FIX Impossibile apportare modifiche al software con il codice di errore 0x643
Aggiornato 2023 di Marzo: Smetti di ricevere messaggi di errore e rallenta il tuo sistema con il nostro strumento di ottimizzazione. Scaricalo ora a - > questo link
- Scaricare e installare lo strumento di riparazione qui.
- Lascia che scansioni il tuo computer.
- Lo strumento sarà quindi ripara il tuo computer.
Molti degli utenti di Windows 10 hanno riferito che stanno vedendo un errore durante il tentativo di installare un'applicazione di terze parti nel sistema. Il messaggio di errore completo recita come segue -
Incapace di apportare modifiche al tuo software
C'è stato un problema nell'applicare le modifiche al software.Puoi provare di nuovo. Oppure, se il problema continua, le informazioni mostrate nella sezione seguente possono aiutare il vostro helpdesk nella risoluzione dei problemi.
Fare clic su OK per tornare al Centro Software
Altre informazioni
Il cambiamento del software ha restituitocodice errore 0x643(1603).
Questo errore si vede di solito con
- Software Adobe pesante come Photoshop, Illustrator, Lightroom
- Prodotti Office come Powerpoint, Excel, Word
- Clicca su Condividi Applicazioni come Barco, ecc.
- Quando SCCM (System Centre Configuration Manager) viene utilizzato per impostare diversi sistemi.
Le potenziali cause di questo errore sono :
- Mancante o corrotto.Quadro NET
- Percorso errato dell'interprete a riga di comando.
- Se alcune dipendenze o pre-requisiti richiesti dal software non sono soddisfatti.
Se stai vedendo questo errore, continua a leggere. Abbiamo elencato le possibili correzioni che potrebbero aiutarti a risolvere il problema.
Note importanti:
Ora è possibile prevenire i problemi del PC utilizzando questo strumento, come la protezione contro la perdita di file e il malware. Inoltre, è un ottimo modo per ottimizzare il computer per ottenere le massime prestazioni. Il programma risolve gli errori comuni che potrebbero verificarsi sui sistemi Windows con facilità - non c'è bisogno di ore di risoluzione dei problemi quando si ha la soluzione perfetta a portata di mano:
- Passo 1: Scarica PC Repair & Optimizer Tool (Windows 11, 10, 8, 7, XP, Vista - Certificato Microsoft Gold).
- Passaggio 2: Cliccate su "Start Scan" per trovare i problemi del registro di Windows che potrebbero causare problemi al PC.
- Passaggio 3: Fare clic su "Ripara tutto" per risolvere tutti i problemi.
Correzione 1: fornire il percorso corretto dell'interprete dei comandi
Passo 1: Quando premete i tasti Windows+R,Eseguire il terminaleapre
Passo 2: Tipocmd e premereCtrl+Shift+Enterper aprirePrompt dei comandi con diritti di amministratore
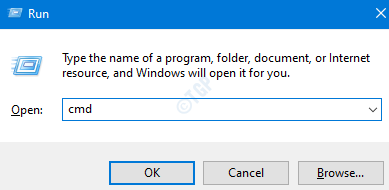
Passo 3: Nella finestra UAC che si apre, basta cliccare suSì
Passo 4: nella finestra del prompt dei comandi che si apre, inserisci il seguente comando e premiEntrare.Il comando seguente specifica il percorso corretto dell'interprete di comandi.
COMSPEC="C:\WINDOWS\COMMAND.COM
Passo 5: Dopo aver eseguito con successo il comando, riprova e controlla se le installazioni vanno a buon fine.
Correzione 2: Riparare il .Quadro NET
Passo 1: visitare il sito .NET Repair Tool pagina di download
Passo 2: Scorri verso il basso e clicca suScaricarecome mostrato di seguito

Passo 3: puoi vedere che il file inizia a scaricare
Passo 4: Una volta completato il download,doppio clic sul file eseguibile(file .exe)
Passo 5: Accettare il contratto di licenzaticchettiosuHo letto e accetto i termini della licenza.
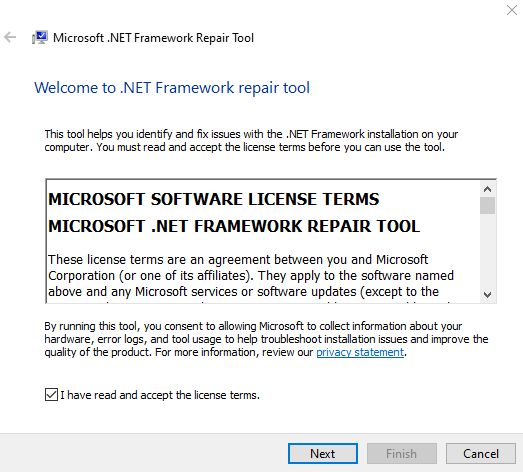
Passo 6: Cliccare sulProssimopulsante
Passo 7: lo strumento viene eseguito e raccomanda le modifiche che potrebbero aiutare a risolvere il problema
Passo 8: Cliccare suProssimoper applicare le correzioni
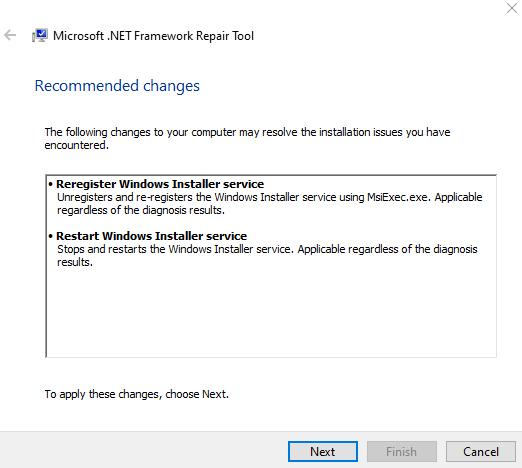
Passo 9: Aspettate che le modifiche raccomandate siano fatte e infine cliccate suFiniturapulsante
Passo 10: Assicurati di riavviare il sistema.
Controlla se questo aiuta a risolvere l'errore. In caso contrario, provate la prossima correzione.
Fix 3: Abilitare il file .NET Framework 3.5 e 4.8
Passo 1: RicercaAttivare o disattivare le funzioni di Windows nella casella di ricerca.
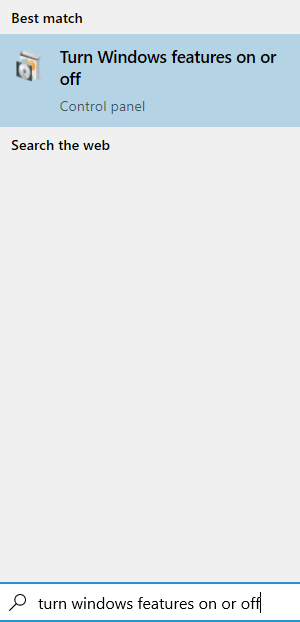
Passo 2: nella finestra delle caratteristiche di Windows che si apre, spuntate la casella .NET Framework 3.5 (questo pacchetto include .NET 2.0 e 3.0)e.NET Framework 4.8 Advanced Services.

Passo 3: Nella richiesta che appare chiedendo il permesso, cliccate suSìpulsante.
Passo 4: Aspettate un po' di tempo fino a quando il processo è completo.
Passo 5: Riavviare il sistema.
Soluzione 4: provare a eseguire il file MSI manualmente
Se notate che l'errore viene visto mentre state cercando di installare il software usando il file MSI tramite SCCM. Poi, prova a installare il file MSI manualmente nel sistema client dove l'installazione genera un errore. Per farlo,
Passo 1: Premere i tastiWindowseR,Eseguire il terminalesi apre.
Passo 2: Tipocmd e premereCtrl+Shift+Enterper aprirePrompt dei comandi con diritti di amministratore
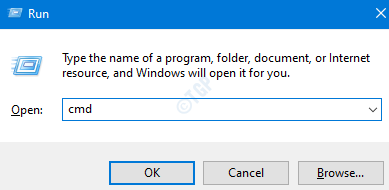
Passo 3: Nella finestra UAC che si apre, basta cliccare suSì
Passo 4: nella finestra del prompt dei comandi che si apre, inserisci il seguente comando e premiEntrare.
msiexec /i �\xBD?Percorso del file MSI?/
Per esempio, se volete installare l'applicazione Barco Click Share con il flag qn, modificate il comando precedente come segue:
msiexec /i "ClickShare_Launcher_01_11_00_0004_Setup_Win.msi" /qn
Controlla se questo aiuta.
Fix 5: controllare i log di SCCM per problemi specifici
NOTA: Questa correzione richiede alcune conoscenze tecniche. Se non siete sicuri, fatevi aiutare.
Se stai usando SCCM e vedi l'errore, controlla i log per verificare qual è esattamente il problema.
Passo 1: Navigare alla seguente posizione
C:\Windows\CCM\Logs\
Passo 2: controllare il file di logAppEnforce.log.Questo registro conterrebbe i dettagli dell'installazione
Passo 3: Qui potete trovare ilNome del file MSIe ilposizione del file MSI
Passo 4: Accedere al sistema client che lancia l'errore
Passo 5: Navigare verso il sitoposizione del file MSIottenuto dal passo 3.
Passo 6: eseguire il file MSI manualmente senza alcuna bandiera. Fare riferimento al Fix 4.
NOTA:Il comando specificato nel Fix 4 è con Flags. Eseguire il comando senza flag come mostrato di seguito
msiexec /i �\xBD?Percorso del file MSI?/pre>Passo 7: eseguendo il comando di cui sopra sarete in grado di sapere cosa esattamente sta causando il problema.
Passo 8: prendere le misure necessarie per risolvere il problema. Vi dirà se mancano alcune dipendenze nel sistema. In questo caso, potresti doverlo installare.
Questo è tutto
Speriamo che questo articolo sia stato informativo. Grazie per aver letto.
Sarebbe fantastico se tu potessi commentare e farci sapere la correzione che ti ha aiutato a risolvere il problema.

