Fix Impossibile rimuovere i dispositivi Bluetooth su Windows 11 o 10
Aggiornato 2023 di Marzo: Smetti di ricevere messaggi di errore e rallenta il tuo sistema con il nostro strumento di ottimizzazione. Scaricalo ora a - > questo link
- Scaricare e installare lo strumento di riparazione qui.
- Lascia che scansioni il tuo computer.
- Lo strumento sarà quindi ripara il tuo computer.
L'utilizzo di dispositivi Bluetooth sul tuo computer Windows sembra molto semplice e stabile in questi giorni perché tutto ciò che serve per attivare semplicemente il Bluetooth, cercare i dispositivi disponibili e connetterti ad essi.Ma alcuni utenti di Windows affrontano letteralmente molti problemi come l'impossibilità di connettersi o rimuovere i dispositivi Bluetooth su Windows 11 o 10 di sorta.Se anche tu sei una delle vittime, assicurati di seguire completamente questa guida.
Correzione: impossibile rimuovere i dispositivi Bluetooth su Windows 11 o 10
Gli utenti maggiormente interessati potrebbero ricevere un messaggio di errore "Rimozione non riuscita" durante il tentativo di disconnettere un dispositivo Bluetooth dall'opzione Impostazioni Bluetooth di Windows.In alcuni scenari, il dispositivo Bluetooth connesso non viene nemmeno visualizzato nella sezione "Bluetooth e altri dispositivi" nel menu Impostazioni, che è una delle principali preoccupazioni.Fortunatamente, qui abbiamo condiviso un paio di possibili soluzioni alternative che puoi provare.
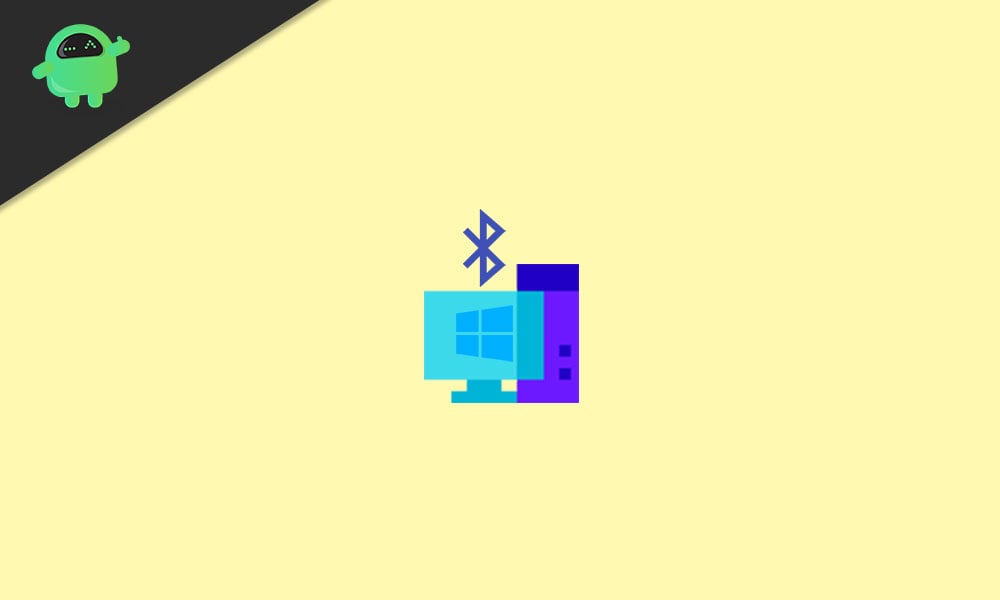
1.Aggiorna i driver Bluetooth
Prova ad aggiornare i driver del dispositivo Bluetooth sul tuo computer Windows per verificare se il problema si verifica sul lato driver o meno.A volte una versione del driver danneggiata o obsoleta può anche causare diversi problemi con la connettività del dispositivo Bluetooth o il processo di rimozione.Fare così:
Note importanti:
Ora è possibile prevenire i problemi del PC utilizzando questo strumento, come la protezione contro la perdita di file e il malware. Inoltre, è un ottimo modo per ottimizzare il computer per ottenere le massime prestazioni. Il programma risolve gli errori comuni che potrebbero verificarsi sui sistemi Windows con facilità - non c'è bisogno di ore di risoluzione dei problemi quando si ha la soluzione perfetta a portata di mano:
- Passo 1: Scarica PC Repair & Optimizer Tool (Windows 11, 10, 8, 7, XP, Vista - Certificato Microsoft Gold).
- Passaggio 2: Cliccate su "Start Scan" per trovare i problemi del registro di Windows che potrebbero causare problemi al PC.
- Passaggio 3: Fare clic su "Ripara tutto" per risolvere tutti i problemi.
- Premi i tasti Windows + X per aprire il menu di collegamento rapido.
- Fare clic su Gestione dispositivi dall'elenco > Ora, fare doppio clic su Bluetooth.
- Fare clic con il pulsante destro del mouse sull'adattatore Bluetooth > Seleziona Aggiorna driver.
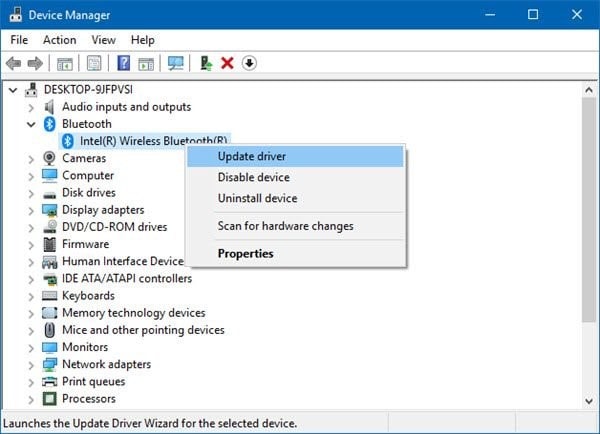
- Quindi, fai clic su Cerca automaticamente i driver.
- Se è disponibile un aggiornamento, il sistema lo scaricherà e lo installerà automaticamente.
- Una volta terminato, assicurati di riavviare il computer per applicare le modifiche.
- Infine, puoi collegare o rimuovere facilmente i dispositivi Bluetooth sul tuo PC.
Leggi anche
Come risolvere lo schermo nero della morte in Windows 11?
Come correggere l'errore di runtime in Windows 11
Come correggere l'errore del dispositivo I/O del disco rigido esterno in Windows 11/10
Come risolvere se i video 4K non vengono riprodotti su Windows 11
Correzione: Win+Shift+S non funziona su Windows 11/10
Come risolvere se il dispositivo di scorrimento della luminosità manca su Windows 11 e 10
Come risolvere il problema con lo scanner che non funziona su Windows 11
2.Attiva e disattiva la modalità aereo
La seconda cosa che puoi fare è semplicemente attivare la Modalità aereo sul tuo computer Windows per un po' e quindi spegnerla per aggiornare qualsiasi tipo di problema di connettività che potrebbe verificarsi sul sistema.Questa è una delle soluzioni più comuni e ha aiutato molti utenti Windows interessati nel corso degli anni.Per farlo:
- Premi i tasti Windows + I per aprire le Impostazioni di Windows.
- Vai a Rete e Internet> Fai clic su Modalità aereo dal riquadro di sinistra.

- Ora, attiva l'interruttore, attendi un paio di secondi, quindi spegnilo.
- Assicurati che il Bluetooth sia attivo su entrambi i dispositivi e prova a rimuovere nuovamente il dispositivo.
Leggi anche
Come risolvere i tasti di scelta rapida del laptop che non funzionano su Windows 11
Risolvi il problema di arresto casuale di Windows 11
3.Disinstalla il dispositivo Bluetooth tramite Gestione dispositivi
La disinstallazione o la rimozione del dispositivo Bluetooth tramite Gestione dispositivi è uno dei modi più utili se non riesci a farlo dalla pagina Impostazioni Bluetooth sul tuo PC.Bene, la disinstallazione del dispositivo Bluetooth rimuoverà automaticamente il dispositivo BT associato o connesso dal tuo computer.Se desideri ricollegare il dispositivo Bt rimosso, dovrai accoppiarlo di nuovo.Per farlo:
- Premi i tasti Windows + X per aprire il menu di collegamento rapido.
- Fare clic su Gestione dispositivi dall'elenco > Ora, fare clic su Visualizza in alto.
- Seleziona Mostra dispositivi nascosti dall'elenco (se un dispositivo non viene visualizzato correttamente).
- Fai doppio clic su Bluetooth >Fai clic con il pulsante destro del mouse sull'adattatore Bluetooth.
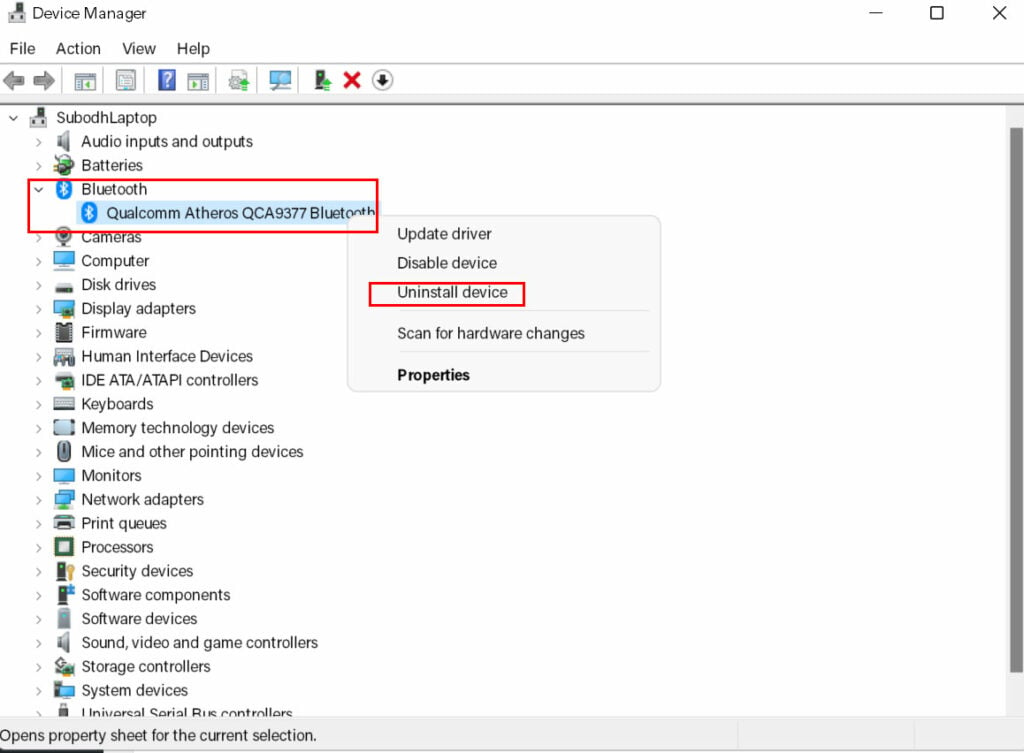
- Seleziona Disinstalla dispositivo > Se richiesto, assicurati di eliminare correttamente il dispositivo BT seguendo le istruzioni sullo schermo.
- Al termine, chiudi Gestione dispositivi e riavvia il PC per modificare immediatamente gli effetti.
- Riavviando il computer, il sistema proverà automaticamente a reinstallare il driver Bluetooth per impostazione predefinita.
- In caso contrario, prova a visitare il sito Web del produttore e scarica il driver Bluetooth più recente per il tuo modello particolare, quindi installalo manualmente.
- Una volta terminato, assicurati di controllare se il dispositivo Bluetooth è stato rimosso o meno.
Dovrebbe risolvere il problema per la maggior parte degli utenti.Tuttavia, se il problema persiste, puoi seguire il metodo successivo.
Per saperne di più: Scarica il driver dell'adattatore Bluetooth EVEO
4.Impostare Servizi Bluetooth su Automatico
Se i servizi Bluetooth vengono interrotti o impostati su manuale, dovrai impostarlo su Automatico e avviare il servizio di sicuro.Per lo più, il servizio di supporto Bluetooth non viene eseguito automaticamente finché non lo si accende.Fare così:
- Premi i tasti Windows + R per aprire la finestra di dialogo Esegui.
- Inserisci services.msc e premi Invio per aprire la finestra Servizi.
- Verificare se il servizio di supporto Bluetooth è attivato e impostato su Automatico o meno facendo doppio clic su di esso.
- Se non è attivato o il servizio è interrotto (manuale), impostalo su Automatico e avvia anche il servizio.
- Al termine, fare clic su Applica e quindi su OK per salvare le modifiche.
- Infine, riavvia il computer e verifica di nuovo il problema.
5.Esegui lo strumento di risoluzione dei problemi Bluetooth
- Vai alle Impostazioni di Windows premendo i tasti Windows + I.
- Cerca Risoluzione dei problemi e selezionalo > Vai a Bluetooth.
- Quindi, seleziona Esegui lo strumento di risoluzione dei problemi.
- Puoi anche eseguire lo strumento di risoluzione dei problemi hardware e dispositivi se vuoi assicurarti che non ci siano problemi relativi all'hardware sul tuo PC.
6.Rimuovere altri dispositivi wireless
Dovremmo anche menzionare la rimozione di altri dispositivi wireless (Bluetooth) dal PC e mantenere solo il particolare dispositivo Bluetooth con cui stai affrontando il problema.Potrebbe risolvere immediatamente l'errore Impossibile rimuovere.
7.Rimuovere il dispositivo Bluetooth dal pannello di controllo
Bene, la rimozione del dispositivo Bluetooth sul PC dal Pannello di controllo potrebbe risolvere l'errore Impossibile rimuovere i dispositivi Bluetooth su Windows 11 o 10.Fare così:
- Innanzitutto, fai clic sul menu Start di Windows e cerca Pannello di controllo.
- Ora apri il Pannello di controllo> Vai su Hardware e suoni.
- Fai clic su Dispositivi e stampanti > Qui vedrai un elenco di dispositivi collegati al tuo PC.
- Basta fare clic con il pulsante destro del mouse sul dispositivo in particolare > Scegli Rimuovi dispositivo dal menu a discesa.
- Al termine, riavvia il computer per applicare immediatamente le modifiche.
Deve leggere: come risolvere se il Bluetooth manca dall'elenco di PC e dispositivi
8.Esegui scansione SFC
- Fare clic sul menu Start di Windows > Digita cmd.
- Fare clic con il tasto destro del mouse su Prompt dei comandi > Seleziona Esegui come amministratore.
- Se richiesto dall'UAC, fare clic su Sì per procedere.
- Ora, digita il seguente comando e premi Invio:
sfc /scannow
- Attendi il completamento del processo di scansione, quindi riavvia il computer.
Questo metodo dovrebbe riparare correttamente tutti i file danneggiati sul tuo sistema.
9.Rimuovere la chiave del dispositivo Bluetooth dall'editor del registro
Se sei una persona tecnica e vuoi approfondire l'Editor del Registro di sistema di Windows, puoi provare a rimuovere la chiave del dispositivo Bluetooth problematica dall'Editor del Registro di sistema.Fare così:
- Prima di tutto, premi i tasti Windows + R per aprire la finestra di dialogo Esegui.
- Ora, digita Regedit e premi Invio per aprire l'Editor del Registro di sistema.
- Passare alla seguente directory copiandola/incollandola nella barra degli indirizzi:
ComputerHKEY_LOCAL_MACHINESYSTEMCurrentControlSetServicesBTHPORTParametersDevices
- Dalla finestra del riquadro di destra, sarai in grado di vedere le chiavi del dispositivo a 12 cifre.
- Basta fare doppio clic sulla chiave del dispositivo per verificare quale dispositivo Bluetooth è per la rispettiva chiave del dispositivo.
- Una volta trovata la chiave del dispositivo particolare per il dispositivo Bluetooth problematico, fare clic con il pulsante destro del mouse su di essa.
- Scegli l'opzione Elimina > Riavvia il sistema.
- Una volta avviato il computer, il dispositivo Bluetooth problematico dovrebbe essere rimosso completamente.
10.Attiva il servizio di associazione dei dispositivi
Sembra che il servizio Windows sia responsabile dell'associazione dei dispositivi Bluetooth al tuo computer.Se il servizio Device Association non è in esecuzione sul sistema, assicurati che sia attivo subito per risolvere il problema molto probabilmente.Fare quello:
- Prima di tutto, apri la finestra di dialogo Esegui premendo i tasti Windows + R.
- Digita services.msc e premi Invio > L'interfaccia dei servizi di Windows.
- Individua il servizio di associazione dei dispositivi dall'elenco.
- Ora, fai doppio clic su di esso per aprire la finestra Proprietà.
- Assicurati di impostare Automatico per il tipo di avvio.
- Considerando che se il servizio viene interrotto, fai sicuramente clic sul pulsante Start.
- Una volta terminato, riavvia il computer e prova a rimuovere il dispositivo Bluetooth per vedere se il problema continua a infastidirti o meno.
Questo è tutto, ragazzi.Presumiamo che questa guida ti sia stata utile.Per ulteriori domande, puoi commentare di seguito.

