La correzione non ha potuto inizializzare il sistema grafico su Windows 10
Aggiornato 2023 di Marzo: Smetti di ricevere messaggi di errore e rallenta il tuo sistema con il nostro strumento di ottimizzazione. Scaricalo ora a - > questo link
- Scaricare e installare lo strumento di riparazione qui.
- Lascia che scansioni il tuo computer.
- Lo strumento sarà quindi ripara il tuo computer.
Di recente, gli utenti di Windows 10 hanno ripetutamente parlato di un errore denominato "Impossibile inizializzare il sistema grafico".Il suddetto errore appare comunemente mentre l'utente sta giocando a un gioco, in particolare "Age of Empires".Uno dei motivi che si trova comunemente alla base del suo verificarsi sono i problemi di compatibilità tra la scheda video o il driver con DirectDraw.
Come risolvere il problema "Impossibile inizializzare il sistema grafico"Errore su Windows 10?
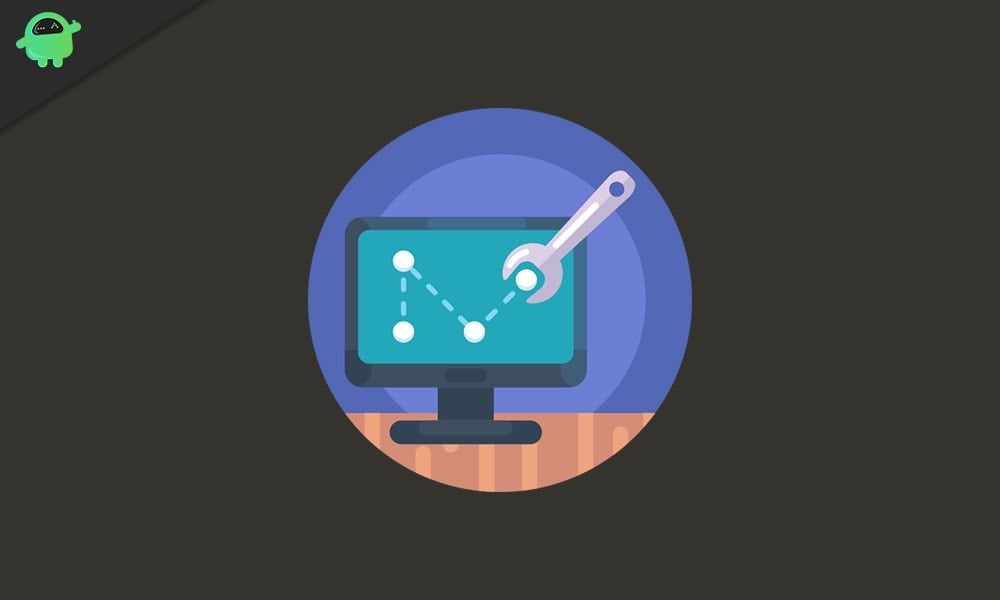
DirectDraw è un'API che un tempo era un componente dell'API DirectX di Microsoft.Consente all'applicazione di essere eseguita a schermo intero o incorporata in una finestra.Inoltre, fornisce grafica in applicazioni che richiedono prestazioni elevate.Poiché il problema è fondamentalmente correlato a DirectDraw, le soluzioni seguenti probabilmente risolveranno l'errore in pochissimo tempo.Possono esserci anche altri motivi specifici che sono spiegati con le correzioni.Impariamo come:
FIX 1: aggiorna i tuoi driver grafici:
I driver obsoleti o corrotti sono una delle cause più comuni di vari errori in Windows 10.Pertanto, se si verifica ripetutamente l'errore "Impossibile inizializzare il sistema grafico", potrebbe essere dovuto a driver grafici obsoleti o corrotti.Per aggiornarli, puoi seguire uno di questi modi:
Note importanti:
Ora è possibile prevenire i problemi del PC utilizzando questo strumento, come la protezione contro la perdita di file e il malware. Inoltre, è un ottimo modo per ottimizzare il computer per ottenere le massime prestazioni. Il programma risolve gli errori comuni che potrebbero verificarsi sui sistemi Windows con facilità - non c'è bisogno di ore di risoluzione dei problemi quando si ha la soluzione perfetta a portata di mano:
- Passo 1: Scarica PC Repair & Optimizer Tool (Windows 11, 10, 8, 7, XP, Vista - Certificato Microsoft Gold).
- Passaggio 2: Cliccate su "Start Scan" per trovare i problemi del registro di Windows che potrebbero causare problemi al PC.
- Passaggio 3: Fare clic su "Ripara tutto" per risolvere tutti i problemi.
- Aggiorna tramite Gestione dispositivo o Aggiorna tramite il sito Web del produttore del dispositivo
Aggiornamento tramite Gestione dispositivi:
- Innanzitutto, avvia il prompt RUN premendo del tutto WINDOWS + R.
- Nella casella di testo vuota, digita "devmgmt.msc" e quindi fai clic su OK o premi Invio.
- Ora nella finestra Gestione dispositivi, vai a Scheda video nell'elenco e fai clic sul segno della freccia per espandere il suo menu.
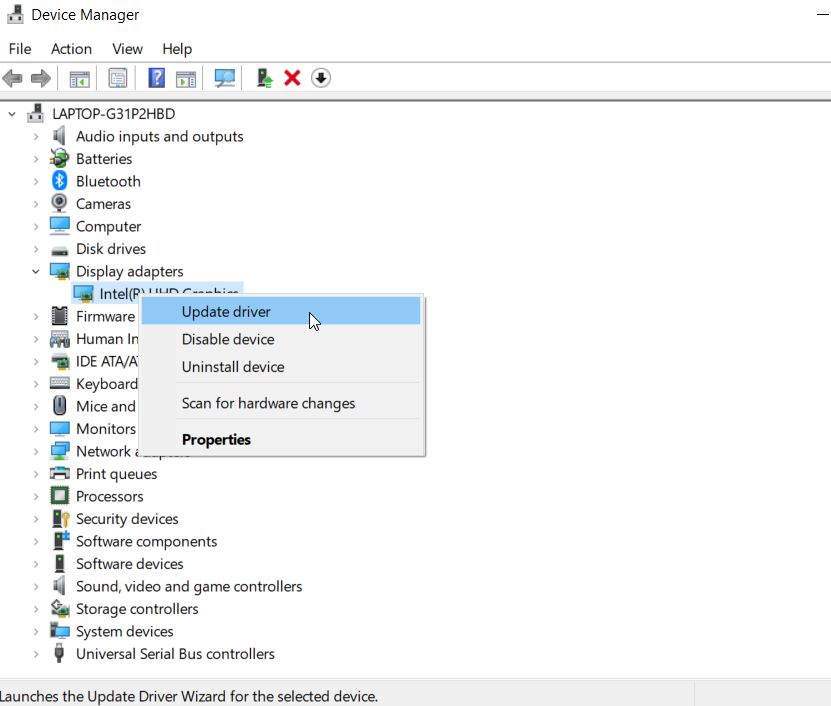
- Qui fare clic con il tasto destro del mouse sul dispositivo che si desidera aggiornare e quindi selezionare l'opzione Aggiorna driver dal sottomenu.
- Al prompt successivo, fare clic sull'opzione Cerca automaticamente il software del driver aggiornato.Il tuo sistema cercherà e installerà automaticamente i driver più recenti. (Assicurati di avere una connessione Internet attiva).
Aggiorna tramite il sito Web del produttore del dispositivo:
In alcuni rari casi, l'aggiornamento dei driver grafici tramite Gestione dispositivi potrebbe non fornire sempre i risultati desiderati.Qui si consiglia di accedere direttamente al sito Web NVIDIA, AMD o Intel e installare gli aggiornamenti dei driver più recenti senza alcun problema.
Dopo aver aggiornato correttamente il driver grafico, apri il programma/gioco pertinente che ti mostra il suddetto errore e controlla se è stato risolto.
FIX 2: esegui il gioco in particolare in modalità compatibilità:
Le applicazioni che creano problemi durante l'esecuzione generale in Windows 10 a volte possono funzionare in modo efficiente in modalità compatibilità.La modalità di compatibilità è responsabile per i programmi meno recenti in esecuzione sulle ultime versioni del sistema operativo.Modifica le impostazioni del sistema in modo che le applicazioni e i programmi funzionino rapidamente senza problemi.
Per eseguire il gioco in modalità Compatibilità, segui i passaggi indicati di seguito:
- Innanzitutto, vai alla cartella di installazione (della particolare applicazione di gioco) e fai clic con il pulsante destro del mouse sul gioco.
- Ora dal menu contestuale, fai clic su Proprietà e ti atterrerà in un'altra finestra.
- Qui vai alla scheda Compatibilità e fai clic sul menu a discesa nella sezione Modalità compatibilità.
- Qui, scegli la versione precedente di Windows con cui desideri che il tuo gioco sia compatibile.
- Dopodiché, nella sezione Impostazioni, seleziona le caselle di controllo prima delle opzioni: Esegui questo programma come amministratore e Disabilita le ottimizzazioni a schermo intero.
- Ora fai clic su Applica e poi su OK.
Una volta terminato, prova a riavviare il gioco e controlla se l'errore "Impossibile inizializzare il sistema grafico" è ancora visualizzato o se è stato risolto.
FIX 3: installa l'aggiornamento DirectX manualmente:
Microsoft Directx è una serie di API (Application Programming Interface) per la gestione e la gestione di attività multimediali, in particolare per la programmazione di giochi, il rendering video e la modellazione 3D.Pertanto si consiglia di tenerlo aggiornato.Per installare l'aggiornamento DirectX manualmente, attenersi alla procedura indicata di seguito;
- Innanzitutto, vai alla pagina Web ufficiale del programma di installazione del runtime per l'utente finale di Microsoft DirectX.
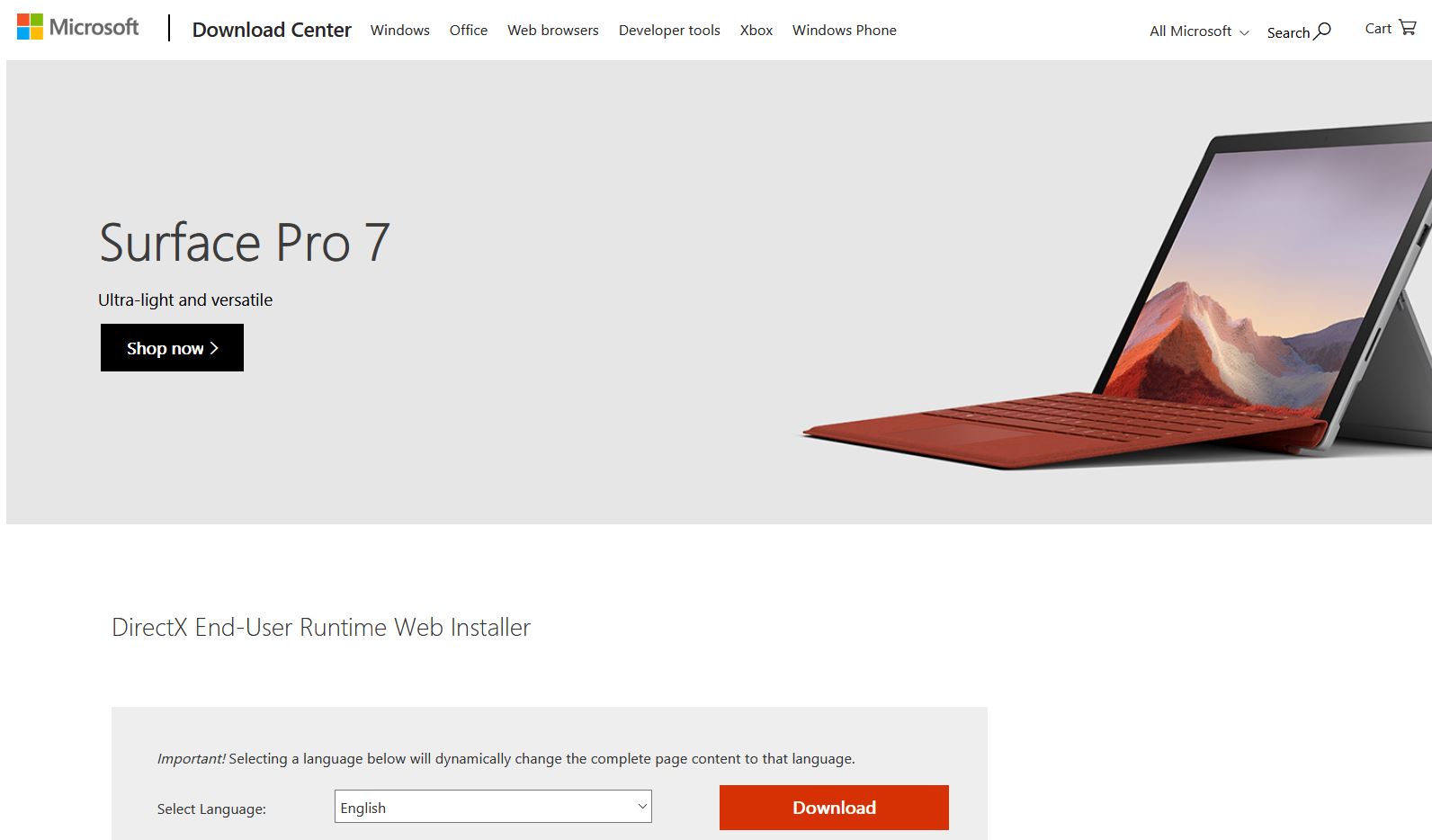
- Qui imposta la lingua dal menu a discesa e quindi fai clic sulla scheda Download.
- Ora esegui il file dxwebsetup.exe e naviga ulteriormente secondo le istruzioni sullo schermo.
- Il processo di installazione potrebbe richiedere del tempo.Assicurati di evitare qualsiasi installazione aggiuntiva durante il processo.
Al termine del processo di installazione, riavvia il sistema, esegui nuovamente il programma che mostrava l'errore "Impossibile inizializzare il sistema grafico" e verifica se è stato risolto o meno.
Alcune delle DirectX non sono disponibili se non all'interno dell'aggiornamento di Windows; quindi, assicurati di controllarlo in anticipo.
FIX 4: modificare la risoluzione del display:
Secondo alcuni degli utenti sofferenti, la modifica della risoluzione del display ha risolto rapidamente l'errore "Impossibile inizializzare il sistema grafico".Impariamo come:
- Innanzitutto, fai clic con il pulsante destro del mouse in un punto qualsiasi dell'area vuota dello schermo del display e quindi seleziona l'opzione Impostazioni schermo dal menu che appare.
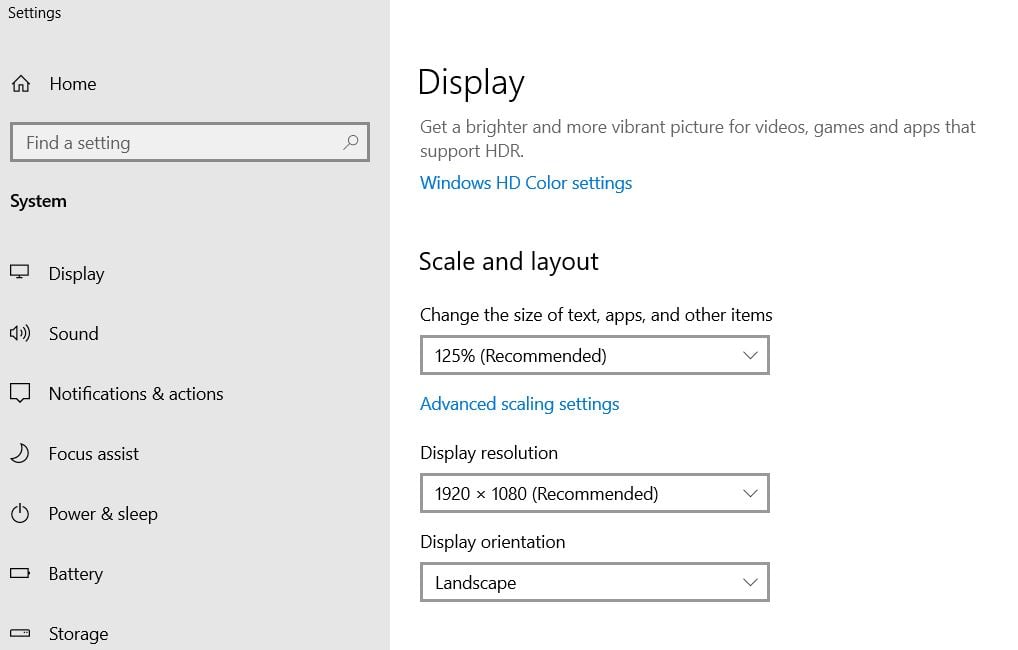
- Nella finestra Impostazioni, fai clic sul menu a discesa in Risoluzione dello schermo e cambia la risoluzione in qualcosa di diverso da quello originale.
Ora riesegui il gioco con una risoluzione modificata e controlla se mostra ancora l'errore.Se no, allora il problema è risolto per te.Se sì, passa alla soluzione successiva.
FIX 5: installa l'ultimo aggiornamento di Windows:
Ogni aggiornamento di Windows 10 rende più fluido il funzionamento del tuo sistema e corregge vari errori e anomalie esistenti.Pertanto, si consiglia di installare di volta in volta tutti gli aggiornamenti disponibili.Per farlo,
- Innanzitutto, nella barra di ricerca del desktop, digita Aggiornamenti e seleziona l'opzione Impostazioni di aggiornamento di Windows dai risultati della ricerca.
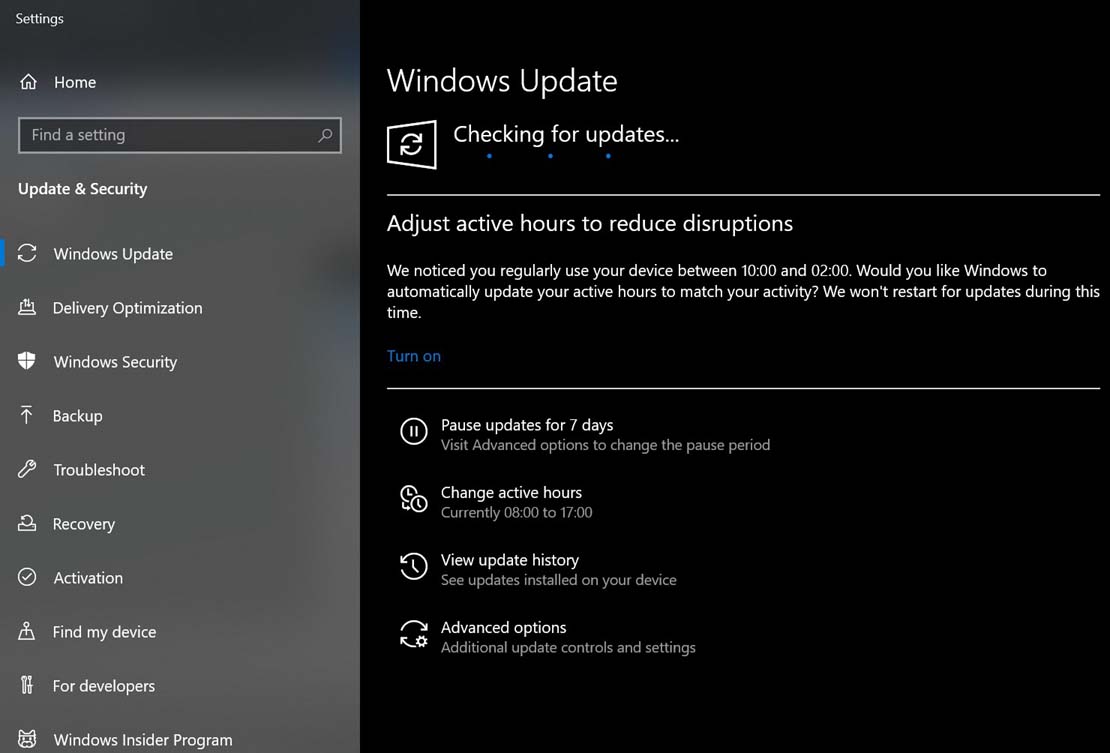
- Nella schermata successiva, fai clic sulla scheda Verifica aggiornamenti.Individuerà automaticamente tutti gli aggiornamenti disponibili e li installerà nel tuo sistema.
- Ora una volta installati gli aggiornamenti, riavvia il sistema per renderli utili.
Dopodiché, esegui nuovamente il gioco pertinente e controlla se il problema è stato risolto o meno.
Mentre gli utenti stanno giocando a qualsiasi gioco nel loro sistema, l'errore "Impossibile inizializzare il sistema grafico" rovina la loro esperienza riapparendo sul loro schermo.Tuttavia, le soluzioni di cui sopra sono efficaci per risolvere il suddetto problema nella maggior parte dei casi.
Inoltre, si consiglia sempre di mantenere aggiornato il sistema con gli ultimi aggiornamenti di Windows 10.Porterà nuovi vantaggi e manterrà vari errori lontani dal tuo sistema operativo.Se hai domande o feedback, scrivi il commento nella casella dei commenti qui sotto.

