Fix - Impossibile stampare dopo l'aggiornamento di Windows 10
Aggiornato 2023 di Marzo: Smetti di ricevere messaggi di errore e rallenta il tuo sistema con il nostro strumento di ottimizzazione. Scaricalo ora a - > questo link
- Scaricare e installare lo strumento di riparazione qui.
- Lascia che scansioni il tuo computer.
- Lo strumento sarà quindi ripara il tuo computer.
La stampante del tuo computer non funziona dopo che il sistema ha ricevuto un aggiornamento? Alcuni utenti di Windows 10 si sono effettivamente lamentati di questo problema nel forum. Anche se questo problema può essersi verificato a causa dell'aggiornamento recentemente installato sul sistema, c'è una possibilità che il problema sia nella stampante stessa.
Fix 1 - Spegnimento della stampante
Spegnere e riaccendere la stampante dovrebbe funzionare in questo caso.
Passi per spegnere la stampante.
1. In un primo momento, passareSU la vostra stampante.
Note importanti:
Ora è possibile prevenire i problemi del PC utilizzando questo strumento, come la protezione contro la perdita di file e il malware. Inoltre, è un ottimo modo per ottimizzare il computer per ottenere le massime prestazioni. Il programma risolve gli errori comuni che potrebbero verificarsi sui sistemi Windows con facilità - non c'è bisogno di ore di risoluzione dei problemi quando si ha la soluzione perfetta a portata di mano:
- Passo 1: Scarica PC Repair & Optimizer Tool (Windows 11, 10, 8, 7, XP, Vista - Certificato Microsoft Gold).
- Passaggio 2: Cliccate su "Start Scan" per trovare i problemi del registro di Windows che potrebbero causare problemi al PC.
- Passaggio 3: Fare clic su "Ripara tutto" per risolvere tutti i problemi.
2. Mentre la stampante è accesa, estraete semplicemente le cartucce d'inchiostro da essa.
3. Poi, si può girareOFFla stampante semplicemente premendo l'interruttore di accensione.
4. Una volta che siete sicuri che la stampante è spenta, scollegate i cavi della stampante dal vostro sistema.
4. Il prossimo,spegnimentoil tuo computer.
5. In ultima analisi, cambiareOFFil router WiFi (se la stampante supporta la stampa wireless)
Poi, aspetta un minuto.
Passi per avviare il sistema.
Seguite questi passi per avviare il sistema.
1. Dopo aver aspettato un minuto, commutareSU la stampante.
2. Poi, rimetti la cartuccia nella stampante.
3. Poi, è il momento di cambiareSUil vostro sistema.
4. Se stavi usando il WiFi, giraSUil router WiFi per completare il processo.
Fix 2 - Disinstallare l'aggiornamento recentemente installato
È possibile disinstallare l'aggiornamento recentemente installato dal computer.
Passo 1 - Disinstallare il vecchio Windows Update
1. All'inizio, premete il tastoTasto Windows+R tasti insieme.
2. Poi, scrivere "appwiz.cpl"e cliccare su "OK".
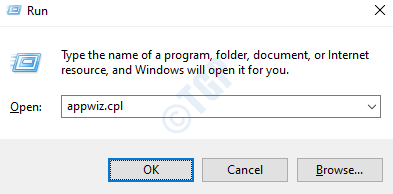
3. Dopo l'apertura della finestra Programma e caratteristiche, cliccate su "Visualizza gli aggiornamenti installati".
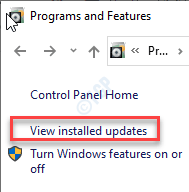
4. Ora, basta scorrere verso il basso per scoprire l'aggiornamento più recente che potrebbe aver causato il problema.
5. Cliccate con il tasto destro del mouse e cliccate su "Disinstallare".
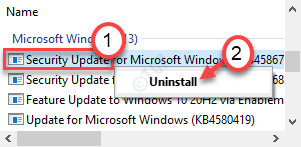
Questo disinstallerà l'aggiornamento dal computer.
Ora, soloriavviare il tuo computer.
Passo 2 - Bloccare l'aggiornamento
È possibile rinviare l'aggiornamento di Windows fino a 35 giorni.
1. Aprire la finestra Impostazioni premendo il tastoTasto Windows+Itasti insieme.
2. Poi, clicca su "Aggiornamento e sicurezza".
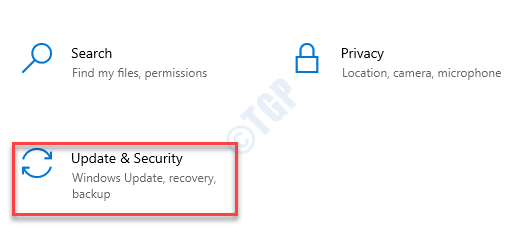
3. Poi, sul lato sinistro, clicca su "Aggiornamento di Windows".
4. Poi, cliccate su "Opzioni avanzate".
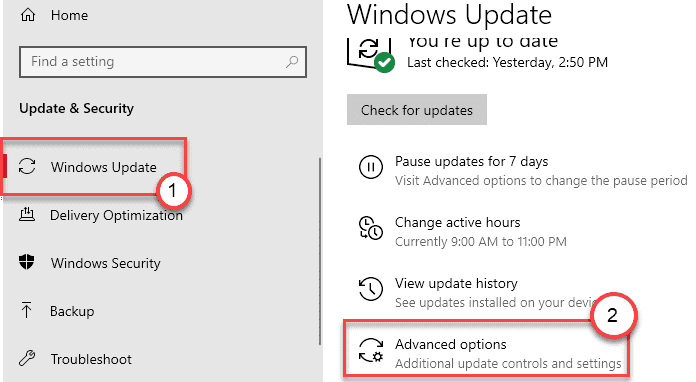
5. Ora, scorri verso il basso per vedere il 'Aggiornamenti della pausa' impostazioni.
6. Poi, seleziona l'ultima data nell'elenco delle date.
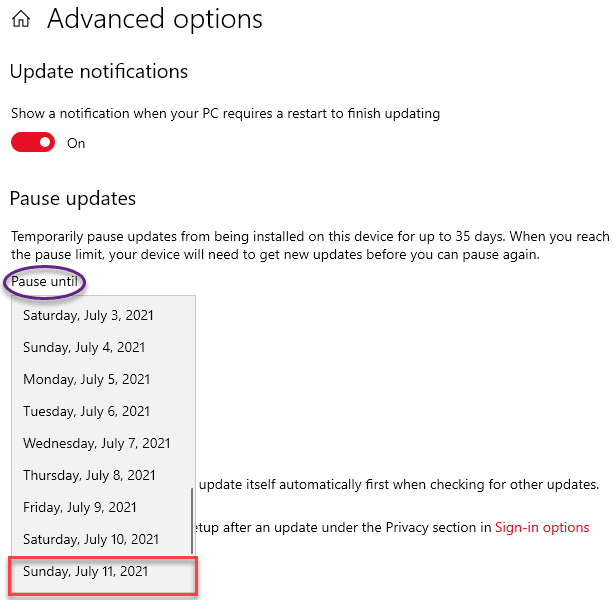
Questo dovrebbe risolvere il problema eriavviareil tuo computer.
Fix 3 - Eseguire il ripristino del sistema
Se la disinstallazione dell'ultima patch di aggiornamento non funziona per te, prova a ripristinare il computer usando il ripristino del sistema.
1. Premere il tastoTasto Windows+Rtasti insieme. Tipo "rstrui".
2. Poi, clicca su "OK".
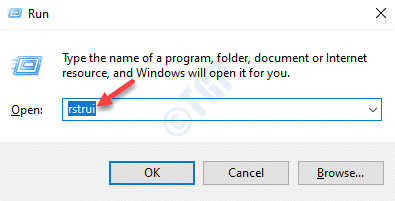
3. Quando ilRipristino del sistemaappare la finestra, cliccare su "Prossimo".
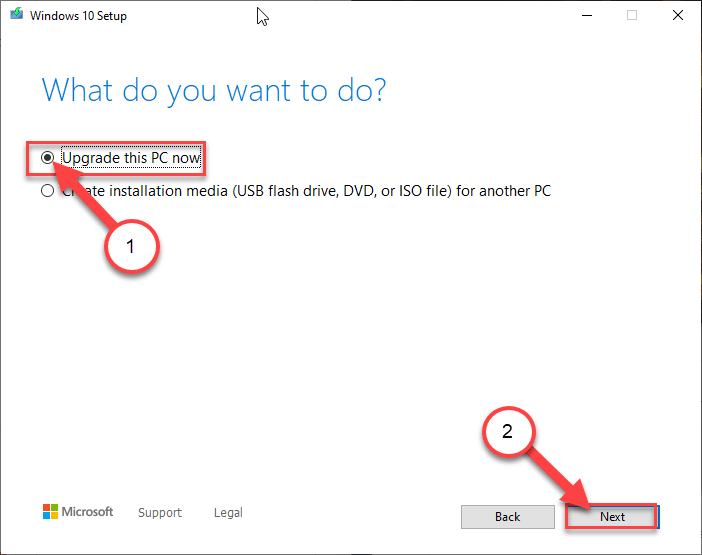
4. Ora,controllaresul "Mostra altri punti di ripristinocasella ".
Vedrete più punti di ripristino sullo schermo.
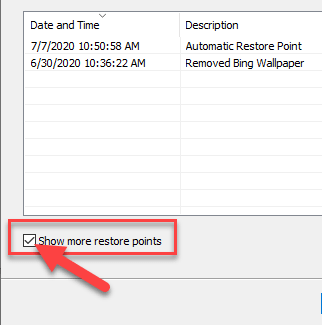
5. Qui scegliete il punto di ripristino per data prima che questo Windows Update fosse installato.
6. Cliccate su "Prossimo".
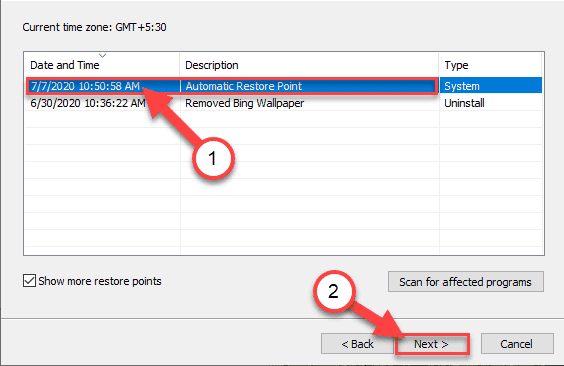
7. Basta cliccare su "Finitura" per terminare il processo.
Non appena cliccate sull'opzione 'Finish', il processo di ripristino inizierà.
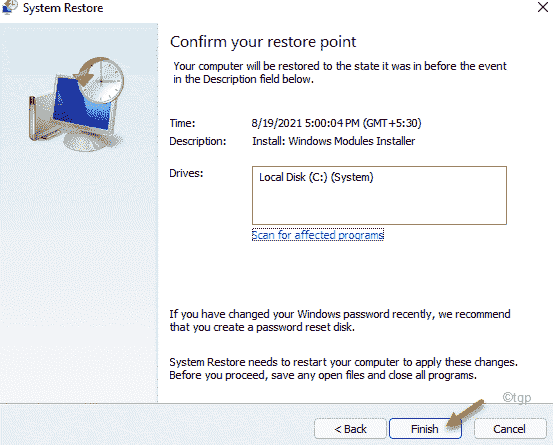
Il computer si riavvierà e il Ripristino del sistema ripristinerà il sistema alla data precedente all'installazione dell'aggiornamento problematico.
Fix 4 - Resettare il servizio Printer Spooler
Devi riavviare il servizio spooler della stampante.
1. All'inizio, premete il tastoTasto Windows+Rtasti insieme.
2. Poi, digitate "servizi.msc" e premereInserire.
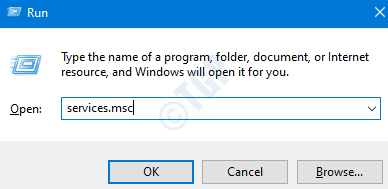
3. Qui noterete tutti i servizi associati al vostro computer.
4. Ora, fate doppio clic su "Spooler di stampa"Una volta che l'avete notato.
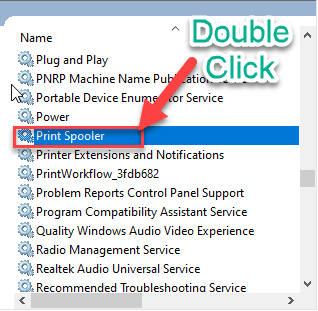
4. Basta impostare il "Tipo di avvio:" al "Automaticoimpostazione ".
5. Dopo di che, è necessario cliccare su "Fermare" per terminare il servizio.
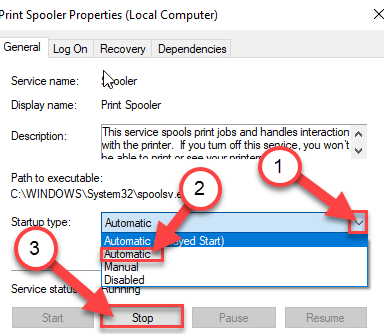
6. Per salvare l'impostazione cliccare su "Applica" e "OK".
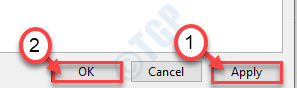
Ora, ridurre al minimo ilServizi utilità.
7. PremereTasto Windows+E per aprire ilEsegui finestra.
8. Poi, andate in questa posizione nell'esploratore di file.
C:\WINDOWS\system32\spool\PRINTERS
9. Cercando di accedere alla cartella potreste vedere un prompt, cliccate su "Continua".
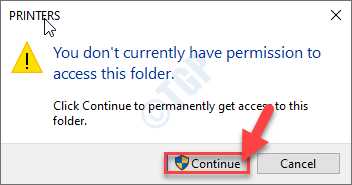
10. Dovete selezionare tutti i file e le cartelle all'interno delSTAMPANTIcartella.
11. Per cancellare il contenuto della cartella, premere il tasto 'Cancellare' chiave.
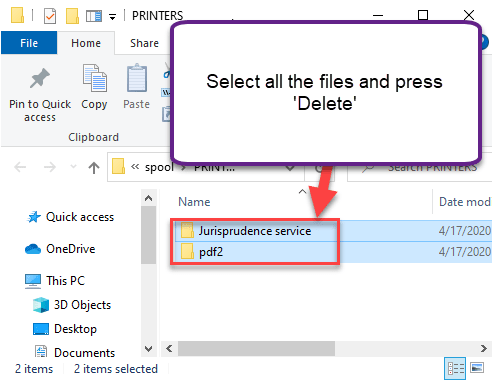
Chiudere ilEsploratore di file finestra.
Massimizza la schermata Servizi.
12. Infine,cliccare con il tasto destro del mouse susul "Spooler di stampaservizio ".
13. Poi, clicca su "Iniziare" per riprendere il servizio.
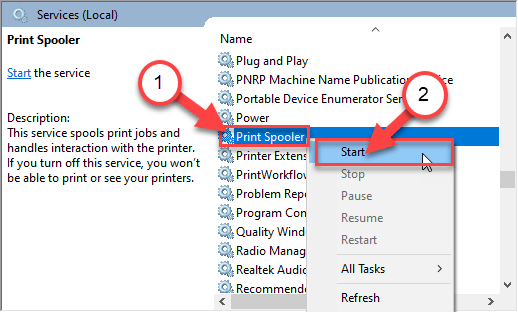
Chiudi la schermata Servizi sul tuo computer.
Fix 5 - Risoluzione dei problemi della stampante
Risolvere questo problema dopo l'aggiornamento di Windows con
1. Prima di tutto, premete il tastoPulsante Windowse il 'Se scrivere "Risoluzione dei problemi".
2. Semplicemente, premete il tasto "InserisciChiave ".
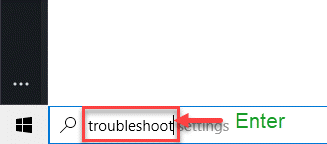
3. Poi devi scorrere verso il basso e cliccare su "Altri risolutori di problemi".
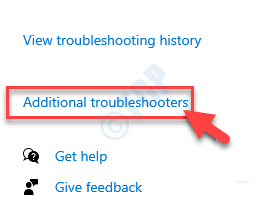
4. Sulla destra, scorri verso il basso e clicca su "Stampante".
5. Poi, clicca su "Esegui il risolutore di problemi" per eseguire il risolutore di problemi.
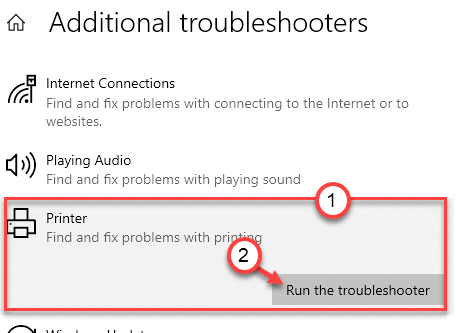
6. Poi, clicca su "Avanzato" per visualizzare le impostazioni avanzate della diagnostica della stampante.
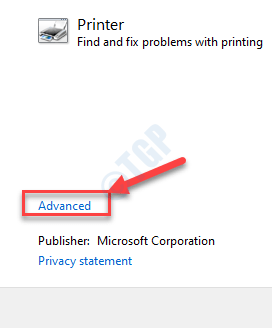
7. Solo,controllarela scatola "Applicare le riparazioni automaticamente".
8. Dopo di che, vai al passo successivo, clicca su "Prossimo".
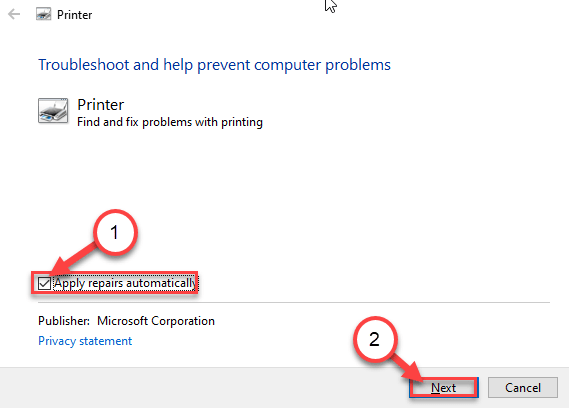
9. Dopo questo, seleziona la tua stampante dalla lista dei dispositivi.
10. Poi, di nuovo cliccate su "Prossimo".
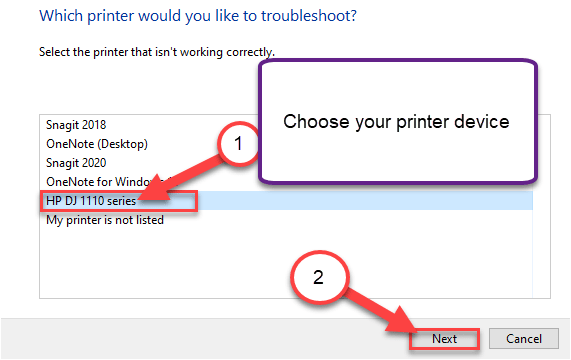
11. Dopo di che, cliccate su "Applica questa correzione".
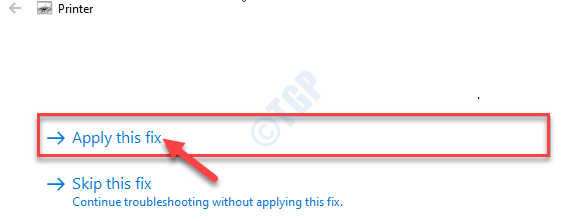
Infine, chiudi lo schermo del troubleshooter quando il processo di risoluzione dei problemi è completo. Controllate se state vedendo il
Fix 6 - Disinstallare e reinstallare il dispositivo della stampante
1. PremendoTasto Windows+R dovrebbe aprire ilEsegui finestra.
2. Tipo "devmgmt.msc"e cliccare su "OK".
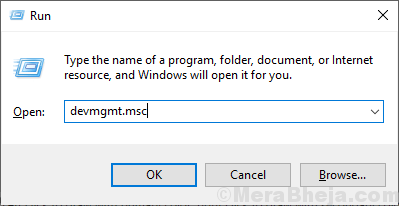
3. NelGestione dei dispositivi espandere la sezione "Coda di stampa".
4. Poi, cliccare con il tasto destro del mouse su sulla stampante e cliccare su "Disinstallare il dispositivo".
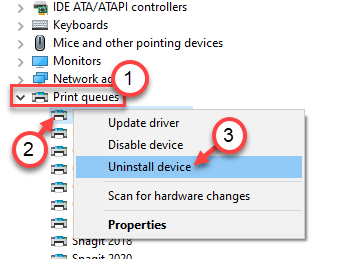
5. Di nuovo, clicca su "Disinstallare" per confermare il processo di disinstallazione.
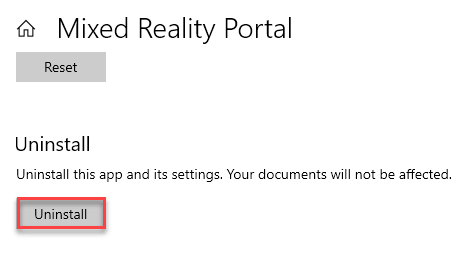
Poi, chiudete la finestra Gestione dispositivi.

