Fix Installer non è riuscito a inizializzare l'errore in Adobe Creative Cloud
Aggiornato 2023 di Marzo: Smetti di ricevere messaggi di errore e rallenta il tuo sistema con il nostro strumento di ottimizzazione. Scaricalo ora a - > questo link
- Scaricare e installare lo strumento di riparazione qui.
- Lascia che scansioni il tuo computer.
- Lo strumento sarà quindi ripara il tuo computer.
Se desideri utilizzare le app Adobe su Windows, ottieni l'abbonamento a Creative Cloud per utilizzarne la versione più recente. Adobe ha creato molte applicazioni creative come Photoshop, Illustrator, Lightroom e altro. Con l'aiuto di Creative Cloud, puoi ottenere le ultime nuove funzionalità non appena sono disponibili. Quindi, se sei un utente professionale delle app Adobe, allora hai bisogno del programma di installazione di Creative Cloud.
Ma alcuni utenti hanno segnalato che durante l'aggiornamento dell'app o l'installazione dell'app si trovano ad affrontare l'errore di inizializzazione di Adobe Creative Cloud installer f. Questo errore si verifica principalmente quando installi i file corrotti. Quando viene visualizzato questo errore, non puoi aggiornare o installare l'ultima versione delle app Adobe.
Quindi non devi preoccuparti se stai riscontrando questo errore perché ti forniremo la soluzione a quel problema. Quindi di seguito ti forniremo alcune soluzioni con cui puoi risolvere Il programma di installazione non è riuscito a inizializzare l'errore da Adobe Creative Cloud .
Come risolvere l'aggiornamento di Adobe Creative Cloud non si installa?
1. Rinomina cartella OOBE
Come abbiamo detto all'inizio, quando scarichi file incompleti o corrotti, dovrai affrontare questo errore. Molti utenti hanno suggerito che rinominando la cartella OOBE possono installare tutti i nuovi file Adobe Application Manager. Per farlo, segui i passaggi seguenti:
Note importanti:
Ora è possibile prevenire i problemi del PC utilizzando questo strumento, come la protezione contro la perdita di file e il malware. Inoltre, è un ottimo modo per ottimizzare il computer per ottenere le massime prestazioni. Il programma risolve gli errori comuni che potrebbero verificarsi sui sistemi Windows con facilità - non c'è bisogno di ore di risoluzione dei problemi quando si ha la soluzione perfetta a portata di mano:
- Passo 1: Scarica PC Repair & Optimizer Tool (Windows 11, 10, 8, 7, XP, Vista - Certificato Microsoft Gold).
- Passaggio 2: Cliccate su "Start Scan" per trovare i problemi del registro di Windows che potrebbero causare problemi al PC.
- Passaggio 3: Fare clic su "Ripara tutto" per risolvere tutti i problemi.
- Per prima cosa, apri Esplora file dalla barra delle applicazioni.
- Vai all'unità C e fai clic sull'opzione Programma (x86) .
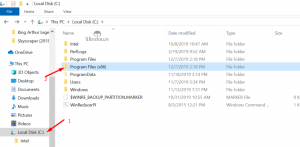
- Quindi vai su File comunie da lì scegli l'opzione Adobe.
- Ora trova la cartella OOBE all'interno della cartella Adobe.
- Dopodiché fai clic con il pulsante destro del mouse sulla cartella OOBE e seleziona Rinomina.
- Inserisci OOBE.old e rinomina la cartella e fai clic su Sì.
Dopo aver rinominato la cartella Configurazione guidata, vai al programma di installazione di Adobe Creative Cloud e controlla se l'errore è stato risolto.
2. Ripara l'applicazione Adobe Creative Cloud
Se la soluzione superiore non funziona, prova a riparare l'app Adobe Creative. Per fare ciò è necessario seguire attentamente le istruzioni di seguito. Viene fornito con lo strumento di riparazione integrato in modo da poter riparare l'app con l'aiuto di esso.
- Premi prima il tasto Windows +R per aprire Esegui.
- Quindi digita control e fai clic su OK.
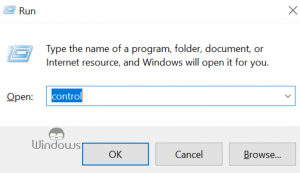
- Ora seleziona Programmi > Programmi e funzionalità.
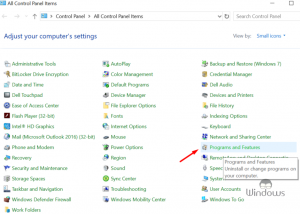
- Vedrai l'elenco delle app di installazione di Windows, ora seleziona Adobe Creative Cloud e fai clic sull'opzione Disinstallatutto/Cambia su la barra degli strumenti.
- Quindi fai clic su Sì per disinstallare/cambiare il software.
- Dopodiché, vedrai una finestra di dialogo con l'opzione Disinstallatutto e Ripara .
- Da lì, scegli l'opzione Ripara e segui le istruzioni sullo schermo.
- Una volta completate le istruzioni, riavvia il PC.
Dopo il riavvio, apre il programma di installazione di Adobe Creative Cloud e verifica che l'errore sia stato risolto.
3. Reinstalla l'app Creative Cloud
Se il problema non si risolve riparando l'app Creative Cloud, disinstalla completamente l'app. Per farlo, segui i passaggi indicati di seguito.
- Premi il tasto Windows +R per aprire Esegui.
- Ora digita control e fai clic su OK.
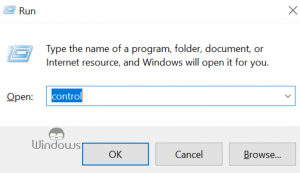
- Vai a Programmi > Programmi e funzionalità opzione.
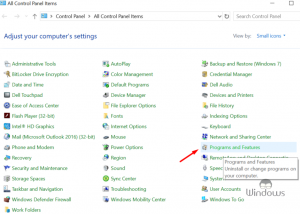
- Vedrai l'elenco delle app installate da lì, scegli l'app Adobe Creative Cloud e fai clic su Disinstallatutto/Cambia.
- Dopodiché, verrà visualizzata la finestra di dialogo, fai clic sull'opzione Annullatutto.
- Al termine della procedura di disinstallazione, riavvia il PC.
- Ora esegui il programma di installazione e controlla eventuali miglioramenti.
4. Reinstalla con Adobe Creative Cloud Cleaner Tool
Se entrambe le procedure superiori non risolvono questo problema da Windows quindi reinstalla completamente Adobe Creative Cloud con l'aiuto di uno strumento più pulito. Molti utenti hanno segnalato che utilizzando questo strumento sono in grado di risolvere questo errore da Adobe Application Manager.
- Prima di tutto, devi assicurarti di aver disinstallato Adobe Creative Cloud dal tuo PC.
- Dopo aver disinstallato l'app, riavvia il computer.
- Scarica Adobe Creative Cloud Cleaner Tool da questo link.
- Dopo il download, vai ai file del downloader, fai clic con il pulsante destro del mouse sul file e seleziona Esegui come amministratore.
- Ora segui le istruzioni sullo schermo. Questo strumento utilizza l'interfaccia della riga di comando, quindi potresti dover selezionare alcune opzioni in base ad esso.
- Seleziona attentamente tutti i file relativi ad Adobe Creative Cloud per rimuovere completamente questa app dal tuo computer.
- Dopodiché, se vedi l'opzione Adobe Creative Cloud Tool completata con successosullo schermo del tuo PC, significa che hai installato correttamente tutti i file relativi ad Adobe Creative Cloud.
- Ora installa di nuovo l'App e verifica il problema.
Conclusione
Seguendo queste soluzioni, risolverai l'errore di inizializzazione del programma di installazione non riuscito in Adobe Creative Cloud da Windows. Se vuoi fare domande o dare suggerimenti da utilizzare, contattaci nella sezione commenti qui sotto.

