Menu Start Windows 11 non funziona o non si apre-RIPRISTINO
Aggiornato 2023 di Marzo: Smetti di ricevere messaggi di errore e rallenta il tuo sistema con il nostro strumento di ottimizzazione. Scaricalo ora a - > questo link
- Scaricare e installare lo strumento di riparazione qui.
- Lascia che scansioni il tuo computer.
- Lo strumento sarà quindi ripara il tuo computer.
Windows 11 è stato completamente rinnovato offrendo un'interfaccia completamente rinnovata in modo che come utenti abbiamo miglioramenti, novità e un modo dinamico di accedere ai programmi e alle applicazioni di Windows 11. Con il nuovo menu Start di Windows 11 possiamo continuare a inserire rapidamente il nostro preferito applicazioni e tutti quelli inclusi in Windows 11. ma è possibile che per qualche motivo il menu Start non funzioni e non ci permetta di aprirlo o lavorarci, ciò si verifica per diversi motivi come:
Errori del menu di avvio
- Errori del file system di Windows 11
- Errori dei servizi di sistema
- Essendo una versione Insider, l'errore di avvio potrebbe essere dovuto a errori della versione precedente in questo caso
1. Ripara il menu Start di Windows 11 da Task Manager
Passaggio 1
Per utilizzare questo metodo, apri Windows Manager Windows 11 da Task Manager Inizio:
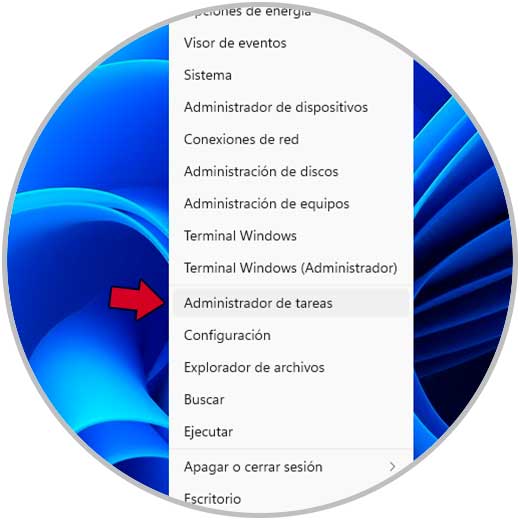
Note importanti:
Ora è possibile prevenire i problemi del PC utilizzando questo strumento, come la protezione contro la perdita di file e il malware. Inoltre, è un ottimo modo per ottimizzare il computer per ottenere le massime prestazioni. Il programma risolve gli errori comuni che potrebbero verificarsi sui sistemi Windows con facilità - non c'è bisogno di ore di risoluzione dei problemi quando si ha la soluzione perfetta a portata di mano:
- Passo 1: Scarica PC Repair & Optimizer Tool (Windows 11, 10, 8, 7, XP, Vista - Certificato Microsoft Gold).
- Passaggio 2: Cliccate su "Start Scan" per trovare i problemi del registro di Windows che potrebbero causare problemi al PC.
- Passaggio 3: Fare clic su "Ripara tutto" per risolvere tutti i problemi.
Passaggio 2
Nel Task Manager, individuare il processo di avvio che consente al menu di avvio di funzionare correttamente sul sistema, in questo caso facciamo clic con il tasto destro su di esso e selezioniamo l'opzione "Termina attività":

Passaggio 3
Il processo si riavvierà automaticamente poiché è un processo vitale in Windows 11. Successivamente, facciamo clic con il pulsante destro del mouse su Esplora risorse che gestisce l'ambiente Windows 11 come il desktop, il menu Start, la barra delle applicazioni e altri, facendo clic destro selezioniamo l'opzione "Riavvia":

Passaggio 4
Quando Windows Explorer si riavvia, possiamo dare un nuovo aspetto al menu Start e funzionare normalmente, in caso contrario, facciamo nuovamente clic con il pulsante destro del mouse su Windows Explorer e questa volta selezioniamo l'opzione "Termina operazione" :
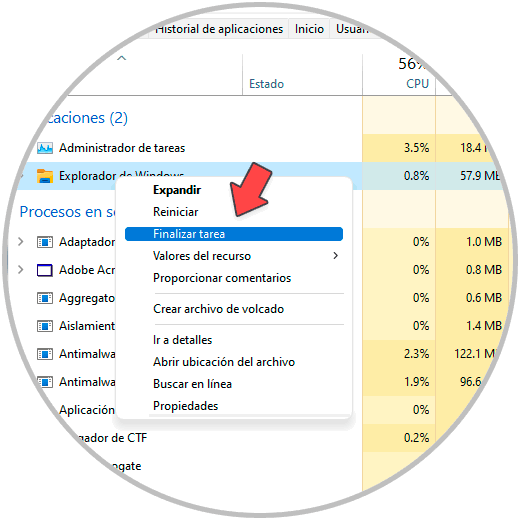
Passaggio 5
Al termine dell'attività di Esplora risorse, il menu Start, la barra delle applicazioni e il desktop saranno inutilizzabili:

Passaggio 6
Per ripristinare nuovamente il funzionamento di questo, andiamo su "File-Esegui nuova attività":
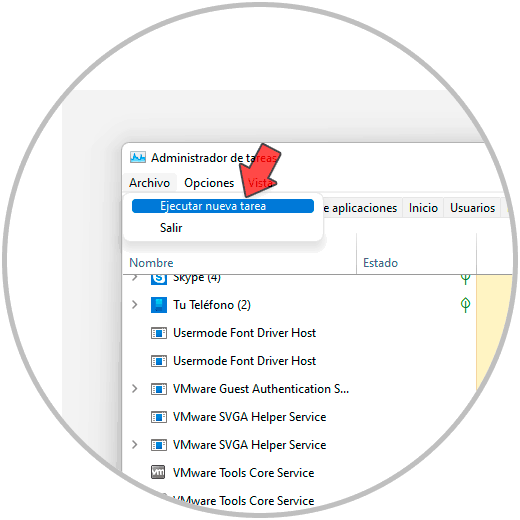
Passaggio 7
Lì inseriamo il comando "explorer.exe":
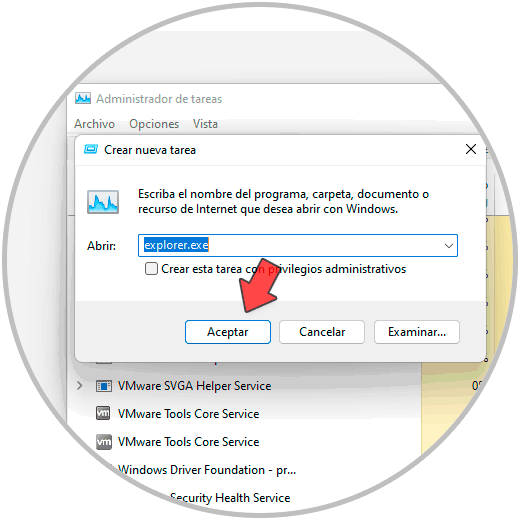
Passaggio 8
Facciamo clic su OK e l'ambiente Windows 11 sarà nuovamente disponibile:
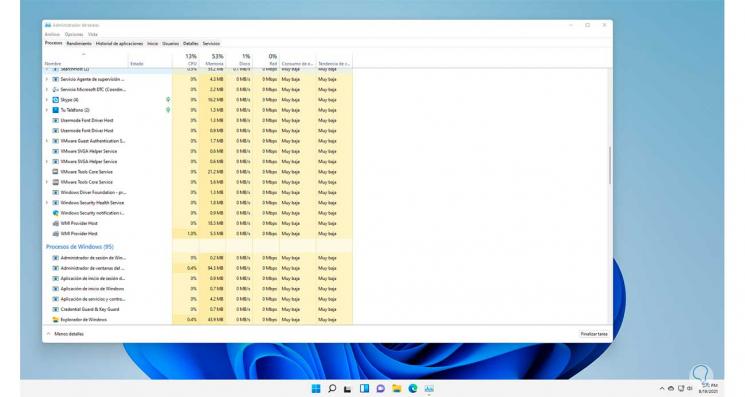
Passaggio 9
Accedi al menu Start di Windows 11 per vedere il suo normale funzionamento:
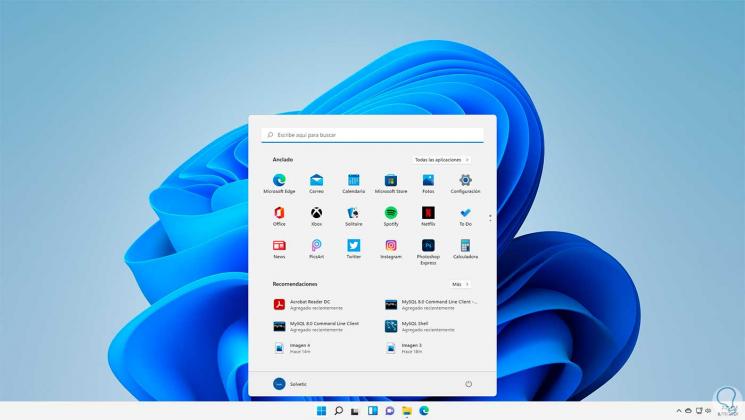
2 . Ripara il menu Start di Windows 11 dall'editor del Registro di sistema
Passaggio 1
Questa è un'altra opzione che abbiamo in modo che il menu Start di Windows 10 funzioni come previsto, inserisci "regedit" nel motore di ricerca Home. Seleziona l'editor del registro

Passaggio 2
Si raccomanda che prima di lavorare su questo venga creato un backup di sistema, nell'Editor andiamo al percorso:
HKEY_CURRENT_USER-SOFTWARE-Microsoft-Windows-CurrentVersion-CloudStore-Store-Cache-DefaultAccount
Passaggio 3
Fare clic con il pulsante destro del mouse su DefaultAccount e selezionare l'opzione "Elimina"
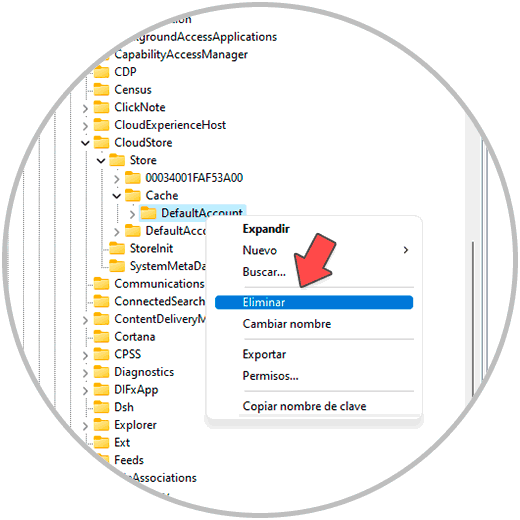
Passaggio 4
Vedremo il seguente messaggio, fare clic su Sì.
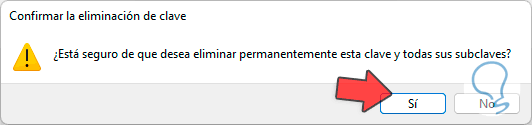
Passaggio 5
Applica le modifiche e la password verrà eliminata:
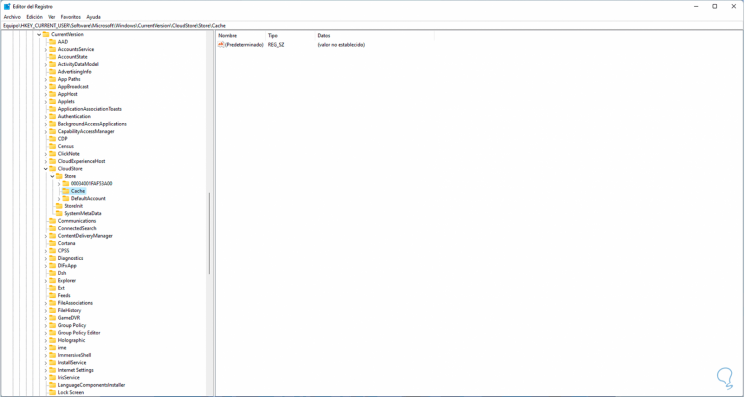
Passaggio 6
Apriamo il Task Manager, clicchiamo con il tasto destro su Esplora risorse e selezioniamo "Riavvia":
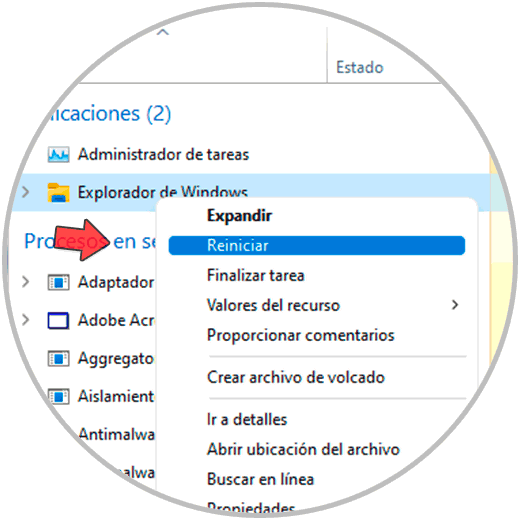
Passaggio 7
Dopodiché accedi al menu Start di Windows 11 per verificare che funzioni normalmente:
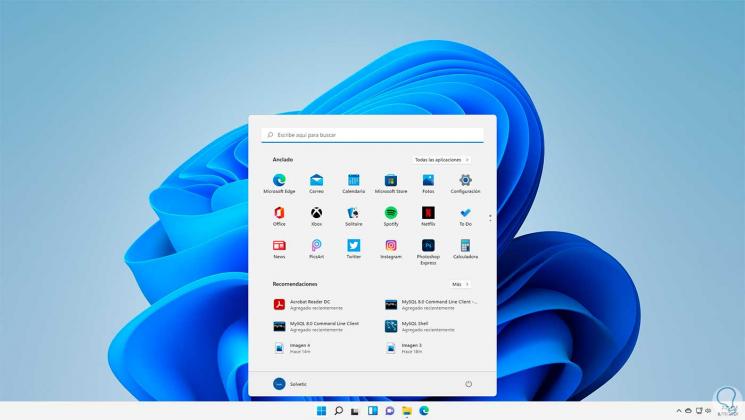
Queste sono le opzioni per ripristinare il funzionamento del menu Start in Windows 11.

