Metti o rimuovi screen saver Windows 11 IMPOSTARE
Aggiornato 2023 di Marzo: Smetti di ricevere messaggi di errore e rallenta il tuo sistema con il nostro strumento di ottimizzazione. Scaricalo ora a - > questo link
- Scaricare e installare lo strumento di riparazione qui.
- Lascia che scansioni il tuo computer.
- Lo strumento sarà quindi ripara il tuo computer.
Alcune funzioni di Windows si sono evolute nel tempo e altre sono già state eliminate, una delle più apprezzate in passato era lo screen saver che era pensato appositamente per creare un ambiente di attività e che quei monitor CRT non ne risentivano al suo interno componenti, quindi dopo alcuni minuti (come configurato) di inattività, si attiverebbe la protezione dello schermo per creare la sensazione di lavoro, questo ovviamente sta scomparendo a causa della tecnologia dei monitor moderni, ma Windows 11 ci consente di assegnare uno screen saver nel caso in cui desideriamo personalizzare l'esperienza di utilizzo del sistema, vediamo come configurare lo screen saver in Windows 11 e poter così inserire o rimuovere lo screen saver in Windows 11.
1 . Configura il salvaschermo di Windows 11 da Impostazioni
Passaggio 1
Per utilizzare questo metodo vai su "Start-Impostazioni":
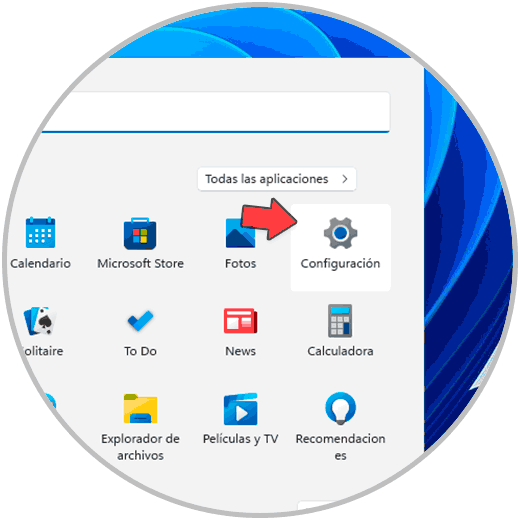
Note importanti:
Ora è possibile prevenire i problemi del PC utilizzando questo strumento, come la protezione contro la perdita di file e il malware. Inoltre, è un ottimo modo per ottimizzare il computer per ottenere le massime prestazioni. Il programma risolve gli errori comuni che potrebbero verificarsi sui sistemi Windows con facilità - non c'è bisogno di ore di risoluzione dei problemi quando si ha la soluzione perfetta a portata di mano:
- Passo 1: Scarica PC Repair & Optimizer Tool (Windows 11, 10, 8, 7, XP, Vista - Certificato Microsoft Gold).
- Passaggio 2: Cliccate su "Start Scan" per trovare i problemi del registro di Windows che potrebbero causare problemi al PC.
- Passaggio 3: Fare clic su "Ripara tutto" per risolvere tutti i problemi.
Passaggio 2
Quindi andiamo a "Personalizzazione-Blocco schermo":

Passaggio 3
Quando apriamo la schermata di blocco, vedremo quanto segue. Clicchiamo su "Screen Saver"
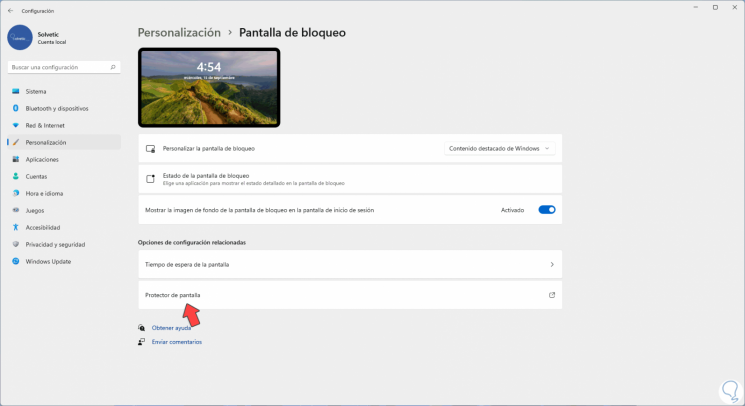
Passaggio 4
Verrà visualizzata la seguente finestra. Configurare lo screen saver in base all'ambiente desiderato, questo include:
- Tipo di screen saver da utilizzare
- Timeout in minuti in cui verrà attivato
- Consenti l'apertura o meno della schermata di blocco

Passaggio 5
Alcuni protettori consentono di essere configurati facendo clic su "Configurazione", in altri possiamo vedere il seguente messaggio:
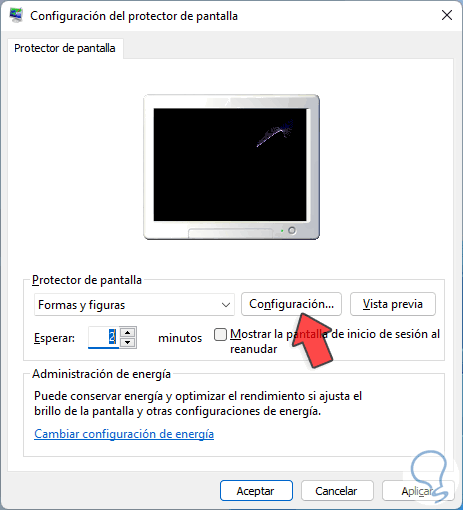
Passaggio 6
Possiamo usare lo screen saver di testo:
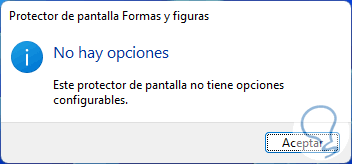
Passaggio 7
In questo caso si apre una finestra di configurazione dopo aver fatto clic sulla configurazione:

Passaggio 8
Qui possiamo definire diversi valori del protettore da utilizzare:
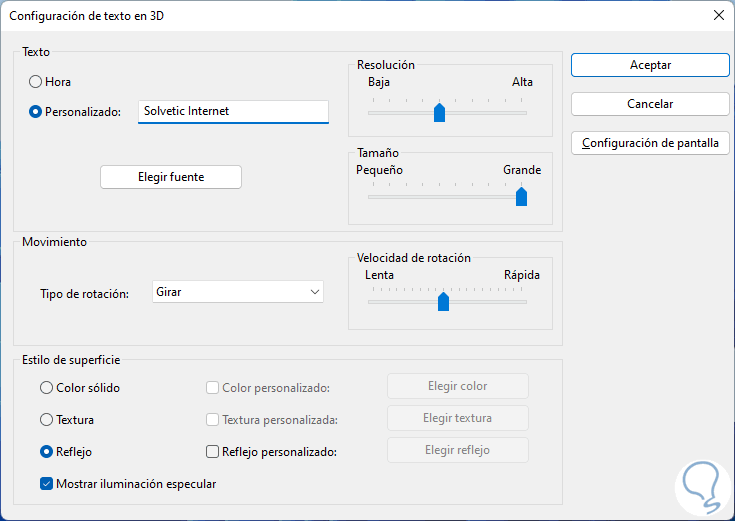
Passaggio 9
Accediamo all'anteprima per vedere il comportamento di questo in Windows 11:

2 . Configurare lo screen saver di Windows 11 dal motore di ricerca
Passaggio 1
Un'altra opzione da utilizzare è dal motore di ricerca Start, in questo caso nel motore di ricerca Start inseriamo "change protettore":
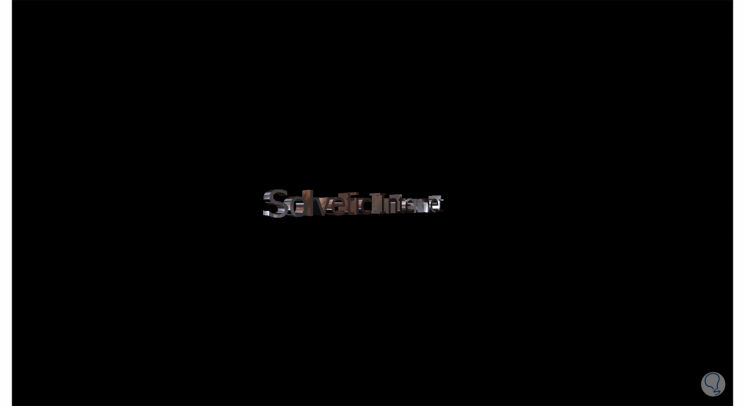
Passaggio 2
Selezionare "Cambia screen saver" e sarà possibile apportare le modifiche desiderate allo screen saver:

Passaggio 3
Per rimuovere lo screen saver in Windows 11 impostiamo l'opzione "Nessuno":

Passaggio 4
Applica le modifiche.

Questi due modi ci danno l'opportunità di configurare e utilizzare lo Screen Saver in Windows 11.

