FIX OneNote ha bisogno di una password per sincronizzare questo blocco note
Aggiornato 2023 di Marzo: Smetti di ricevere messaggi di errore e rallenta il tuo sistema con il nostro strumento di ottimizzazione. Scaricalo ora a - > questo link
- Scaricare e installare lo strumento di riparazione qui.
- Lascia che scansioni il tuo computer.
- Lo strumento sarà quindi ripara il tuo computer.
Uno dei problemi più comuni che gli utenti di OneNote devono affrontare è l'errore -
Una nota Ha bisogno di una password per sincronizzare questo Notebook.
Vedendo questo errore, gli utenti cercano di accedere al loro account. Ma non importa, non saranno in grado di sincronizzare le loro note con il loro account. Questo può essere abbastanza frustrante a volte. Per lo più questo accade quando l'applicazione OneNote è aperta e il PC entra in modalità sleep. Quando il PC si risveglia dalla modalità sleep, si vede questo messaggio di errore.
Le possibili ragioni per vedere l'errore sono :
- Conflitti di sincronizzazione.
- Installazione corrotta delle applicazioni di MS Office.
- Glitch inaspettati in OneNote.
- Cartella della cache corrotta
In questo articolo, abbiamo elencato alcune correzioni che potrebbero aiutarti a risolvere l'errore OneNote needs a Password to Sync this Notebook.
Note importanti:
Ora è possibile prevenire i problemi del PC utilizzando questo strumento, come la protezione contro la perdita di file e il malware. Inoltre, è un ottimo modo per ottimizzare il computer per ottenere le massime prestazioni. Il programma risolve gli errori comuni che potrebbero verificarsi sui sistemi Windows con facilità - non c'è bisogno di ore di risoluzione dei problemi quando si ha la soluzione perfetta a portata di mano:
- Passo 1: Scarica PC Repair & Optimizer Tool (Windows 11, 10, 8, 7, XP, Vista - Certificato Microsoft Gold).
- Passaggio 2: Cliccate su "Start Scan" per trovare i problemi del registro di Windows che potrebbero causare problemi al PC.
- Passaggio 3: Fare clic su "Ripara tutto" per risolvere tutti i problemi.
Soluzione 1: Esci e accedi all'applicazione OneNote
Passo 1: Aprire l'applicazione One Note.
Passo 2: Dall'angolo in alto a destra della finestra, cliccate sul pulsanteconto utente.
Passo 3: Dal menu a tendina, cliccare suFirma fuori.
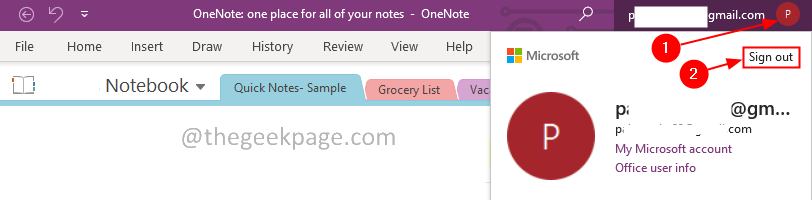
Passo 4: vedrete apparire una finestra di dialogo di conferma, cliccate suSì.

Passo 5: Dall'angolo in alto a destra della finestra, cliccare suAccedi.
Passo 6: Ti verrà richiesto di inserire il tuoCredenziali. Inserisci il tuo nome utente e la tua password.
Passo 7: Una volta che ti sei autenticato con successo, controlla se l'errore scompare.
Controlla se questo aiuta.
Correzione 2: Elimina il tuo account da Credential Manager
Passo 1: Clicca sull'icona di windows. Nella barra di ricerca, digitareGestore delle credenziali
Passo 2: Cliccare sulGestore delle credenziali
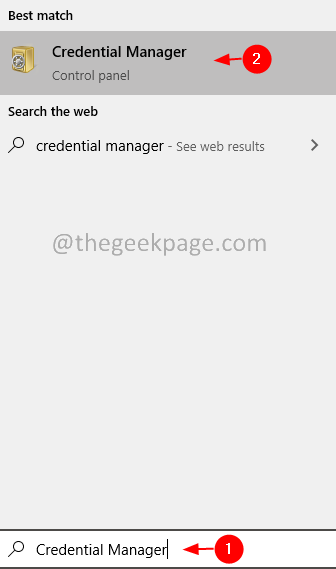
Passo 3: SelezionareCredenziali di Windows
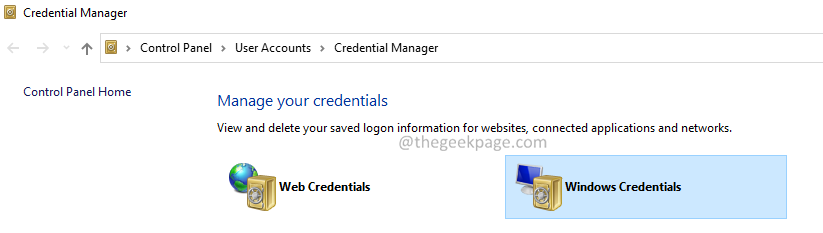
Passo 4: Sotto ilCredenziali genericheindividuare la vostra sezioneConto Microsofte cliccarci sopra.
Passo 5: Cliccare sul tastoRimuoviopzione.

Passo 6: puoi vedere una finestra di dialogo di conferma dell'eliminazione. Cliccare suSì.
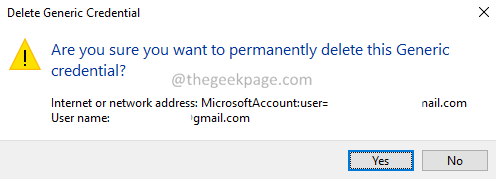
Notate che, una volta cancellato questo, tutte le applicazioni che utilizzano l'account Microsoft devono essere firmate di nuovo.
Passo 7: Riavviare il PC.
Passo 8: Aprire l'applicazione One Note.
Passo 9: Nell'angolo in alto a destra della finestra, premereAccedi.
Passo 10: Inserisci di nuovo le tue credenziali.
Controllate se questo risolve l'errore.
Fix 3: Riparazione di MS Office
Passo 1: Tenere i pulsantiWindows+rinsieme.
Passo 2: Nella finestra Esegui, digitareappwiz.cpl,e cliccate sul tastoTasto Invio.
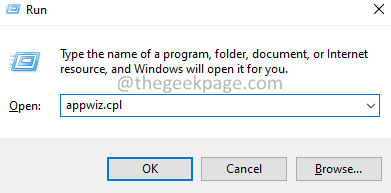
Passo 3: nella finestra Programma e funzionalità che si apre, individuareMicrosoft 365. Cliccare con il tasto destro del mouse su di essoe selezionareCambiare.
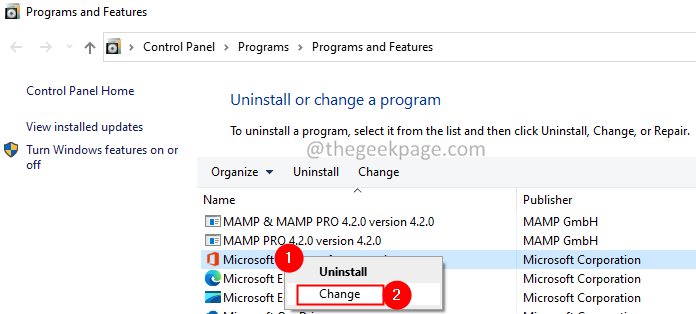
Passo 4: Se l'UAC appare chiedendo i permessi, clicca suSì.
Passo 5: Nella finestra di dialogo che appare, cliccare suRiparazione rapida.
Passo 6: Cliccare sulRiparazionepulsante.
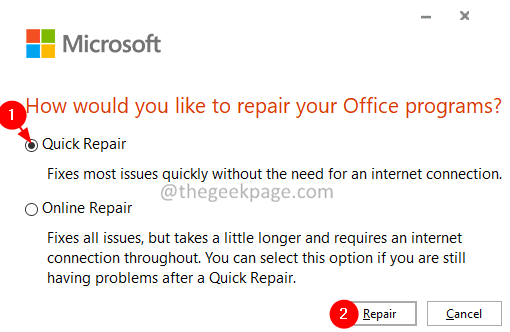
Passo 7: Segui le istruzioni mostrate e ripara i programmi di Office.
Passo 8: Se il problema si verifica a causa di un'applicazione Office 365 corrotta, questa correzione risolverà il problema.
Passo 9: Riavvia l'applicazione e controlla se il problema è stato risolto. In caso contrario, provate a scegliereRiparazione online (invece di Quick Repair come al punto 6) per riparare le applicazioni di Office.
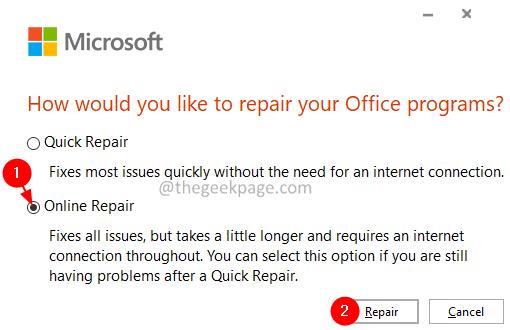
Passo 10: Riavvia l'applicazione e controlla se l'errore è stato risolto.
Fix 4: Disattivare o disinstallare qualsiasi server proxy o client VPN
La maggior parte degli utenti ha riferito che disabilitare i server proxy o i client VPN nel sistema ha risolto il problema. Prova a disabilitare il server proxy e/o i client VPN dal sistema. Se non sei in grado di disabilitarlo, allora prova a disinstallare i VPN Clients.
Passo 1: Tenere i pulsantiWindows+rinsieme.
Passo 2: Nella finestra Esegui, digitareappwiz.cpl,e cliccate sul tastoTasto Invio.
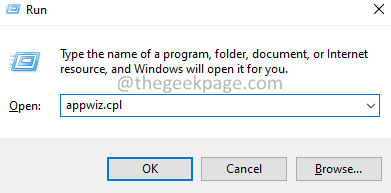
Passo 3: Nella finestra Programmi e funzionalità che si apre, individua il VPN Client.Cliccare con il tasto destro del mouse su di essoe selezionareDisinstallare.
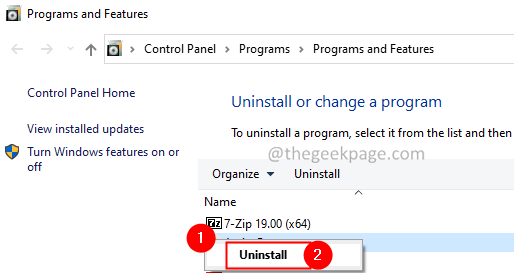
Passo 4: Seguite attentamente le istruzioni e completate il processo di disinstallazione.
Fix 5: Cancellare il contenuto della cartella Cache
Passo 1: Aprire la finestra di dialogo Run utilizzando i tastiWindows+R.
Passo 2: Nella finestra che si apre, digitate il seguente comando e premeteEntrare.
%appdata%\Microsoft\OneNote
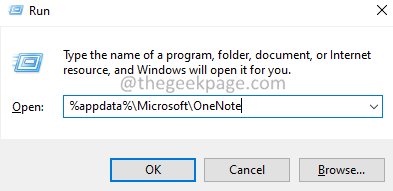
Passo 3: Cancellare tutto il contenuto di questa cartella.

Controlla se questo aiuta, altrimenti prova la prossima correzione.
Correzione 6: Aggiungere l'URL di Share-point all'elenco dei siti fidati
Passo 1: Aprire la finestra di dialogo Run utilizzando i tastiWindows+R.
Passo 2: Nella finestra che si apre, digitate il seguente comando e premeteEntrare.
inetcpl.cpl
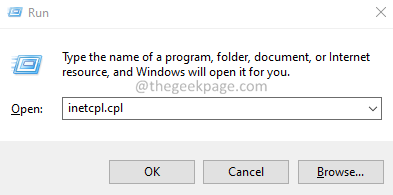
Passo 3: Nella finestra che si apre, cliccate suSicurezzascheda.
Passo 4: SottoSeleziona una zona per visualizzare o modificare le impostazioni di sicurezzacliccare sulla sezioneSiti affidabili.
Passo 5: Ora, cliccate suSiticome mostrato di seguito.
Passo 6: si può vedere ilSiti affidabiliapertura della finestra.
Passo 7: SottoAggiungi questo sito alla zonainserisci il tuoaziende-punto di condivisione URL.
Passo 8: Cliccare suAggiungipulsante.
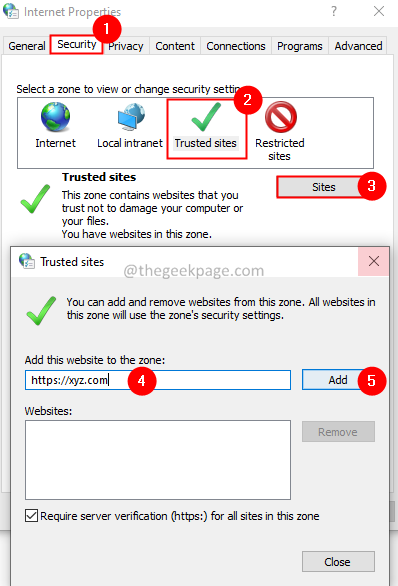
Passo 9: Chiudere ilSiti affidabilifinestra.
Passo 9: Infine, cliccate suOknella finestra Proprietà Internet.
Questo è tutto.
Speriamo che questo articolo sia stato informativo. Grazie per aver letto.
Gentilmente commentate e fateci sapere la correzione che vi ha aiutato a risolvere il problema.

