FIX SEC_ERROR_BAD_SIGNATURE codice di errore in Firefox
Aggiornato 2023 di Marzo: Smetti di ricevere messaggi di errore e rallenta il tuo sistema con il nostro strumento di ottimizzazione. Scaricalo ora a - > questo link
- Scaricare e installare lo strumento di riparazione qui.
- Lascia che scansioni il tuo computer.
- Lo strumento sarà quindi ripara il tuo computer.
IlErrore Secure Connection Failed con codice SEC_ERROR_BAD_SIGNATUREviene mostrato agli utenti di Firefox quando cercano di accedere a qualsiasi sito web utilizzando il browser. Ma gli utenti hanno riferito che questi siti web erano facilmente accessibili senza alcun problema su altri browser. Una volta che si vede questo errore non si è in grado di accedere a qualsiasi sito web affidabile come Facebook.
Le possibili cause di questo errore sono:
- Configurazione di rete errata del browser
- Applicazioni di terze parti o software antivirus installati sul suo sistema
- Estensioni del browser o componenti aggiuntivi
Se sei uno di loro ad affrontare questo problema con il tuo browser Firefox, allora leggi questo articolo per conoscere le soluzioni suggerite da altri utenti per superare questo errore.
Soluzione 1 - Disattivare l'antivirus di terze parti
Molti utenti hanno scoperto chesoftware di sicurezza di terze partiblocca il vostro sistema dalla connessione a internet e, a sua volta, impedisce l'accesso ai siti web. Quindi aprite il vostro programma antivirus e cercate l'opzionedisabilitareit. Una volta disabilitato il programma antivirus, rilancia il tuo browser e controlla se sei in grado di accedere ai siti web senza alcun errore. Se questo funziona per voi, allora un'esclusione deve essere aggiunta alla configurazione di rete per il vostro programma antivirus.
Note importanti:
Ora è possibile prevenire i problemi del PC utilizzando questo strumento, come la protezione contro la perdita di file e il malware. Inoltre, è un ottimo modo per ottimizzare il computer per ottenere le massime prestazioni. Il programma risolve gli errori comuni che potrebbero verificarsi sui sistemi Windows con facilità - non c'è bisogno di ore di risoluzione dei problemi quando si ha la soluzione perfetta a portata di mano:
- Passo 1: Scarica PC Repair & Optimizer Tool (Windows 11, 10, 8, 7, XP, Vista - Certificato Microsoft Gold).
- Passaggio 2: Cliccate su "Start Scan" per trovare i problemi del registro di Windows che potrebbero causare problemi al PC.
- Passaggio 3: Fare clic su "Ripara tutto" per risolvere tutti i problemi.
Fix 2 - Aprire il browser in modalità provvisoria
1. AprireFirefox.
2. Selezionate iltre linee orizzontaliper aprire il pulsantemenu dell'applicazionenell'angolo in alto a destra.
3. Nel menu che appare, sceglieteAiuto.

4. Cliccare suModalità di risoluzione dei problemi...nelAiuto per Firefoxmenu.
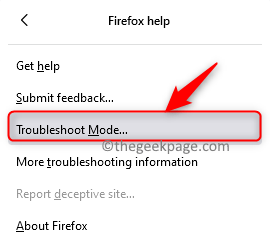
5. Firefox ora ti chiede se vuoiRiavviare Firefox in modalità di risoluzione dei problemi?
6. Cliccate sul tastoRiavviarepulsante.

7. Ora cliccate sul tastoAprirenella finestra che chiede se aprire il browser in modalità Risoluzione dei problemi o no.
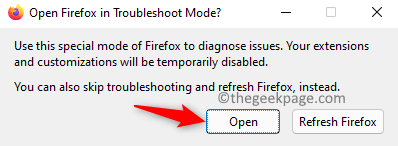
8. Il browser ora si riavvia in modalità provvisoria con tutte le estensioni e le impostazioni personalizzate disabilitate.
9. Controllare se il problema è stato risolto.
Se questo aiuta a risolvere il problema, allora è necessario disinstallare le estensioni del browser una alla volta e trovare quella che stava causando questo problema.
Fix 3 - Disabilitare le impostazioni del proxy del browser
1. Lanciare ilFirefoxbrowser.
2. Tiposu:preferenzenella barra degli indirizzi del browser per andare alImpostazionipagina.

3. Sarete nelGeneralescheda. Nella casella di ricerca, digitateReteper cercareImpostazioni di rete.
4. Nel risultato della ricerca, clicca suImpostazioni...associato aImpostazioni di rete.
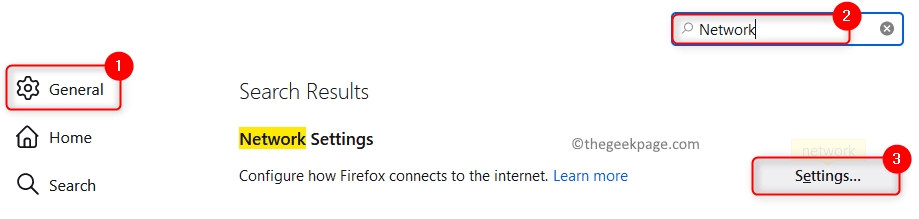
5. Selezionare il pulsante di opzione accanto aNessun proxynelImpostazioni di connessionefinestra.
6. Cliccare suOK.
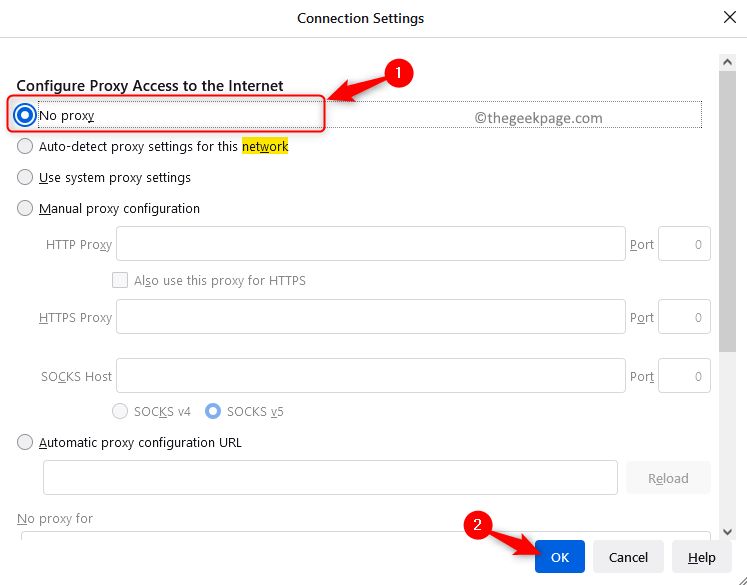
7. Se ci sono schede aperte, chiudile.
8.RilanciareFirefox e controllare se l'errore è risolto.
Fix 4 - Cambiare le impostazioni di fiducia del certificato installato
1. Aprire ilFirefoxbrowser e tiposu:preferenzenella barra degli indirizzi per aprireImpostazioni.

2.Cancellare la cronologia del browserseguendo i passi seguenti.
- Nella casella di ricerca digitarestoria.
- Scorrere fino aStoriae cliccate sul tastoStoria chiara...pulsante.

- InCancella tutta la storiaselezionareTuttonel menu a tendina associato all'opzioneIntervallo di tempo per cancellare.
- Controllatutte le caselle sotto ilStoriaeDatisezione.
- Cliccare suOK.
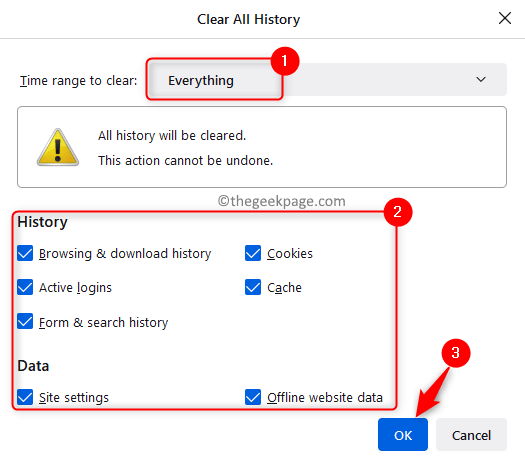
3. Una volta che la cronologia è stata cancellata si torna alImpostazionipagina.
4. Selezionate ilPrivacy e sicurezzascheda.
5. Scorri verso il basso e individua ilCertificatie cliccare suVisualizza i certificati...

6. NelResponsabile del certificato,andare alAutoritàscheda.
7. Qui i certificati sono elencati in ordine alfabetico. Seleziona il certificato specifico in base al sito web che dà il problema.
8. Cliccare suModifica Fiducia...in basso.
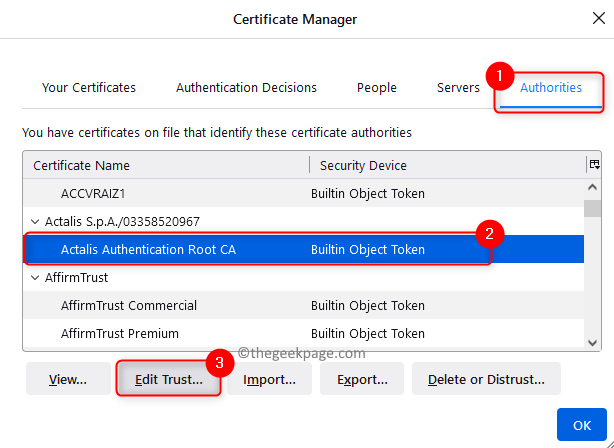
9. NelModifica delle impostazioni di fiducia del certificato CAassicurarsi dicontrollareentrambe le opzioniQuesto certificato può identificare i siti webeQuesto certificato può identificare gli utenti di posta.
10. Poi clicca suOK.
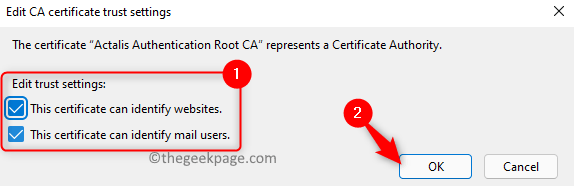
11. Ora andate nella barra degli indirizzi del browser e provate ad accedere al sito che dava questo errore. Controlla se il problema è stato risolto.
Nota: se è la prima volta che fai una tale modifica ai certificati, Firefox ti avvertirà con un messaggioPotenziale rischio per la sicurezza. Se ti fidi del sito, clicca suAvanzatoe poiAccettare.
Questo è tutto!
Speriamo che siate riusciti ad accedere ai siti web richiesti nel vostro browser Firefox senza vedere il codice di errore SEC_ERROR_BAD_SIGNATURE. Commentate e fateci sapere la correzione che vi ha aiutato a superare questo problema.

