FIX Sync non è disponibile per il tuo account in Windows 11 , 10
Aggiornato 2023 di Marzo: Smetti di ricevere messaggi di errore e rallenta il tuo sistema con il nostro strumento di ottimizzazione. Scaricalo ora a - > questo link
- Scaricare e installare lo strumento di riparazione qui.
- Lascia che scansioni il tuo computer.
- Lo strumento sarà quindi ripara il tuo computer.
Windows 10 fornisce ai suoi utenti la capacità di sincronizzazione tra vari dispositivi Windows. Significa che le impostazioni come la gestione delle password, i temi, le preferenze della tastiera, le preferenze della lingua, ecc. fatte in un sistema saranno automaticamente sincronizzate in altri dispositivi Windows (a condizione che si stia usando lo stesso account utente). Tuttavia, alcuni utenti hanno riferito che stanno affrontando problemi di sincronizzazione nel loro sistema con il messaggio di errore come segue -
La sincronizzazione non è disponibile per il tuo account.Contatta il tuo amministratore di sistema per risolvere il problema.
Potenziali motivi per vedere questo numero sono :
- L'amministratore potrebbe aver disattivato la sincronizzazione nel tuo sistema.
- L'account Microsoft non è ancora verificato.
- Alcune informazioni sull'account non sono corrette.
- Glitch con gli account di lavoro o di scuola.
- Sistemi corrotti File nel sistema.
Al fine di risolvere il problema di sincronizzazione, in questo articolo, abbiamo compilato un elenco di correzioni che possono aiutare.
Fix 1: Abilitare le impostazioni di sincronizzazione
A volte l'errore si vede perché l'account non è verificato dal sistema che state usando. Per verificare che ,
Note importanti:
Ora è possibile prevenire i problemi del PC utilizzando questo strumento, come la protezione contro la perdita di file e il malware. Inoltre, è un ottimo modo per ottimizzare il computer per ottenere le massime prestazioni. Il programma risolve gli errori comuni che potrebbero verificarsi sui sistemi Windows con facilità - non c'è bisogno di ore di risoluzione dei problemi quando si ha la soluzione perfetta a portata di mano:
- Passo 1: Scarica PC Repair & Optimizer Tool (Windows 11, 10, 8, 7, XP, Vista - Certificato Microsoft Gold).
- Passaggio 2: Cliccate su "Start Scan" per trovare i problemi del registro di Windows che potrebbero causare problemi al PC.
- Passaggio 3: Fare clic su "Ripara tutto" per risolvere tutti i problemi.
Passo 1: AprireEsegui finestra di dialogousando i tasti Windows+R.
Passo 2: Inserisci il seguente comando e premiInserire.
ms-settings: sync

Passo 3: Cliccare sul tastoVerificaaccanto al pulsanteLe tue password non si sincronizzeranno finché non avrai verificato la tua identità su questo dispositivomessaggio.

Passo 4: Un codice di verifica sarà inviato al tuo account Microsoft e ti sarà chiesto di inserire questo codice.
Passo 5: Una volta che sei verificato, sarai in grado di sincronizzare le tue impostazioni tra i dispositivi.
Passo 6: Ora, individuate la sezione chiamataRicorda le mie applicazioniealzare il bottoneaccanto ad esso peraccenderlo.
Passo 12: anche,alzare il bottonevicino aRicorda le mie preferenzeaaccendere.
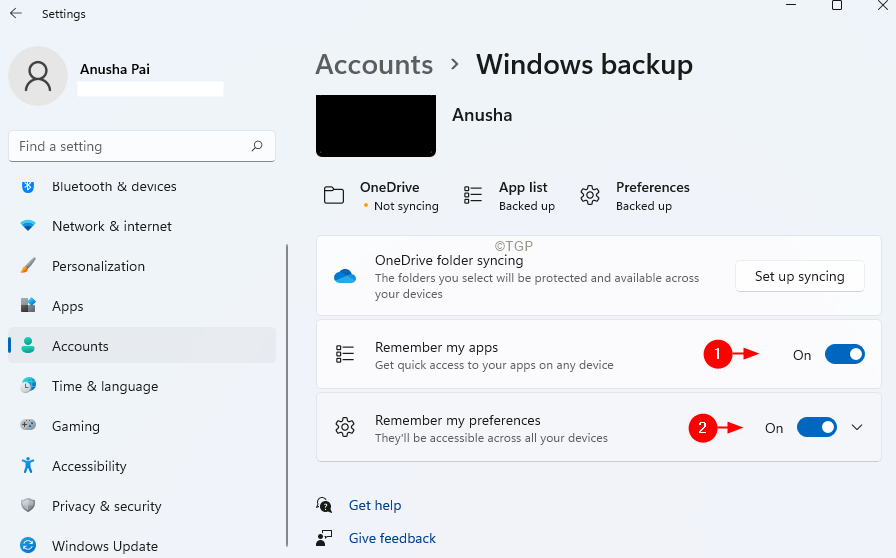
Controlla se questo aiuta.
Correzione 2: Verifica il tuo account Microsoft via web
Passo 1: Aprire la pagina di accesso all'account Microsoft
Passo 2: Ti verrà richiesto il tuo nome utente e la tua password. Inserisci il tuo nome utente Microsft e poi inserisci la tua password.
Passo 3: Dopo aver effettuato l'accesso con successo. Cliccare suLe vostre informazionidalle opzioni del menu in alto, come mostrato di seguito.
Passo 4: Sotto la sezione Informazioni sull'account, vedrai un link chiamatoVerificase il tuo account non è verificato.
Passo 5: Cliccare sul tastoVerificalink. Un codice sarà inviato al tuo id di posta elettronica e dovrai verificare te stesso.
Passo 6: Inserisci il codice quando ti viene richiesto.
Passo 7: Riavviare il computer.
Passo 8: Aprire la finestra di dialogo Run utilizzando il tastoWindows+R
Passo 9: inserire il seguente comando e premereInserisci.
ms-settings: sync

Passo 10: Se state usandoWindows 10sotto la sezione delle impostazioni di sincronizzazione, attiva il pulsante per attivarlo.
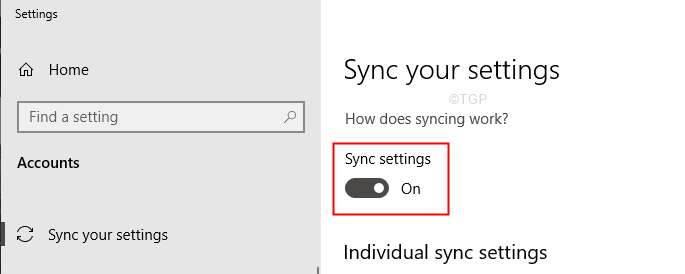
Passo 11: Se state usandoWindows 11individuare la sezione denominataRicorda le mie applicazioniealzare il bottoneaccanto ad esso peraccenderlo.
Passo 12: anche,alzare il bottonevicino aRicorda le mie preferenzeaaccendere.
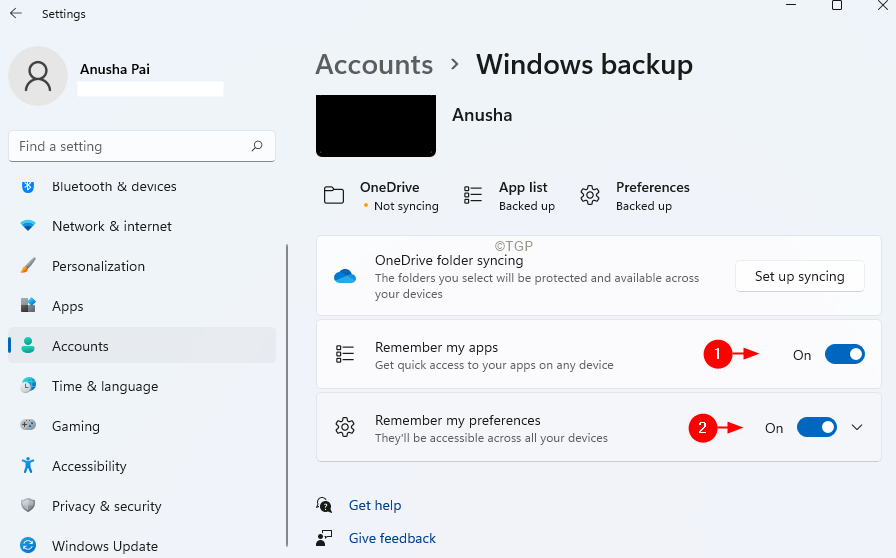
Controlla se questo aiuta.
Fix 4: Abilitare le impostazioni di sincronizzazione dall'editor di registro
Passo 1: Aprire ilEsegui finestra di dialogousando i tastiWindows+R
Passo 2: Tiporegedit e colpireEntrare.
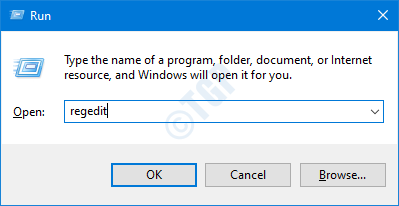
Passo 3: Nella finestra UAC che si apre chiedendo i permessi, clicca suSì
Passo 4: nella finestra dell'Editor di registro, nella barra di ricerca in alto, fate un copia-incolla del seguente percorso
HKEY_LOCAL_MACHINE\SOFTWARE\Microsoft\Windows\CurrentVersion\Policies\System

Se il copia-incolla non funziona, naviga usando la barra di navigazione sul lato sinistro della finestra.
NOTA:
La modifica del registro può danneggiare il sistema anche con il minimo errore. Si consiglia di fare il backup della chiave di registro prima di procedere. Per fare un backup, nell'Editor del Registro di sistema?gt; Vai aFile �\xBD?gt; Esportazione �\xBD?gt; Salva il tuo file di backup.
Passo 5: all'interno della cartella Sistema, sul lato destro, clicca con il tasto destro del mouse su un'area vuota.
Passo 6: SelezionareNuovo>DWORD(32-bit)
Passo 7: nominare il nuovo creato comeNoConnectedUser

Passo 8: Fare doppio clic sulNoConnectedUserper modificarne il valore.
Passo 9: NelModifica DWORDche si apre, impostare il valore a0
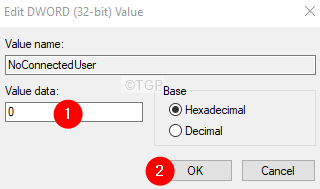
Passo 10: Riavviare il sistema.
Controllate se questo funziona, altrimenti provate la prossima correzione.
Fix 5: Abilitare le impostazioni di sincronizzazione dall'Editor dei criteri di gruppo
NOTA: Questa correzione funziona solo in Windows 10 Professional Edition.
Passo 1: Aprire il Terminale di esecuzione usando Windows+R.
Passo 2: Tipogpedit.msc e colpireInserisci

Passo 3: nella finestra dell'Editor dei criteri di gruppo, dal menu di sinistra, navigate fino alla seguente posizione. Puoi fare doppio clic sulla selezione per espanderla.
Modelli amministrativi > Componenti di Windows > Sincronizza le tue impostazioni
Passo 4: Dal lato destro, fare doppio clic suNon sincronizzare.

Passo 5: Nella finestra che appare,selezionarel'opzione Enable.
Passo 6: Cliccare suApplicae poi cliccare suOK.
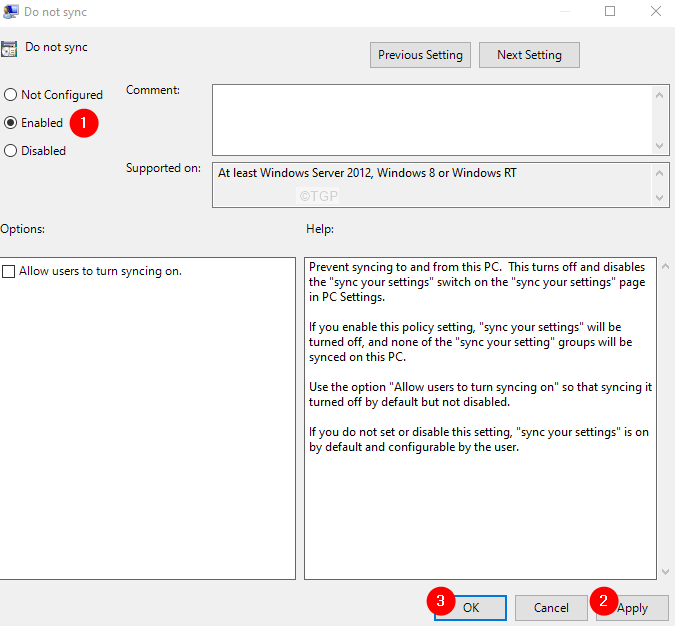
Nota: se hai i diritti di amministratore, puoi spuntare suPermettere agli utenti di attivare la sincronizzazionesotto la sezione Opzioni.
Controlla se questo funziona.
Fix 6: Scollegare e ricollegare l'account di lavoro o di scuola
Passo 1: Aprire la finestra di dialogo Run.
Passo 2: Inserisci il seguente comando e premi Invio
ms-settings:workplace

Passo 3: Nella finestra che appare, individuare l'account collegato aConto del lavoro o della scuolae cliccarci sopra.
Passo 4: Cliccare sulScollegarepulsante.
Passo 5: Nella richiesta di conferma che vedete, cliccate suSì.
Passo 6: Riavviare il PC.
Passo 7: Abilitare le impostazioni di sincronizzazione (fare riferimento a Fix 1)
Passo 8: Aggiungere nuovamente l'account del lavoro o delle scuole
Controlla se questo funziona. In caso contrario, provate la prossima correzione.
Questo è tutto.
Speriamo che questo articolo sia stato informativo. Gentilmente commentate e fateci sapere la correzione che vi ha aiutato a risolvere il problema.
Grazie per aver letto.

