FIX Servizio Antimalware Eseguibile Utilizzo elevato della CPU
Aggiornato 2023 di Marzo: Smetti di ricevere messaggi di errore e rallenta il tuo sistema con il nostro strumento di ottimizzazione. Scaricalo ora a - > questo link
- Scaricare e installare lo strumento di riparazione qui.
- Lascia che scansioni il tuo computer.
- Lo strumento sarà quindi ripara il tuo computer.
Se l'eseguibile del servizio Antimalware (MsMpEng.exe) mostra un elevato utilizzo della CPU nel task manager, seguite questi passaggi per risolvere il problema.
MsMpEng.exe, noto come Antimalware Service Executable, è un processo di Windows Defender.Per essere più specifici, il processo MsMpEng.exe è responsabile della protezione in tempo reale.Il processo viene sempre eseguito in background per fornire una protezione in tempo reale da virus o minacce malware.Questo può talvolta causare un problema di utilizzo elevato della CPU da parte di Windows Defender Advanced Threat Protection.
In determinate circostanze, l'eseguibile del servizio antimalware può provocare un elevato utilizzo della CPU in Windows 10.Alcune delle ragioni dell'elevato utilizzo della CPU da parte di MsMpEng.exe includono, ma non sono limitate a, infezioni da virus, scansione eccessiva, ecc.
Correggere l'uso elevato della CPU da parte degli eseguibili del servizio antimalware
Se l'utilizzo della CPU da parte dell'eseguibile del servizio Antimalware è più elevato del solito, seguite i passaggi seguenti per risolvere il problema.
Note importanti:
Ora è possibile prevenire i problemi del PC utilizzando questo strumento, come la protezione contro la perdita di file e il malware. Inoltre, è un ottimo modo per ottimizzare il computer per ottenere le massime prestazioni. Il programma risolve gli errori comuni che potrebbero verificarsi sui sistemi Windows con facilità - non c'è bisogno di ore di risoluzione dei problemi quando si ha la soluzione perfetta a portata di mano:
- Passo 1: Scarica PC Repair & Optimizer Tool (Windows 11, 10, 8, 7, XP, Vista - Certificato Microsoft Gold).
- Passaggio 2: Cliccate su "Start Scan" per trovare i problemi del registro di Windows che potrebbero causare problemi al PC.
- Passaggio 3: Fare clic su "Ripara tutto" per risolvere tutti i problemi.
Vai a:
- Verificare la presenza di infezioni da virus
- Escludere Windows Defender
- Disattivare la protezione in tempo reale
- Utilizzare un antivirus di terze parti
1.Verificare la presenza di infezioni nel sistema
La prima cosa da fare è verificare se il sistema è infettato da virus, malware o adware.Quando un sistema è infetto, Windows Defender cerca attivamente di rimuovere l'infezione dal sistema.Ciò comporta un elevato utilizzo della CPU.
Ecco i passaggi per la scansione di Windows 10 con Windows Defender.
- Aprire la sezioneIniziomenu.
- Cerca "Sicurezza di Windows" e aprirlo.
- Selezionare "Protezione da virus e minacce."
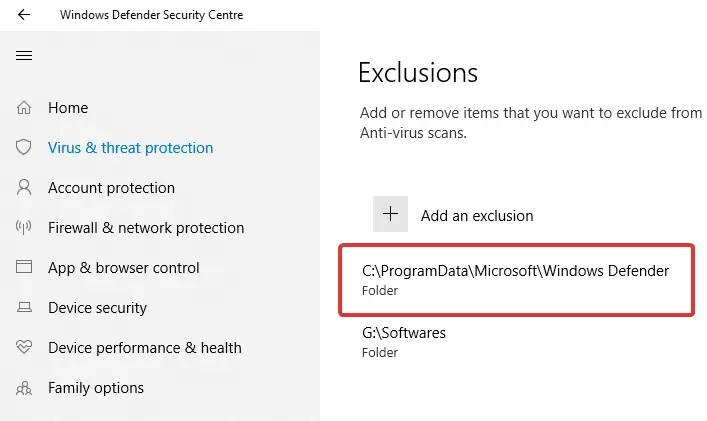
Una volta aggiunto, Windows Defender non effettuerà una scansione costante.Questo dovrebbe ridurre l'elevato utilizzo della CPU da parte del processo MsMpEng.exe o Antimalware Service Executable.
3.Disattivare la protezione in tempo reale
Se il metodo precedente non ha funzionato, come ultimo tentativo, provate a disabilitare la protezione in tempo reale di Windows Defender.Poiché l'elevato utilizzo della CPU da parte di Antimalware Service Executable è causato dalla protezione in tempo reale, la sua disattivazione risolverà immediatamente il problema.
Nota:Inonconsigliamo di disabilitare completamente la protezione in tempo reale.Considerate questo metodo solo come una soluzione temporanea.
- Aprire la sezioneMenu di avvio.
- Cerca "Sicurezza di Windows" e fare clic sul risultato per aprirlo.
- Selezionare "Protezione da virus e minacce."
- Fare clic su "Gestisci impostazioni" in "Impostazioni di protezione da virus e minacce" sulla pagina destra.
- Disattivare l'opzione sotto "Protezione in tempo reale".
- Clicca "Sì" nel prompt UAC.
In questo modo, la protezione in tempo reale verrà disattivata.Poiché Windows non esegue più una scansione continua del sistema in background, l'utilizzo della CPU da parte dell'eseguibile del servizio Antimalware è ridotto.

Anche in questo caso, si tratta solo di una soluzione temporanea.NONdisattivare la protezione in tempo reale per periodi prolungati.
4.Utilizzare una soluzione antivirus di terze parti
Se i metodi sopra descritti non hanno funzionato e l'utilizzo della CPU di Windows Defender è così elevato da non permettere l'utilizzo del sistema, abbandonate Windows Defender per applicazioni antivirus di terze parti come Avast o AVG e Malwarebytes Anti-malware.
Basta scaricare e installare Avast o AVG e Windows Defender si disabiliterà da solo.Poiché Windows Defender non è più la soluzione antivirus attiva, l'elevato utilizzo della CPU da parte di MsMpEng.exe non sarà un problema. Inoltre, si otterrà anche un po' più di sicurezza rispetto a Windows Defender.
Oltre al normale software antivirus, consiglio di installare Malwarebytes per una migliore protezione dal malware.

CorrelatoCome disinstallare un antivirus di terze parti da Windows
Spero che i metodi sopra descritti aiutino a risolvere il problema dell'utilizzo elevato della CPU da parte di Antimalware Service Executable in Windows 10.Se siete bloccati o avete bisogno di aiuto, commentate qui sotto e cercherò di aiutarvi il più possibile.


