Fix Steam ci mette una vita ad aprirsi [Soluzione completa '22]
Aggiornato 2023 di Marzo: Smetti di ricevere messaggi di errore e rallenta il tuo sistema con il nostro strumento di ottimizzazione. Scaricalo ora a - > questo link
- Scaricare e installare lo strumento di riparazione qui.
- Lascia che scansioni il tuo computer.
- Lo strumento sarà quindi ripara il tuo computer.
Il tuo client Steam impiega 4-5 minuti per avviarsi e ha un ritardo significativo?Ho provato a installare e reinstallare ma nessun risultato?
Allora non sei solo, credo.Anche io ho affrontato il problema lo scorso ottobre.Laddove Steam si avvia istantaneamente, il mio ci ha messo 3-4 minuti, e sembrava piuttosto impossibile giocare a giochi su Steam.
Per i giocatori, non c'è niente di peggio di Steam che si blocca e impiega troppo tempo per aprirsi, e consuma il vostro tempo, l'energia e crea rabbia e frustrazione.
Ma perché Steam ci mette così tanto a partire?
Note importanti:
Ora è possibile prevenire i problemi del PC utilizzando questo strumento, come la protezione contro la perdita di file e il malware. Inoltre, è un ottimo modo per ottimizzare il computer per ottenere le massime prestazioni. Il programma risolve gli errori comuni che potrebbero verificarsi sui sistemi Windows con facilità - non c'è bisogno di ore di risoluzione dei problemi quando si ha la soluzione perfetta a portata di mano:
- Passo 1: Scarica PC Repair & Optimizer Tool (Windows 11, 10, 8, 7, XP, Vista - Certificato Microsoft Gold).
- Passaggio 2: Cliccate su "Start Scan" per trovare i problemi del registro di Windows che potrebbero causare problemi al PC.
- Passaggio 3: Fare clic su "Ripara tutto" per risolvere tutti i problemi.
Steam impiega così tanto tempo ad avviarsi per molteplici ragioni, come, la compatibilità tra Steam e il tuo dispositivo, i permessi di amministrazione non concessi, girareCondivisione della famigliae così via.Inoltre, due antivirus in esecuzione fianco a fianco, la cache e i cookie sono anche il motivo per cui Steam ha impiegato troppo tempo per avviarsi.
Ma non preoccupatevi.È possibile risolvere questo malfunzionamento di Steam seguendo alcuni passi precisi.Anche se i passi sono molti e per persone diverse, funzionano soluzioni diverse; troverete le soluzioni molto facili da seguire.
Leggi fino alla fine per risolvere il tuo problema con Steam che impiega molto tempo per aprirsi e lag.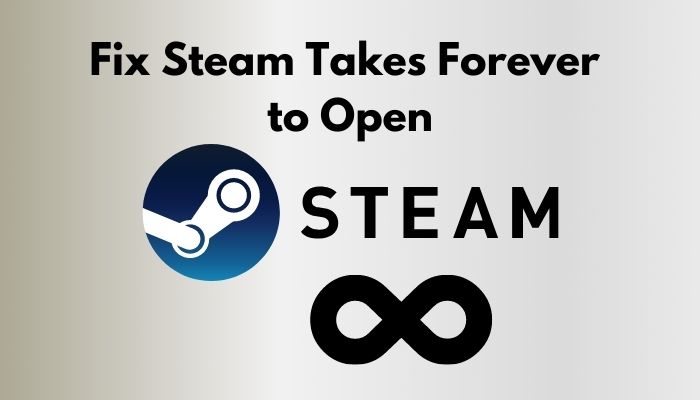
Inoltre, controlla il nostro post separato su come aggiungere una nuova cartella della libreria di Steam.
Come risolvere la lentezza del vapore?
Il tuo client di Steam che impiega troppo tempo ad aprirsi non è un problema affatto raro, e ci sono molte ragioni dietro.Quindi, se affrontate lo stesso problema, non preoccupatevi.
Salta alle soluzioni, leggi fino alla fine e applicale una per una per risolvere definitivamente il tuo problema.
Soluzione 1.Esegui Steam come amministratore
Ci sono due metodi consecutivi per risolvere il problema, e si può seguire uno dei due.
Metodo 1:Ecco il primo metodo che potete seguire rapidamente.
- Premere il tastoChiave di Windowse digitareVaporesul vostro PC.
- Cliccare suEsegui come amministratoree avete finito.

Metodo 2:Credo che questo funzioni allo stesso modo con un po' più di precisione.
- Fare clic con il tasto destro del mouse sull'icona di collegamento di Steam e selezionareProprietà.
- Spostarsi aCompatibilitàe controllare la schedaEsegui questo programma come amministratore.
- Fare clic suOKe sei a posto.
Guarda anche il nostro tutorial esclusivo su come trasmettere in streaming i giochi Origin su Steam.
Soluzione 2.Cancellare la cache e i cookie del browser di Steam
C'è una quantità fissa di spazio per la cache e i cookie.Se non è rimasto molto spazio, questo può causare un funzionamento lento del tuo Steam.Ecco come puoi cancellare la cache e i cookie del tuo browser Steam:
- Cliccare con il tasto destro del mouse sulVaporee selezionareEsegui come amministratore.
- Cliccare suVaporee selezionareImpostazioni.
- Vai alBrowser webe cliccare uno per uno su entrambiCANCELLARE LA CACHE DEL BROWSER WEBeCANCELLARE TUTTI I COOKIE DEL BROWSER. Un pop-up vi chiederà di confermare la vostra decisione per entrambe le volte.
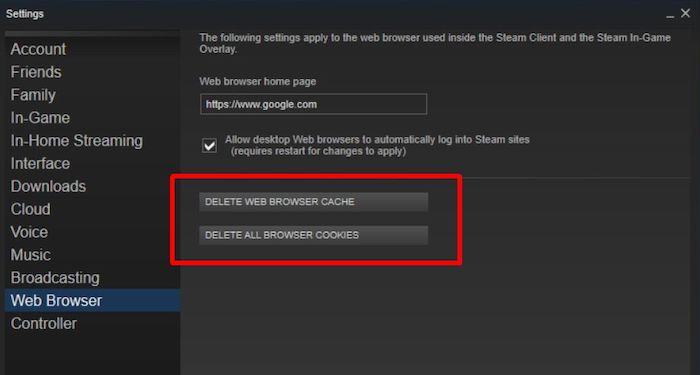
- PremereOK, salvare le modifiche euscire.
Riavvia Steam e controlla se il problema del ritardo nell'avvio si risolve.
Segui la nostra guida per risolvere l'errore Origin won't open.
Soluzione 3.Cancellare la cache dei download di Steam
Quando scarichi qualcosa, memorizza alcuni file nella cartellascaricarecache, e una quantità eccessiva di questo immagazzinamento di dati può far sì che Steam impieghi molto tempo per aprirsi.Quindi è necessario cancellare la cache dei download.Ecco come puoi rimuovere la cache dei download di Steam:
- Aprire ilVaporee fare clic sull'applicazioneVapore
- Cliccare suImpostazionie navigare versoScarica.
- PremereCANCELLA LA CACHE DEI DOWNLOAD. Un pop-up vi chiederà di confermare.

- PremereOK, aspettate che il processo sia completato.Non ci vorrà molto tempo.
- Salvai cambiamenti euscireil cliente.
Riavvia Steam e fai di nuovo il login se Steam vuole che tu lo faccia.Controlla se il tuo problema è risolto o no.
Ecco una guida completa su come risolvere ORIGIN online login attualmente non disponibile.
Soluzione 4.Disattivare la condivisione della famiglia
A volte l'accensione del family Sharing può causare questo patetico problema.Dovete disabilitare questa opzione.Ecco il processo che puoi seguire per disabilitare la Condivisione in famiglia.
- LanciaFlussoe andare alFlusso
- SelezionaImpostazioni, naviga ilFamigliae deselezionare l'opzioneAutorizza la condivisione della libreria su questo computer

- Fare clic suOKe poiuscire.
Rilancia Steam e vedi se il problema del vapore ci mette una vita è sparito.
Scopri il modo più semplice per accedere alla cartella degli screenshot di Steam e cambia la sua posizione.
Soluzione 5.Disattivare le impostazioni LAN
Un proxy genera un passaggio attraverso il quale scorrono i vostri dati internet.Se hai un proxy attivo sul tuo computer, il tuo Steam deve fare di più per fare il lavoro extra.Quindi, dovete disabilitarlo.Ecco il metodo che potete seguire per disabilitare le impostazioni LAN.
- Premere il tastoChiave di Windows, tipoEseguie colpireInserire.
- Tipocple fare clic suOK.
- Spostarsi verso ilConnessionischeda, cliccare suImpostazioni LAN.
- Cliccare suRileva automaticamente le impostazionie deselezionareUsa un server proxy per la tua LAN.
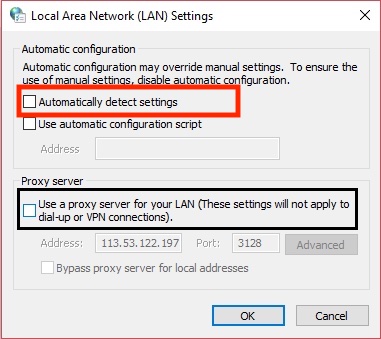
- Salvale impostazioni euscire.
Rilancia Steam e vedi se il tuo problema è sparito.
Inoltre, controlla il nostro tutorial esclusivo su come disabilitare il pre-caching degli shader in Steam.
Soluzione 6.Disattivare i programmi indesiderati
A volte un'applicazione di terze parti, ad esempio, BlueStacks è in esecuzione in background.Richiede molta più CPU, GPU e DISK delle altre applicazioni.Anche questo può ritardare l'apertura di Steam.
Quindi, è necessario disattivare il programma indesiderato del sistema.Per disattivare i programmi indesiderati, è necessario lanciare il task manager, trovare il programma e disattivarlo.
- Premete il tasto Windows, digitateTask Managere colpireInserire.
- Fare clic sul tastoScheda Processie vi verranno mostrate tutte le applicazioni che sono attualmente in esecuzione sul dispositivo.
- Fare clic sul tastoCPUe controllare quale applicazione sta premendo la vostra CPU.
- Cliccate con il tasto destro del mouse sull'applicazione che sta usando di più la CPU e selezionateFine del compito.
- Eseguire lo stesso compito perMemoriaeDisco.
Inoltre, controlla il nostro post separato sulle migliori soluzioni per risolvere uBlock Origin che non blocca gli annunci di Twitch.
Controllate il vapore se funziona perfettamente.Ma quando si disabilitano alcune applicazioni di terze parti, si possono affrontare alcuni problemi di funzionamento in modo appropriato.Quindi, dovete assicurarvi che non ci sia molto uso di risorse da parte delle applicazioni di sistema.Ecco il processo
che puoi seguire:
- PremereTasto Windows+R.
- DattilografiaMSConfignelEseguifinestra di dialogo, premereInserire.
- Spostarsi verso ilServizioe deselezionare l'opzioneNascondi tutti i servizi Microsoft
- Cliccare suDisattivare tuttiQuesto aiuterà ad evitare che questi servizi pranzino all'inizio.
- Navigare verso il sitoStartupe cliccare sulla schedaAprire Task Manager.
- Assicuratevi di disabilitare tutte le applicazioni dal lancio all'avvio.
- Salvare le modifiche e chiudere le finestre.
Riavvia il computer e controlla se Steam funziona bene.Se lo fa, significa un'applicazione difettosa che disturba l'apertura di Steam.Quindi, ora provate ad abilitare uno per uno i servizi e le applicazioni e controllate quando il problema si ripresenta.
In questo modo è possibile scoprire quale applicazione sta disturbando e assicurarsi di disabilitarla temporaneamente o permanentemente.Questa soluzione può essere un po' lunga da eseguire, ma è una soluzione fattibile che funziona per molte persone.
Hai un po' di tempo libero?Controlla rapidamente la nostra guida epica su come sbloccare un elemento della pagina web con uBlock Origin.
Soluzione 7.Cambiare il CFG di alimentazione
Il problema di impiegare molto tempo per lanciarsi può essere provocato dal fatto che il computer non permette una potenza ottimale all'applicazione.Per verificare se questo è il caso del tuo dispositivo, devi cambiare l'impostazione di alimentazione del tuo computer.
- Premere il tastoChiave di Windows, tipoPannello di controlloe colpireInserire.
- Cliccare suVista dae selezionareIcone grandi.
- Vai alOpzioni di alimentazionee cliccate sull'opzione High-Performance.
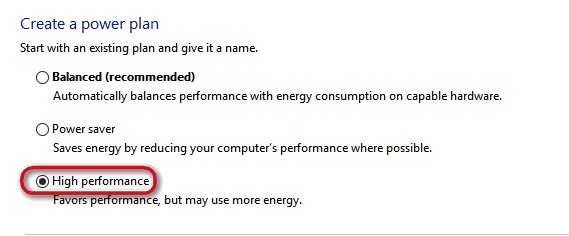
- Chiudere la finestra e vedere se si sono verificati dei cambiamenti.
Scopri il modo più semplice per risolvere l'errore Origin won't go online.
Soluzione 8.Cambiare la priorità
Prima di usare un dispositivo o un'applicazione, dovete chiedervi: "Di quale cosa ho bisogno in particolare da questo programma?".Che tu possa rispondere o meno, ricorda che hai investito dei soldi su questo, quindi meriti di ottenere il miglior risultato in base a questo.
Se il client Steam stesso è lento sul tuo computer, ecco il processo che puoi seguire e risolvere.
- Premere il tastoChiave di Windows, tipoTask Managere colpireInserire.
- Cliccare suDettagliÈ possibile visualizzare ogni processo in esecuzione sul vostro PC.
- Cliccate con il tasto destro del mouse sul file .exe. Se il tuo programma è in ritardo, vai aImposta la prioritàe fare clic suIn tempo realeo ilAlto.
- Cliccare suImposta la prioritàe selezionareBassose si affrontano giochi laggy ma client Stream normale.
- Chiudete la finestra, controllate se rimane qualche problema.
Soluzione 9.Cancellare la cache HTML
La gente risolve il problema dell'apertura di Steam cancellando la cache e i cookie.Ma può tornare dopo qualche tempo.Quindi, è necessario trovare una soluzione permanente per risolvere questo problema.Puoi provare a cancellare la cache HTML per risolvere il problema.
Per prima cosa, è necessario cancellare i file delle app e poi la cache di Steam.Ecco come puoi risolvere il tuo problema di apertura di Steam cancellando la cache HTML:
- PremereTasto Windows+R.
- Tipo%temp%e colpireInserisci.
- PremereCtrl+Ache aiuta a selezionare tutti i file e premereShift+Cancper rimuoverli in modo permanente.
- Lancia di nuovo il prompt di esecuzione e digita%appdata%e premereInserisci.
- PremereCtrl+Ae poiShift+Canc.
- Chiudere i programmi.
- Cliccate con il tasto destro del mouse sull'icona di Steam e selezionateAprire la posizione del file.
- Vai alCartella di installazione di Steam.
- Cliccare suCartella della cache dell'appe cancellare ilCache HTTP.
- Vai alAppdata > local > steame cancellare la cache HTML.
- Eseguite lo Steam.exe e lasciate che scarichi i file che vuole.
Lanciando Steam, vedi se trovi qualche problema come prima.
Soluzione 10.Prova le impostazioni di compatibilità
Il client Steam potrebbe avere problemi di incompatibilità con il sistema operativo che state usando.Quindi, è necessario controllare se questo è il caso.Ecco il processo per testare le impostazioni di compatibilità:
- Cliccare con il tasto destro del mouse sulVaporesul desktop e selezionareAprire la posizione del file.
- Cliccare con il tasto destro del mouse sulEseguibile di Steame scegliereProprietà.
- Navigare verso il sitoCompatibilità
- Controlla ilEsegui questo programma per la modalità di compatibilità per
- Cliccate sul menu a tendina, provate tutti i sistemi operativi uno per uno e verificate quale vi dà prestazioni migliori.
- Cliccare suApplicadopo aver selezionato un sistema operativo, e premereOK.
Soluzione 11.Disattivare l'antivirus di terze parti
A volte il vostro antivirus può creare problemi con il vostro client Steam che punisce Steam un tempo lungo per aprirsi, anche crash.Quindi disabilitare l'antivirus è un'opzione che puoi applicare, ed ecco un processo che puoi seguire per disabilitare l'antivirus di terze parti.
- Fare clic sul tasto^per aprire la barra delle applicazioni.
- Fare clic con il tasto destro del mouse sull'antivirus, selezionarecontrollo degli scudie selezionareDisattivare permanentemente.
Ho menzionato quasi tutti i modi di risolvere ilSteam ci mette una vita ad aprirsi. Provateli tutti in sequenza e vedete quale risolve il vostro problema in modo permanente.
Motivi per cui Steam richiede molto tempo per aprirsi
Nell'ottobre recente, ogni tanto, ho affrontato questo problema.Mi sono chiesto: "Perché Steam ci mette così tanto a lanciare?".
Beh, Steam ci mette una vita ad aprirsi per un paio di ragioni.Leggete fino alla fine per sapere perché questo problema si verifica sul vostro dispositivo.
- Problema di compatibilità:A volte, Steam impiega molto tempo per aprirsi se è incompatibile con il tuo computer.
- Problema amministrativo:Steam ha bisogno del permesso di leggere e scrivere.Se non viene eseguito come amministratore, il lancio può essere ritardato.
- Antivirus di terze parti:Steam impiega un'eternità ad aprirsi se l'antivirus di terze parti è in esecuzione in background, a volte.
- Funzione di condivisione della famiglia:La funzione di condivisione della famiglia ha bisogno di dettagli aggiuntivi che rallentano il processo.Quindi, se avete abilitato la condivisione della famiglia, Steam può impiegare molto tempo per aprirsi.
- Cookie e cache:Se la cache e i cookie sono corrotti, il tuo Steam potrebbe rallentare.
- Impostazioni proxy:Le impostazioni del proxy potrebbero rallentare un processo.Questa volta, il tuo vapore può essere catturato.
- Applicazione errata del background:Se c'è qualche applicazione difettosa in esecuzione in background sul tuo computer, potrebbe rallentare tutte le app sul tuo dispositivo.Il vapore potrebbe cadere nella trappola.
Conclusione
La maggior parte dei giochi al giorno d'oggi ha bisogno di un minimo di hardware potente per eseguire la grafica.Quindi, prima di fare qualsiasi cosa, assicuratevi della compatibilità tra Steam e il vostro hardware.
Se ti sembra che il tuo Steam si apra dopo un'eternità, ti suggerisco di applicare tutte le soluzioni di cui sopra e risolvere il tuo problema.Se nessun passo può risolvere il tuo caso, credo che sia un problema di hardware.Inoltre, fatemi sapere se risolvete il vostro problema.

