Fix Your PIN non è più disponibile su Windows 11 [2022]
Aggiornato 2023 di Marzo: Smetti di ricevere messaggi di errore e rallenta il tuo sistema con il nostro strumento di ottimizzazione. Scaricalo ora a - > questo link
- Scaricare e installare lo strumento di riparazione qui.
- Lascia che scansioni il tuo computer.
- Lo strumento sarà quindi ripara il tuo computer.
Accendi il tuo PC, inserisci il tuo PIN e intendi iniziare il tuo lavoro essenziale, ma aspetta!Il sistema mostra un messaggio di errore: Il tuo PIN non è più disponibile.
Avete una serie di tentativi con il PIN corretto, ma ahimè!Ogni volta il sistema mostra lo stesso messaggio di errore.
Se questo è il caso, non c'è nulla di cui preoccuparsi.
Come specialista e appassionato di tecnologia, ricercherò e testerò metodi per trovare le migliori soluzioni possibili.Se stai cercando una guida definitiva passo dopo passo per risolvere l'errore PIN sul tuo sistema Windows 11, allora sei arrivato nel posto giusto.
Note importanti:
Ora è possibile prevenire i problemi del PC utilizzando questo strumento, come la protezione contro la perdita di file e il malware. Inoltre, è un ottimo modo per ottimizzare il computer per ottenere le massime prestazioni. Il programma risolve gli errori comuni che potrebbero verificarsi sui sistemi Windows con facilità - non c'è bisogno di ore di risoluzione dei problemi quando si ha la soluzione perfetta a portata di mano:
- Passo 1: Scarica PC Repair & Optimizer Tool (Windows 11, 10, 8, 7, XP, Vista - Certificato Microsoft Gold).
- Passaggio 2: Cliccate su "Start Scan" per trovare i problemi del registro di Windows che potrebbero causare problemi al PC.
- Passaggio 3: Fare clic su "Ripara tutto" per risolvere tutti i problemi.

Questo post vi mostrerà alcune delle migliori tecniche pratiche ed efficaci per risolvere il problema dell'errore PIN sul vostro sistema Windows 11.
Continuate a leggere e seguite esattamente le istruzioni per risolvere il problema dell'errore PIN.
Controlla il nostro post separato su Cambiare la modalità di alimentazione su Windows 11
Perché l'errore Pin non è più disponibile si verifica su Windows 11
L'errore:Il tuo PIN non è più disponibile a causa di una modifica delle impostazioni di sicurezza di questo dispositivosi verifica su Windows 11 a causa di qualche errore tecnico.C'è qualche errore tecnico nel vostro sistema che potrebbe essere responsabile dell'errore.
Ecco una lista di un possibile errore tecnico sul tuo sistema che crea l'errore PIN:
Problema di riconoscimento dei pin del sistema operativo
La prima ragione è che il tuo sistema operativo (OS) non riconosce il tuo pin attuale a causa di qualche problema tecnico.È possibile che i dati del PIN siano stati cancellati e che il sistema operativo non riconosca i dati del PIN.
Aggiornamento di sicurezza instabile
Supponiamo che tu abbia recentemente installato un nuovo aggiornamento di sicurezza sul tuo computer con sistema Windows 11, e ora ti trovi di fronte all'errore PIN.In questo caso, può essere una possibile ragione per incontrare l'errore perché l'ultimo aggiornamento di sicurezza è instabile.
Dati PIN incompatibili
I dati dei pin incompatibili sono un'altra ragione per affrontare l'errore PIN.Quando i dati PIN sono in conflitto con la cartella NGC, si verifica l'errore.Gli utenti che hanno recentemente aggiornato a Windows 11 da una versione precedente di Windows possono sperimentare questo problema.
Problema di avvio del sistema
Se il vostro sistema ha dei dati di avvio corrotti, è una delle grandi ragioni per mostrare l'errore sul vostro sistema Windows 11.I dati di avvio del sistema corrotti impediscono il processo di accesso.
File di sistema corrotto
Un'altra ragione tecnica per mostrare l'errore PIN è il file di sistema corrotto.Quando il tuo sistema Windows ha dei file di sistema corrotti, entra in conflitto con le operazioni tecniche come software, dati di sistema, ecc.
Finora, avete visto le possibili cause dell'errore PIN di Windows 11, e nella prossima sezione, vi mostrerò alcuni metodi provati e testati per risolvere l'errore.
Quindi, saltiamo nella prossima sezione.
Controlla il nostro esclusivo tutorial su come risolvere la schermata blu su Windows 11
Come risolvere il fatto che il tuo PIN non è più disponibile su Windows 11
Il problema dell'errore PIN di Windows 11 è familiare ad alcuni utenti di Windows 11.Dopo il rilascio del sistema operativo ufficiale Windows 11, alcuni utenti hanno segnalato sul forum di Microsoft Windows; inaspettatamente, hanno affrontato l'errore.
Nella sezione precedente, ho accennato al fatto che l'errore del PIN si verifica generalmente per alcuni problemi tecnici e li ho discussi.Questa sezione vi mostrerà alcuni metodi provati e testati per risolvere l'errore.
Ecco alcuni dei passaggi per risolvere l'errore Your PIN is no longer available sul sistema Windows 11:
1.Usa la tua password MS per accedere
Se il tuo sistema Windows 11 è connesso con il tuo account Microsoft come account admin, allora puoi accedere al tuo sistema con la password del tuo account MS invece del PIN.
Quindi, per completare il processo di accesso con successo sul vostro computer di sistema Windows 11, inserite la password del vostro account MS.Dopo aver effettuato con successo l'accesso, cambia il tuo PIN di sistema.
Segui i passi qui sotto per accedere usando la tua password MS:
- Cliccare suHo dimenticato il mio PINsotto il campo PIN.
- Dopo alcuni secondi, la finestra dell'account Microsoft è aperta sullo schermo.
- Inserisci il tuoPassword dell'account MSnel campo della password.
- Cliccare suAccedi aper accedere al sistema.
- Cliccare suHai dimenticato la password?Opzione e segui le istruzioni sullo schermo per reimpostare la password del tuo account MS se hai dimenticato la password del tuo account MS, e poi inserisci la tua nuova password dell'account MS per accedere al tuo sistema.
Dopo aver effettuato con successo l'accesso al tuo sistema, segui i passi seguenti per cambiare il PIN di sistema di Windows:
- PremereVincere + Isulla vostra tastiera per aprire il sistema di WindowsImpostazionifinestra.

- Selezionare ilContisul lato sinistro del pannello del menu delle impostazioni.
- Selezionare ilOpzioni di accessoper aprire tutte le opzioni di accesso al sistema disponibili.

- Cliccare suPIN (Windows Hello)per espandere l'opzione sotto ilModi per accederesezioni.
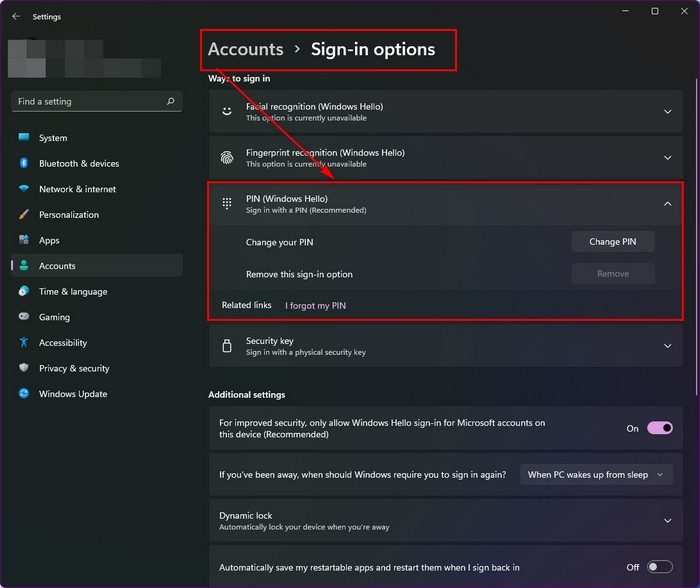
- Cliccare suHo dimenticato il mio PINper aprire la finestra dell'account Microsoft.
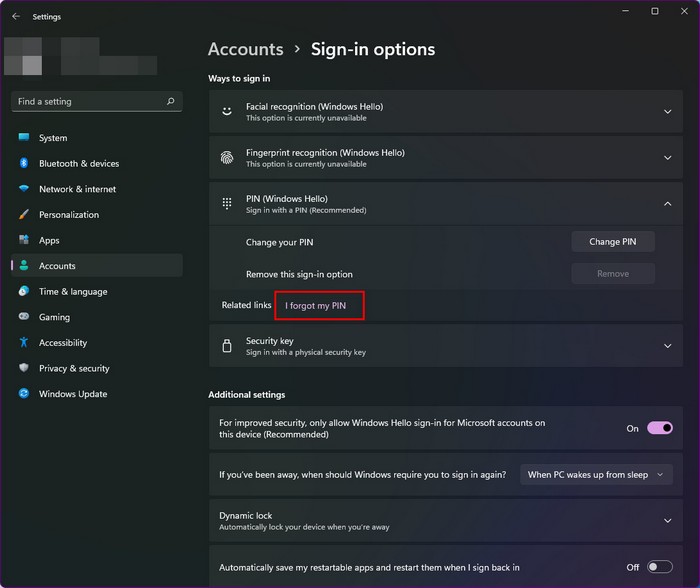
- Cliccare suContinuase volete cambiare il PIN.

- Dopo alcuni secondi, ilFinestra dell'account Microsoftè aperto sullo schermo.
- Inserisci il tuoPassword dell'account MSdi nuovo nel campo della password.
- Cliccare suAccedi aper verificare il tuo account MS.
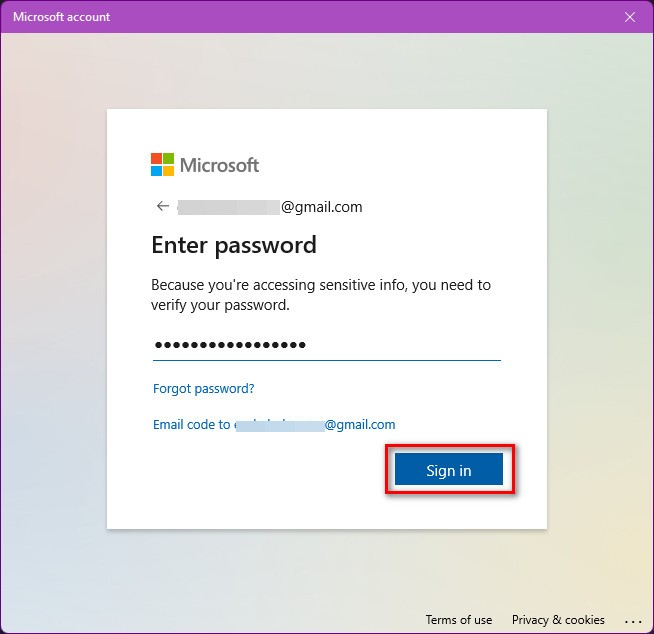
- Cliccare suHai dimenticato la password?Opzione e segui le istruzioni sullo schermo per reimpostare la password del tuo account MS se hai dimenticato la tua password dell'account MS, e poi inserisci la tua nuova password dell'account MS per accedere.
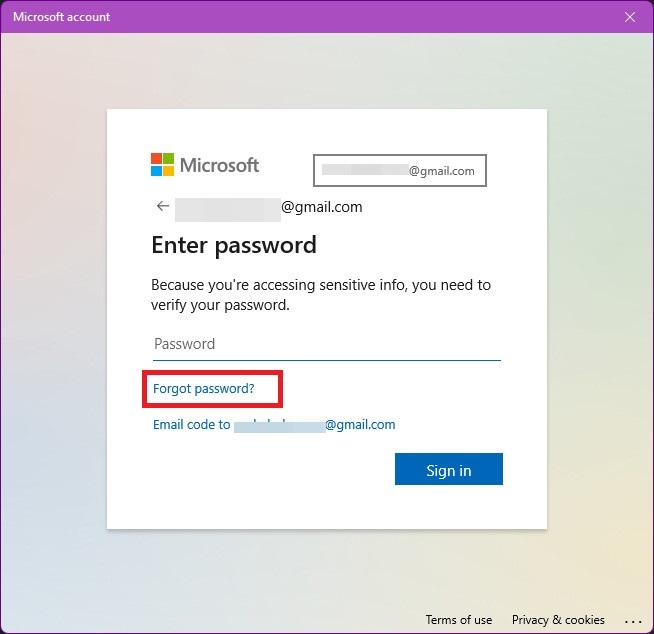
- Finestre Finestra di sicurezzaè aperto dopo aver effettuato con successo l'accesso.
- Inserisci il tuo nuovo PIN in entrambi i campi del PIN.
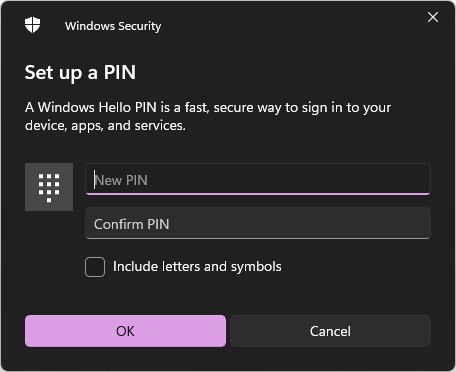
- Cliccare suOKper salvare il nuovo PIN sul sistema.

Se non risolvi il tuo errore PIN seguendo questo metodo, prova il prossimo processo per risolvere il tuo problema.
Dai un'occhiata ai consigli dei nostri esperti per risolvere l'arresto delle app in esecuzione in background di Windows 11
2.Eseguire una riparazione rapida all'avvio
Un'altra soluzione efficace è quella di eseguire un processo di riparazione rapida all'avvio del sistema Windows 11.Per completare un processo di riparazione rapida all'avvio, per prima cosa, è necessario avviare il computer in modalità di recupero.
Seguite questi passaggi per eseguire un rapido processo di riparazione dell'avvio sul vostro sistema Windows 11:
- Cliccare suPotenzanell'angolo in basso a destra della schermata di accesso.
- Tenere premuto il tastoTasto Shifte cliccate sul tastoRiavviareper avviare le finestre del vostro sistema nelModalità di recupero.
- Navigare versoRisoluzione dei problemi > Opzioni avanzate.
- Cliccare suRiparazione dell'avvioe seguire le opzioni sullo schermoistruzioniper avviare un rapido processo di riparazione dell'avvio.
- Aspettache il processo finisca prima di riavviare il computer.
- Dopo aver completato il processo di Startup Repair, usate il vostroPINper accedere al tuo sistema.
Controlla il nostro ultimo post su come il PC non va in modalità sleep in Windows 11
3.Rollback alla versione precedente di Windows
Se il metodo precedente non può risolvere il tuo problema di errore PIN, puoi tornare alla versione precedente di Windows per risolvere il tuo problema.
Segui i passi qui sotto per tornare alla versione precedente di Windows:
- Cliccare suPotenzanell'angolo in basso a destra della schermata di accesso.
- Tenere premuto il tastoTasto Shifte cliccate sul tastoRiavviareper avviare le finestre del vostro sistema nelModalità di recupero.
- Navigare versoRisoluzione dei problemi > Opzioni avanzate.
- Selezionare ilDisinstallare gli aggiornamentiopzione.
- Seguire lo schermoistruzioniper iniziare il processo di ritorno alla versione precedente di Windows.
- Aspettache il processo finisca prima di riavviare il computer.
- Dopo aver completato il processo di ritorno alla versione precedente di Windows, usate il vostroPINper accedere al tuo sistema.
Controlla la nostra guida consigliata dagli esperti su Come abilitare Telnet su Windows 11
4.Ripristina il tuo sistema
Se nessuno dei metodi precedenti può risolvere il tuo problema di errore PIN, resetta il sistema per risolvere il tuo problema.
Segui i passi qui sotto per resettare il tuo sistema e risolvere il tuo problema di errore PIN:
- Cliccare suPotenzanell'angolo in basso a destra della schermata di accesso.
- Tenere premuto il tastoTasto Shifte cliccate sul tastoRiavviareper avviare le vostre finestre di sistema nelModalità di recupero.
- Navigare versoRisoluzione dei problemi > Opzioni avanzate.
- Selezionare ilResettare questo PCopzione.
- Selezionare ilConservare i miei fileper mantenere i vostri file, ma ha cancellato tutte le app e le impostazioni.
- Aspettafino al completamento del processo.
- Dopo aver completato il reset del vostro PC di sistema, usate il vostroPINper accedere al tuo sistema.
Hai del tempo libero?Controlla la nostra ultima correzione per il Bluetooth Toggle Missing On Windows 11
Pensieri finali
L'errore: Il tuo PIN non è più disponibile si verifica sul tuo sistema Windows 11 a causa di una modifica delle impostazioni di sicurezza del dispositivo.L'errore del PIN avviene generalmente per motivi tecnici.
Alcuni errori tecnici nel vostro sistema potrebbero essere responsabili dell'errore, come problemi di riconoscimento del PIN del sistema operativo, dati PIN incompatibili, aggiornamenti di sicurezza instabili, problemi di avvio del sistema o file di sistema corrotti.
Qui ho descritto alcune possibili ragioni per l'errore PIN e ho descritto alcuni metodi testati e provati per risolvere l'errore PIN sul vostro sistema Windows 11.
Spero che abbiate trovato questo post informativo.Se avete trovato la vostra soluzione, fatemi sapere quale metodo funziona per voi.
Puoi anche guardare altri post se sei interessato a saperne di più su argomenti simili.

