[Guida] Come ottimizzare Windows 11 per il gioco
Aggiornato 2023 di Marzo: Smetti di ricevere messaggi di errore e rallenta il tuo sistema con il nostro strumento di ottimizzazione. Scaricalo ora a - > questo link
- Scaricare e installare lo strumento di riparazione qui.
- Lascia che scansioni il tuo computer.
- Lo strumento sarà quindi ripara il tuo computer.
Questo articolo vi mostrerà come ottimizzare Windows 11 per il gioco.L'industria del gioco genera miliardi di dollari ogni anno.Dalle nuove uscite su console ai nuovi giochi, ci sono più modi di giocare che mai.Tuttavia, l'esperienza di gioco può essere ostacolata da una serie di fattori, come le dimensioni dello schermo e l'hardware.
Windows 11 ha alcune grandi caratteristiche per i giocatori che ottimizzeranno il vostro computer e lo renderanno la migliore macchina possibile per il gioco.Ecco alcuni consigli che vi aiuteranno ad avere un'esperienza di gioco migliore.
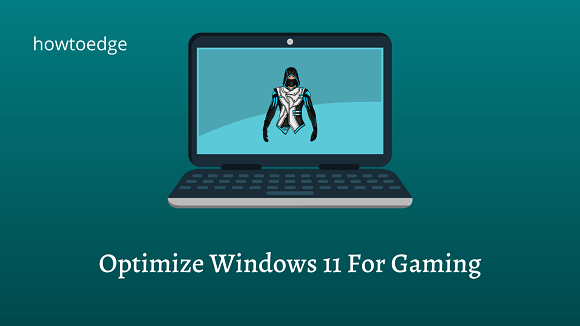
Come ottimizzare Windows 11 per il gioco
Il sistema operativo Windows 11 include alcuni fantastici miglioramenti di gioco.Tuttavia, molte di queste caratteristiche sono disabilitate di default.Quindi, anche se avete Windows 11 sul vostro computer, potreste non usare le migliori caratteristiche.Questi suggerimenti vi mostreranno come ottimizzare Windows 11 per il gioco in modo che i vostri giochi funzionino il più agevolmente possibile.
Note importanti:
Ora è possibile prevenire i problemi del PC utilizzando questo strumento, come la protezione contro la perdita di file e il malware. Inoltre, è un ottimo modo per ottimizzare il computer per ottenere le massime prestazioni. Il programma risolve gli errori comuni che potrebbero verificarsi sui sistemi Windows con facilità - non c'è bisogno di ore di risoluzione dei problemi quando si ha la soluzione perfetta a portata di mano:
- Passo 1: Scarica PC Repair & Optimizer Tool (Windows 11, 10, 8, 7, XP, Vista - Certificato Microsoft Gold).
- Passaggio 2: Cliccate su "Start Scan" per trovare i problemi del registro di Windows che potrebbero causare problemi al PC.
- Passaggio 3: Fare clic su "Ripara tutto" per risolvere tutti i problemi.
- Cancellare i file temporanei
- Aggiornare Windows 11 all'ultima versione
- Installare gli ultimi driver grafici
- Attivare la modalità di gioco
- Disattivare la barra dei giochi Xbox
- Rimuovere le applicazioni inutilizzate
1] Cancellare i file temporanei
Può essere utile eliminare i file temporanei per liberare i dati della cache e migliorare le prestazioni del sistema.Per farlo, seguite questi passi:
- Premere il tastoWindows+Rinsieme per aprire la finestra Esegui.
- Tipotempnel campo di testo e premere Invio.Ecco i file che sono memorizzati sul vostro PC nella directory temporanea.
- Per selezionare tutti i file, premere il tastoCtrl+Aopzione.
- Poi premere il tastoCancellaresulla vostra tastiera per cancellarli.
- Alcuni file potrebbero non essere cancellati.Se questo è il caso, saltateli e sarete a posto.
- C'è un'altra directory che dovreste pulire spesso.
- Per fare questo, aprite il fileEseguidi nuovo e digitare%temp%nella casella di testo.
- Poi seleziona tutti i file e cancellali.
2] Aggiornare Windows 11 all'ultima versione
Windows 11 è ottimizzato al meglio quando è sempre aggiornato.Questo è uno dei modi più semplici per farlo.Gli insider e gli utenti in anteprima ne avranno bisogno ancora di più del normale.Microsoft si aspetta che il suo sistema operativo Windows 11 rilasci una serie di correzioni di bug, miglioramenti delle prestazioni e aggiornamenti di stabilità nei prossimi anni.
Pertanto, mantenere il vostro Windows aggiornato è essenziale se volete ottimizzare la vostra esperienza di gioco.Se sei un giocatore online, dovresti anche considerare gli aggiornamenti di Windows che contengono patch di sicurezza.
Seguite i passi qui sotto per mantenere Windows aggiornato:
- Cliccate con il tasto destro del mouse sul pulsante Start e selezionate Impostazioni dall'elenco dei menu.
- Dal menu Impostazioni, selezionareAggiornamento di Windowsdalla colonna di sinistra.
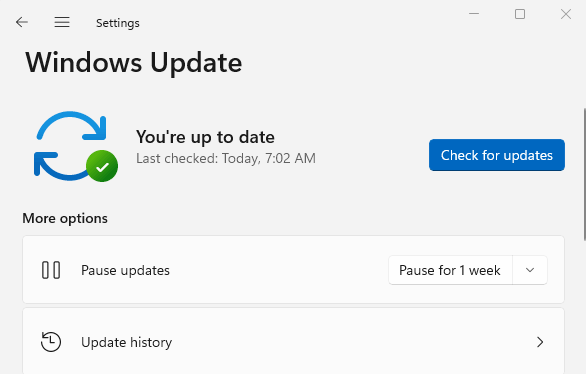
- Poi, fare clic suControlla gli aggiornamentie lasciarlo correre.
Scaricherà e installerà automaticamente tutti gli aggiornamenti che sono in sospeso.Per completare il processo di installazione, potrebbe essere necessario riavviare il computer.
Nota:Si raccomanda vivamente di non saltare nessun aggiornamento, anche se alcuni possono sembrarvi opzionali.
3] Installare gli ultimi driver grafici
Quasi ogni computer oggi è dotato di una scheda grafica per i giochi e altri compiti ad alta intensità grafica.Se il tuo computer ha una APU o una GPU integrata, Windows Update aggiornerà i suoi driver.
Le schede grafiche AMD e Nvidia richiedono il loro software dedicato per aggiornare i driver grafici.Ci saranno AMD Radeon Software e Nvidia GeForce Experience per AMD e Nvidia rispettivamente.Potete scaricare il software dai loro rispettivi siti web
4] Attivare la modalità di gioco
Microsoft ha introdotto la modalità di gioco in Windows 10 e l'ha migliorata nel tempo.Per i sistemi più vecchi o meno potenti, questa impostazione è altamente raccomandata perché ottimizza le prestazioni e migliora la qualità del sistema.
Ci sono molti modi per aumentare le prestazioni del sistema con Game Mode.Impedisce alle app di funzionare in background o di assegnare risorse a componenti specifici.Per abilitare la modalità di gioco, segui questi passi:
- Prima, premereWindows+Iper aprire le Impostazioni.
- Sul lato sinistro della finestra delle impostazioni, fare clic sul pulsanteGiocoscheda.
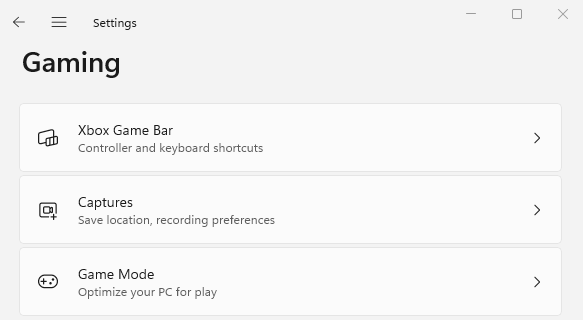
- ScegliereModalità di gioco dalla pagina del gioco.
- Per attivare la funzione Game Mode, clicca sulla levetta accanto ad essa.
Dopo aver eseguito i passaggi di cui sopra, vedrete un notevole miglioramento nelle vostre prestazioni di gioco.
5] Disattivare la barra dei giochi Xbox
Si consiglia di disattivare questa funzione se si desidera mantenere basso l'utilizzo della CPU e della memoria.La Xbox Game Bar non può essere completamente disabilitata in Windows 11, come può essere in Windows 10.Tuttavia, se non ne avete bisogno, potete rimuovere questa funzione usando Windows PowerShell.Ecco come potete farlo:
- Aprire Windows PowerShell con accesso admin.
- Copia e incolla il seguente comando nella finestra PowerShell e premi Invio.
Get-AppxPackage Microsoft.XboxGamingOverlay | Remove-AppxPackage
L'esecuzione di questi comandi rimuoverà completamente Xbox Game Bar dal sistema.Quando lo rivuoi, puoi accedervi attraverso il Microsoft Store.
Se volete chiudere solo il processo in background piuttosto che rimuoverlo completamente, procedete come segue:
- Aprire l'applicazione Impostazioni usando il tastoWindows+Ichiavi.
- Selezionare ilApplicazioni dal pannello sinistro della finestra Impostazioni
- Nel pannello di destra, clicca suApp e caratteristiche.

- Scorrete fino in fondo, e vedrete ilBarra dei giochi Xbox.
- Cliccate sui 3 punti verticali e poi cliccate suOpzioni avanzate.
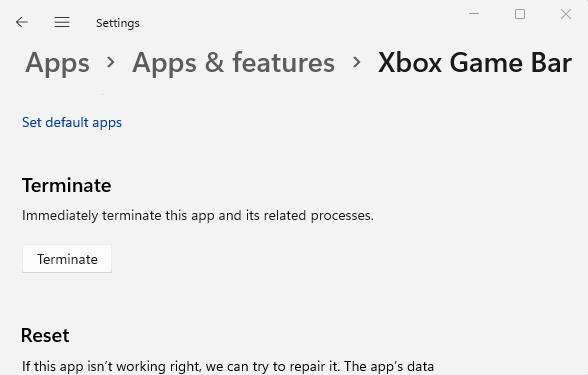
- Scorrere verso il basso fino alTerminaresezione.
- Poi cliccate sul tastoTerminare per fermare il processo in background.
Se volete che Xbox Game Bar funzioni ma senza influenzare le prestazioni in modo significativo, disabilitate la sua funzione Captures, che richiede molte risorse.Per farlo, seguite i seguenti passi:
- Premere il tastoWindows+Iper lanciare la finestra delle impostazioni.

- Dal menu Impostazioni, selezionareGioco, quindi fare clic suCatturanel pannello di destra.
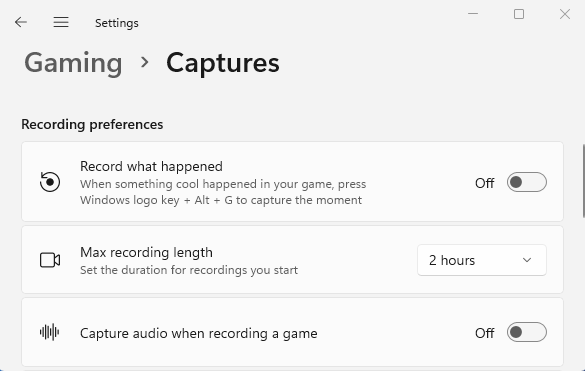
- Spegnere l'opzione che diceRegistrare ciò che è successocosì comeCattura l'audio quando si registra una partita ora
In questo modo, la vostra Xbox Game Bar non consumerà inutilmente risorse di sistema.
6] Rimuovere le applicazioni inutilizzate
Se hai problemi di prestazioni quando giochi, prova a rimuovere le applicazioni che non usi più.Per farlo, seguite questi passi:
- Cliccate con il tasto destro del mouse su Start e selezionate la voceImpostazionimenu.
- Cliccare suApplicazioninel pannello di sinistra.
- Poi selezionareApp e caratteristicheper aprire l'elenco delle applicazioni che hai scaricato dall'app Store.
- Dalla lista, seleziona le applicazioni che non sono più necessarie.
- Poi, cliccate sui tre punti verticali e selezionate ilDisinstallareopzione.
Allo stesso modo, rimuovete altre app che non vi servono più.
Leggi il prossimo:
- Come ottenere i giochi di Windows 7 in Windows 11
- Come risolvere gli errori di crash del gioco su Windows 10 PC

