[Guida] Come reinstallare Windows 11
Aggiornato 2023 di Marzo: Smetti di ricevere messaggi di errore e rallenta il tuo sistema con il nostro strumento di ottimizzazione. Scaricalo ora a - > questo link
- Scaricare e installare lo strumento di riparazione qui.
- Lascia che scansioni il tuo computer.
- Lo strumento sarà quindi ripara il tuo computer.
Windows 11 è ancora nel suo stato di sviluppo, quindi ottenere un bug è abbastanza comune su questo sistema operativo.La fotocamera smette di funzionare, le app di sistema che si bloccano, lo schermo che sfarfalla, o l'audio che non arriva sono alcuni problemi con cui potreste essere alle prese.Anche se ci sono modi per affrontare ciascuno di questi problemi separatamente, se non siete in grado di risolverli, reinstallare Windows 11 sembra essere un'opzione migliore.
Fare questo aiuta anche a sbarazzarsi di bloatware o malware non necessari che sono presenti sul computer.Microsoft permette diverse opzioni che, con una configurazione adeguata, permettono di reinstallare Windows 11 con o senza mantenere i dati intatti.Vediamo questi metodi in dettaglio.
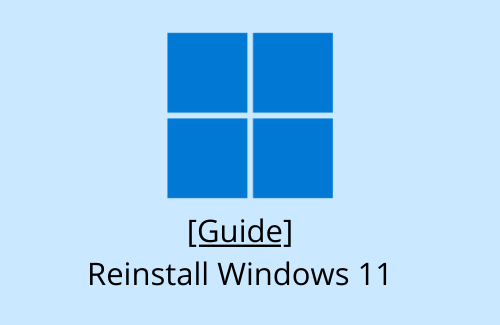
Se state cercando più modi per riparare Windows 11 OS, leggete invece questa guida.
Note importanti:
Ora è possibile prevenire i problemi del PC utilizzando questo strumento, come la protezione contro la perdita di file e il malware. Inoltre, è un ottimo modo per ottimizzare il computer per ottenere le massime prestazioni. Il programma risolve gli errori comuni che potrebbero verificarsi sui sistemi Windows con facilità - non c'è bisogno di ore di risoluzione dei problemi quando si ha la soluzione perfetta a portata di mano:
- Passo 1: Scarica PC Repair & Optimizer Tool (Windows 11, 10, 8, 7, XP, Vista - Certificato Microsoft Gold).
- Passaggio 2: Cliccate su "Start Scan" per trovare i problemi del registro di Windows che potrebbero causare problemi al PC.
- Passaggio 3: Fare clic su "Ripara tutto" per risolvere tutti i problemi.
Reinstallare Windows 11 [4 modi]
Se Windows 11 si corrompe per qualsiasi motivo sul tuo dispositivo, e stai cercando dei modi per reinstallarlo di nuovo, ecco i due metodi più veloci -
- Ripristina il tuo PC
- Usare un'immagine ISO
- Montare l'immagine ISO e aggiornare a Windows 11
- Reinstallare Windows dalla modalità di recupero
1] Ripristinare il PC a Windows 11
Se non volete perdere i vostri file o cartelle personali, questo è il metodo che state cercando.Reinstallare Windows 11 in questo modo è abbastanza facile e non richiede la necessità di un file ISO.Detto questo, diamo un'occhiata a come eseguire questo compito -
- Prima di tutto, premereVincere + Ie selezionare Sistema.
- Nel pannello di destra, scorri verso il basso e individua l'opzione -Recupero.
- Sotto "Opzioni di ripristino", troverete un'impostazione per "Resettare questo PC".
- Cliccate sul pulsante "Reset PC".
- Nella finestra successiva, premi "Conserva i miei file" e lascia che le cose inizino.
- Se hai un file ISO di Windows 11, premiReinstallazione locale; clicScaricare la nuvolaaltrimenti.
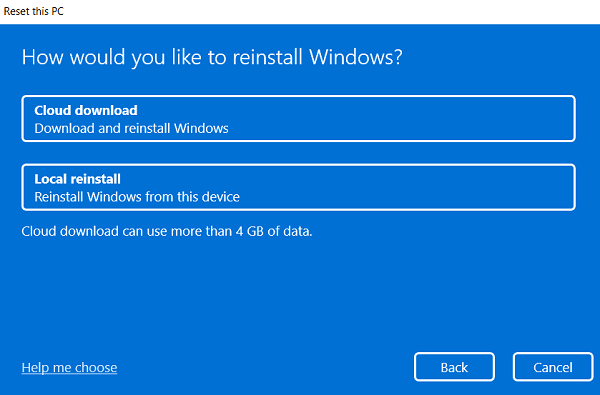
- Successivamente, premi Next e segui le istruzioni sullo schermo per finire di reinstallare Windows 11 sul tuo computer.
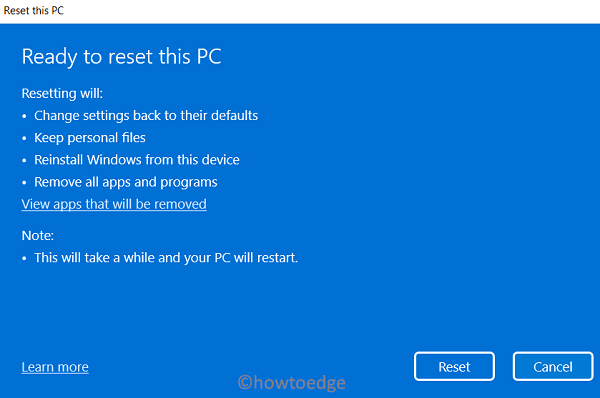
Nota: Nel momento in cui si preme il pulsante Reset, non sarà più possibile annullare questo processo.Quindi procedete solo quando siete sicuri al 100%.
2] Usare un'immagine ISO
Come detto sopra, il metodo di cui sopra supporta entrambi i modi di reinstallare Windows 11, cioèCloud o locale.Tuttavia, se volete installare Windows 11 nel modo tradizionale, ecco come procedere -
Nota: Procedere in questo modo richiede un'immagine ISO valida di Windows 11.Poiché il nuovo sistema operativo non è ancora disponibile per il grande pubblico, bisogna prima diventare un insider.Dopo aver iscritto il tuo dispositivo per Windows 11 e non c'è nessun problema da parte loro, fai quanto segue -.
- Prima di tutto, visitate la pagina di download del software di Microsoft.
- Se non hai effettuato l'accesso, apparirà un pop-up che ti chiederà di accedere al tuo account ufficiale.
- Quando si apre l'URL visitato, scorri verso il basso fino aSelezionare l'edizione.
- Usa il menu a tendina accanto a Seleziona edizione e scegli il sistema operativo Windows 11 Build che vuoi reinstallare.

- Colpire ilConfermarepulsante successivo.
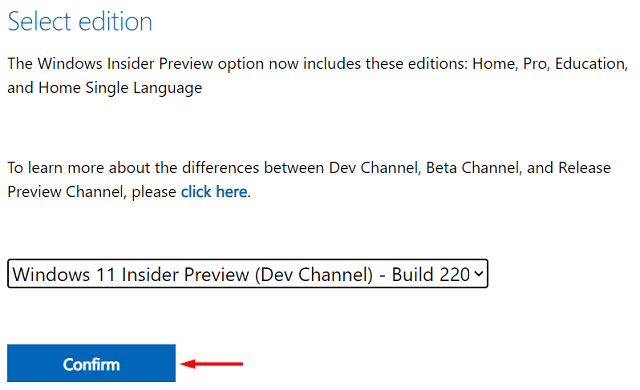
- Usare di nuovo il menu a tendina per selezionare illinguaggio del prodottoe colpireConfermare.

- Poiché Windows 11 supporta solo l'architettura di sistema a 64 bit e oltre, otterrete un link che mostra "64-bit download".
Nota: Questo link sarà disponibile per un massimo di 24 ore e scomparirà non appena l'intervallo di tempo assegnato sarà finito.
- Clicca su "64-bit Download", e la versione insider di Windows 11 optata inizia a scaricare automaticamente.
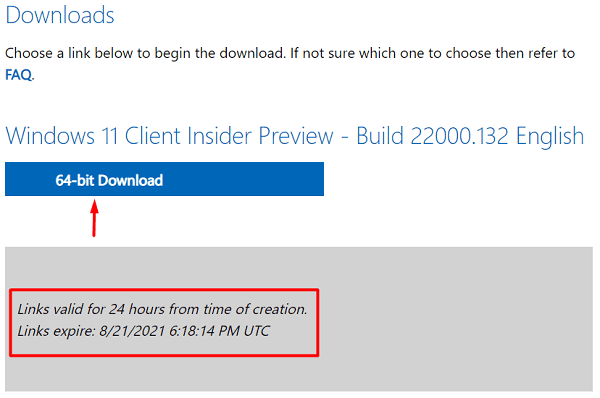
Ora che hai il file ISO di Windows 11, usa Rufus per creare un supporto avviabile e poi installa in modo pulito Windows 11 sul tuo dispositivo.
3] Montare l'immagine ISO e aggiornare a Windows 11
Se non volete installare in modo pulito Windows 11, potete farlo giustamente montando l'immagine ISO.Procedendo in questo modo si manterranno tutte le precedenti installazioni di Windows, file/cartelle o altri dati all'interno delWindows.oldcartella.
Ecco come aggiornare Windows versione 7, 8, 8.1 o 10 a Windows 11 -
- Supponendo che abbiate già il file ISO di Windows 11 sul vostro computer, cliccate con il tasto destro su di esso e premeteMonte.
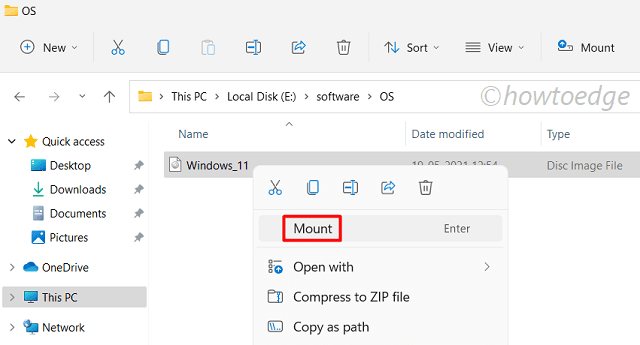
- Vai a Questo PC > Disco montato.
- Arrivati lì, fate doppio clic sul file di setup per iniziare l'installazione di Windows 11.

- Aspettate qualche secondo mentre il setup è pronto per l'installazione.
- Fare clic suProssimo.
- Il file di setup fornisce due opzioni tra cui scegliere.Scegliete il primo solo cioè "Scarica e installa gli aggiornamenti (consigliato)" solo quando avete una connessione di rete stabile.Altrimenti, puoi scegliere l'opzione "Non ora".
- Fare clic suProssimodi nuovo.
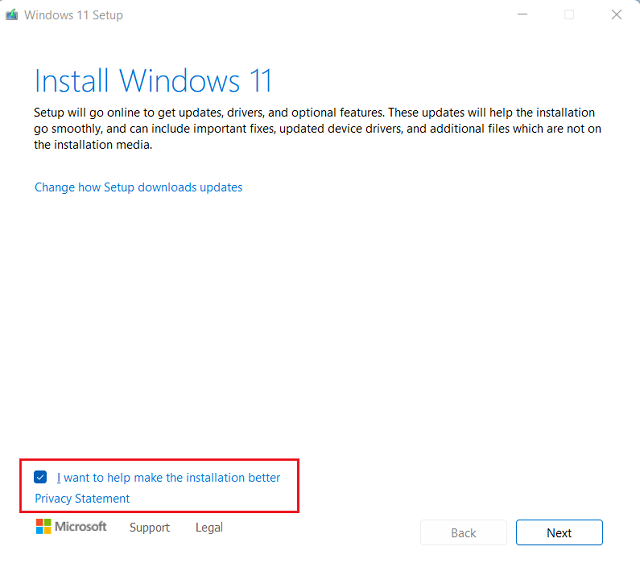
- Windows 11 cercherà eventuali aggiornamenti online (per la prima opzione), e quindi il processo di installazione inizia subito dopo.
- Clicca su Accept quando la finestra Applicable notices and license terms viene visualizzata.

- Alla domanda "Cosa conservare", clicca - "Conserva i file e le app personali".
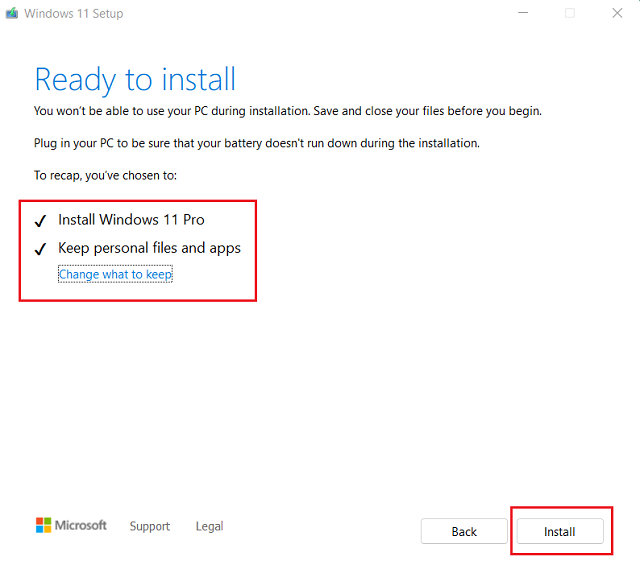
- Fare clic suProssimoe poiInstallare.
- Lascia che il sistema operativo si installi sul tuo dispositivo e quando lo fa, compila i dati sottostanti utilizzando il menu a discesa.
Paese, lingua, layout di tastiera e fuso orario
- Procedendo avanti, clicca su Personalizza impostazioni e cambia la privacy di default secondo le tue necessità o requisiti.
- Alla fine, otterrete una schermata di benvenuto.Aspettate che scompaia e una volta che lo fa, il vostro dispositivo è pronto per l'uso con Windows 11.
4] Reinstallare Windows dalla modalità di recupero
A volte può succedere che tu abbia semplicemente dimenticato la password e quindi non possa accedere al tuo dispositivo (Local account). Se hai usato un account e-mail per accedere al tuo dispositivo, puoi sempre reimpostare la password usando un link disponibile nella schermata di accesso.
In un tale scenario, si può avviare il dispositivo prima in modalità di recupero e reinstallare Windows 11.Ecco come va questo processo -
- Nella schermata di accesso, clicca sul pulsante di accensione.
- Quando questo si espande, si ottengono tre diverse opzioni, cioèSleep, Shut down e Restart.
- Tieni premuto il tasto shift e premi l'opzione Restart.Il tuo PC si riavvierà e si avvierà nel Windows Recovery Environment (WinRE).
- Fare clic suRisoluzione dei problemi > Ripristina questo PC.
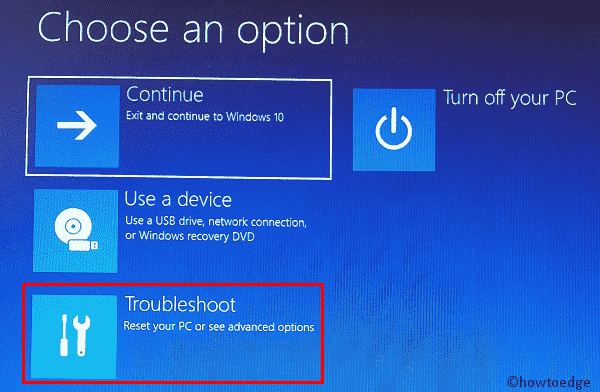
- Qui, si può optare per "rimuovere tutto" o "mantenere i miei file" secondo le proprie esigenze.
- Scegliere il 'Scaricare la nuvolaSe non hai la ISO di Windows 11 localmente sul tuo computer. Nel caso tu abbia un'immagine ISO, seleziona "Reinstallazione locale", e navigate fino al percorso dove risiede questo.
- Non c'è bisogno di nessuna USB o flash drive per completare l'installazione in questo modo.
- Fare clic suProssimoe scegliete l'unità dove volete reinstallare Windows 11.Sta a voi formattare o meno il disco su cui state cercando di installare il nuovo sistema operativo.
- Se non volete più recuperare i file personali, optate per - "Pulire completamente l'unità", altrimenti premi - "rimuovi solo i miei file".
- Il vostro dispositivo si riavvierà indicando i possibili cambiamenti che stanno per avvenire su di esso.Annotate tutte queste implicazioni e premete il tastoAzzerarepulsante.
Spero che questa guida aiuti a installare o reinstallare di nuovo Windows 11 senza perdere i dati personali.

