Il jack audio del laptop non funziona su Windows 10
Aggiornato 2023 di Marzo: Smetti di ricevere messaggi di errore e rallenta il tuo sistema con il nostro strumento di ottimizzazione. Scaricalo ora a - > questo link
- Scaricare e installare lo strumento di riparazione qui.
- Lascia che scansioni il tuo computer.
- Lo strumento sarà quindi ripara il tuo computer.
Durante l'utilizzo di un laptop, non vorrai mai affrontare alcun problema. Che si tratti di un problema audio o video, vorrai che tutte le tue periferiche funzionino in modo appropriato. Perché ogni volta che acquisti un prodotto costoso, desideri che soddisfi tutte le tue esigenze.
Molti utenti si sono lamentati dell'impossibilità di accedere al jack delle cuffie durante l'utilizzo del sistema operativo Windows. Quindi, qui, ho deciso di elaborare diverse soluzioni alternative per Riparare il jack audio del laptop che non funziona su Windows 10. Iniziamo con la soluzione più semplice possibile per aggirare questo errore.
5 modi per risolvere il problema del jack audio del laptop che non funziona su Windows 10
Aggiorna i tuoi driver audio
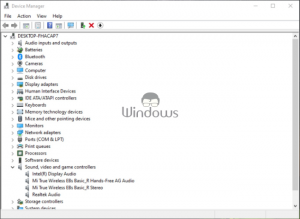
- Avvia Gestione dispositivi utilizzando la barra di ricerca di Cortana.
- Trova ed espandi l'opzione Controller audio, video e giochi.
- Fai clic con il pulsante destro del mouse sulla scheda audio installata.
- Seleziona Aggiorna driver
- Nella scheda successiva, fai clic su Cerca automaticamente il software del driver aggiornato per cercare il driver
- Se il tuo sistema operativo Windows ti dice che il tuo driver è aggiornato, allora dovresti chiudere questa scheda.
- Fai nuovamente clic con il pulsante destro del mouse sulla scheda audio e seleziona Disinstalla dispositivo
- Ora riavvia il computer.
Prova a reinserire il tuo dispositivo audio
Se l'aggiornamento dei driver non funziona affatto, allora c'è una cosa che dovresti fare. Puoi provare a inserire nuovamente il dispositivo audio come le cuffie nel jack audio. Reinserire il jack delle cuffie per una o più volte. Prova questo processo per circa cinque volte e se non funziona, prova un'altra soluzione.
Note importanti:
Ora è possibile prevenire i problemi del PC utilizzando questo strumento, come la protezione contro la perdita di file e il malware. Inoltre, è un ottimo modo per ottimizzare il computer per ottenere le massime prestazioni. Il programma risolve gli errori comuni che potrebbero verificarsi sui sistemi Windows con facilità - non c'è bisogno di ore di risoluzione dei problemi quando si ha la soluzione perfetta a portata di mano:
- Passo 1: Scarica PC Repair & Optimizer Tool (Windows 11, 10, 8, 7, XP, Vista - Certificato Microsoft Gold).
- Passaggio 2: Cliccate su "Start Scan" per trovare i problemi del registro di Windows che potrebbero causare problemi al PC.
- Passaggio 3: Fare clic su "Ripara tutto" per risolvere tutti i problemi.
Consenti a Windows di risolvere gli errori audio
- Fai clic con il pulsante destro del mouse sull'icona dell'altoparlante dalla barra delle applicazioni.
- Seleziona Risolvi problemi audio.
- Consenti al tuo computer di completare l'attività in modo pacifico.
- Al termine del processo, seleziona il tuo dispositivo audio e fai clic su Avanti
- Chiudi tutti i lettori multimediali o i siti Web in cui stai riproducendo content multimediali.
- Ora lascia che il tuo PC completi l'attività di risoluzione del problema.
Attiva la connessione in ingresso
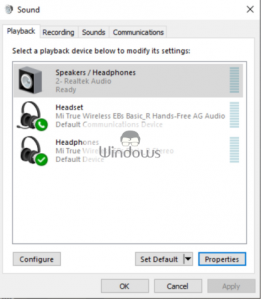
- Avvia il Pannello di controllo utilizzando la barra di ricerca di Cortana.
- Vai a Hardware e suoni
- Sotto Suono, fai clic su Gestisci dispositivi audio
- Seleziona l'opzione Altoparlanti/Cuffie e premi Proprietà
- Fai clic sulla scheda Livelli.
- Fai clic una volta sul pulsante Mute per attivare la connessione Line-in
Disattiva miglioramenti audio
- Esegui di nuovo le impostazioni audio.
- Seleziona la scheda Altoparlante/Cuffie e vai alle sue Proprietà
- Fai clic sulla scheda Miglioramenti.
- Deseleziona la casella di controllo Disattiva tutti gli effetti sonori
- Fai clic sul pulsante Applica e poi su Ok per salvare le modifiche.

