Il menu Start di Windows 11 non funziona-SOLUZIONE RIPARAZIONE
Aggiornato 2023 di Marzo: Smetti di ricevere messaggi di errore e rallenta il tuo sistema con il nostro strumento di ottimizzazione. Scaricalo ora a - > questo link
- Scaricare e installare lo strumento di riparazione qui.
- Lascia che scansioni il tuo computer.
- Lo strumento sarà quindi ripara il tuo computer.
Il menu Start nei sistemi operativi Windows ci dà accesso alle varie applicazioni e programmi installati, accesso ai file attraverso il motore di ricerca, è l'ideale per avere un accesso agile a tutto questo, ma potrebbe venire il momento in cui per qualche motivo il menu Start non riesce o non risponde alle attività richieste, ciò è dovuto a vari errori ed è per questo che attraverso questo tutorial Solvetic spiegherà come correggere gli errori del menu Start in Windows 11. Il menu Start è importante poiché è la vetrina attraverso la quale accediamo ai nostri programmi e applicazioni e abbiamo anche scorciatoie personalizzate per inserire rapidamente ciò che scegliamo. Quindi, se il nostro menu di avvio di Windows 11 non funziona, cerchiamo una soluzione che ci aiuti.
1. Ripara il menu Start di Windows 11 con CHKDSK
Il comando CHKDSK (Check Disk) è un comando sviluppato per eseguire un controllo del file system e il metadati del file system del disco rigido al fine di rilevare errori fisici e logici, se utilizzato senza parametri, il comando chkdsk visualizzerà lo stato del volume senza correzione di errori, invece, possiamo usarlo con i parametri/f,/r,/x o/b, sarà possibile correggere gli errori nel volume selezionato tramite la console Passaggio 1
Poiché il nostro menu Start non funziona, utilizzeremo i tasti per vedere quanto segue. Selezioniamo l'opzione "Task Manager".
Ctrl + Alt + Canc
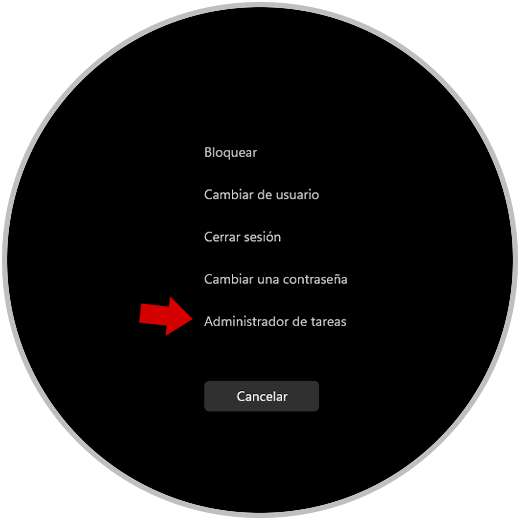
Note importanti:
Ora è possibile prevenire i problemi del PC utilizzando questo strumento, come la protezione contro la perdita di file e il malware. Inoltre, è un ottimo modo per ottimizzare il computer per ottenere le massime prestazioni. Il programma risolve gli errori comuni che potrebbero verificarsi sui sistemi Windows con facilità - non c'è bisogno di ore di risoluzione dei problemi quando si ha la soluzione perfetta a portata di mano:
- Passo 1: Scarica PC Repair & Optimizer Tool (Windows 11, 10, 8, 7, XP, Vista - Certificato Microsoft Gold).
- Passaggio 2: Cliccate su "Start Scan" per trovare i problemi del registro di Windows che potrebbero causare problemi al PC.
- Passaggio 3: Fare clic su "Ripara tutto" per risolvere tutti i problemi.
Passaggio 2
Quindi andiamo a "File-Esegui nuova attività":
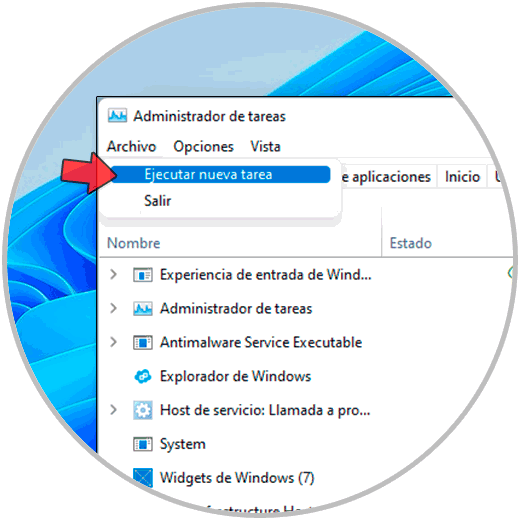
Passaggio 3
Nella finestra inseriamo "powershell" e attiviamo la casella "Crea questa attività con privilegi di amministratore":
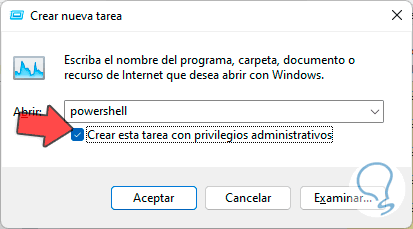
Passaggio 4
Fare clic su OK e nella console eseguiamo il seguente comando:
chkdsk C:/f

Passaggio 5
Se scegliamo di non riavviare il computer, gli errori non verranno analizzati, invece in questo caso dobbiamo inserire la lettera S per confermare il processo:
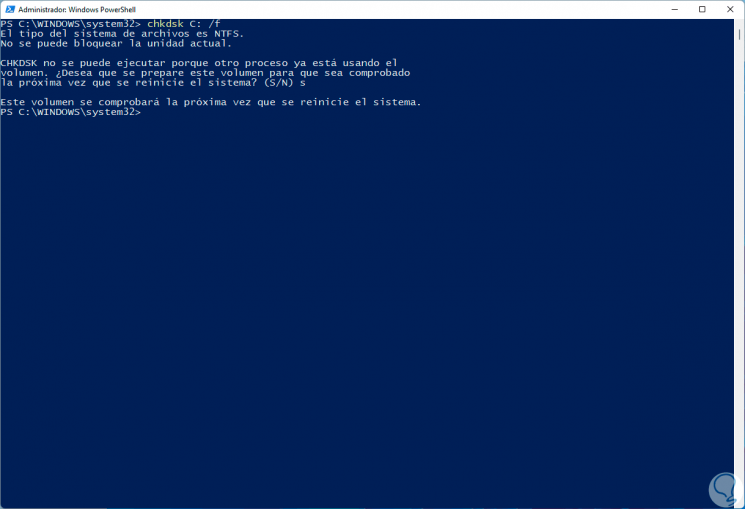
Passaggio 6
Per riavviare il computer utilizzeremo i seguenti tasti e nella finestra visualizzata selezioniamo "Restart":
Alt + F4
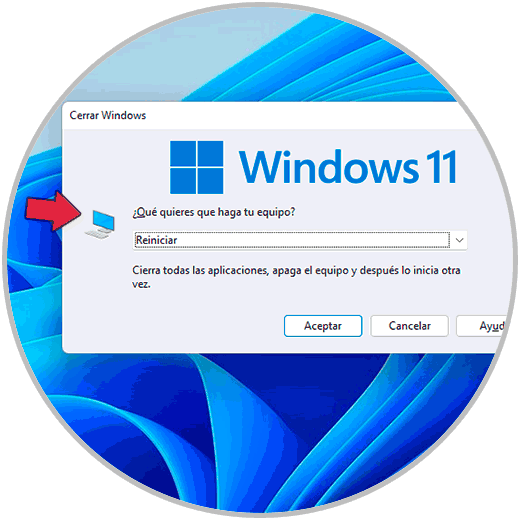
Passaggio 7
Riavviamo Windows 11:
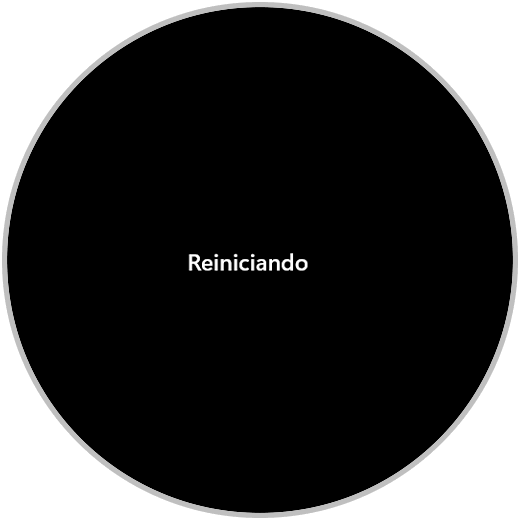
Passaggio 8
Dopo un attimo vedremo quanto segue:
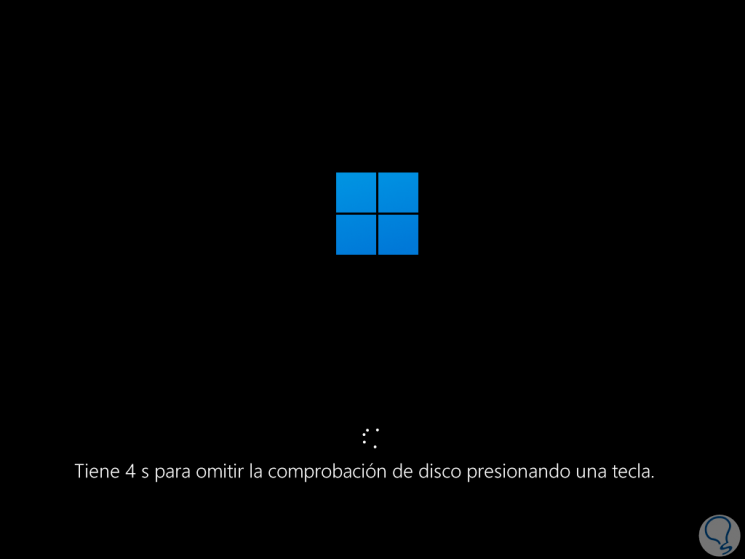
Passaggio 9
L'idea è di non saltare il controllo, si procederà al processo di analisi del disco C:
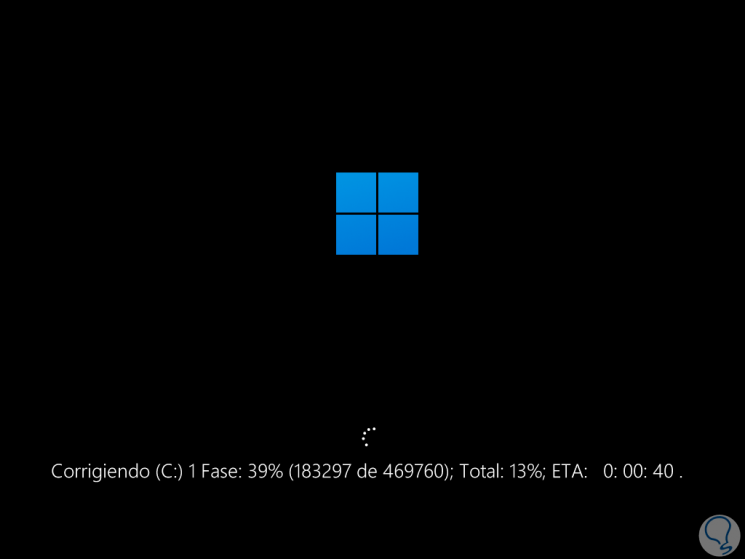
Passaggio 10
Possiamo vedere il processo di riparazione del disco rigido:

Passaggio 11
Dopodiché accediamo:

Passaggio 12
All'accesso conferma che il menu Start funziona normalmente in Windows 11:

Passaggio 13
Alcune opzioni da utilizzare con il comando CHKDSK sono:
- /f: si occupa di correggere gli errori sul disco
- /v: visualizza il nome di ogni file nelle directory secondo l'ordine di verifica
- /r: il tuo compito è individuare i settori danneggiati e recuperare le informazioni leggibili da essi
- /x: forza lo smontaggio del volume prima se necessario
- /i: utilizzato con il file system NTFS e consente un controllo meno rigoroso delle voci di indice, riducendo il tempo di scansione
- /c: salta il controllo dei cicli all'interno della struttura delle cartelle
- /b: consente di eliminare l'elenco dei cluster danneggiati sul volume ed esegue una nuova scansione di tutti i cluster mappati
- /scan-la sua funzione è di eseguire una scansione online sul volume
- /perf: si applica a NTFS e consente di utilizzare più risorse di sistema per una scansione più rapida
- /offlinescanandfix: esegue una scansione offline e ripara il volume selezionato
- /?: visualizza il comando help
2 . Ripara il menu Start di Windows 11 con CMD
Passaggio 1
Un'altra opzione da utilizzare è direttamente nella console CMD, per questo utilizziamo i seguenti tasti e selezioniamo "Task Manager":
Ctrl + Alt + Canc
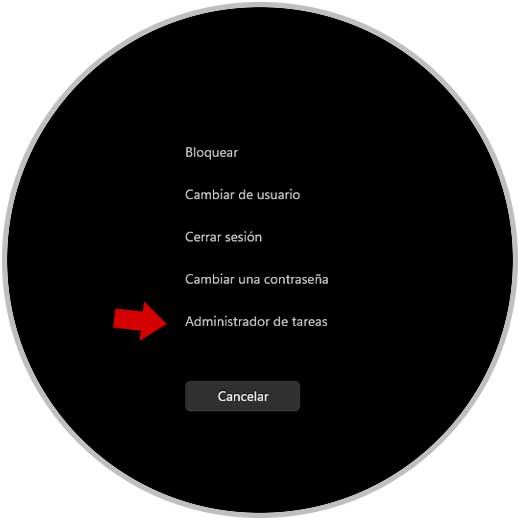
Passaggio 2
Andiamo su "File-Esegui nuova attività":
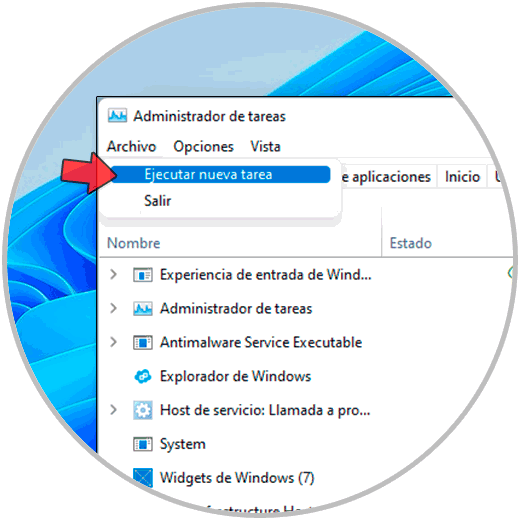
Passaggio 3
Inseriamo "cmd" e attiviamo la casella "Crea questa attività con privilegi di amministratore":
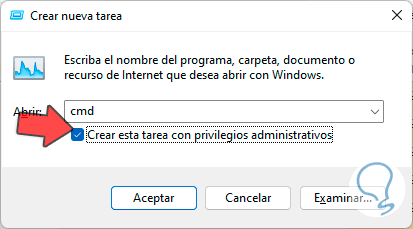
Passaggio 4
Nella console eseguiamo il comando:
sfc/scannow
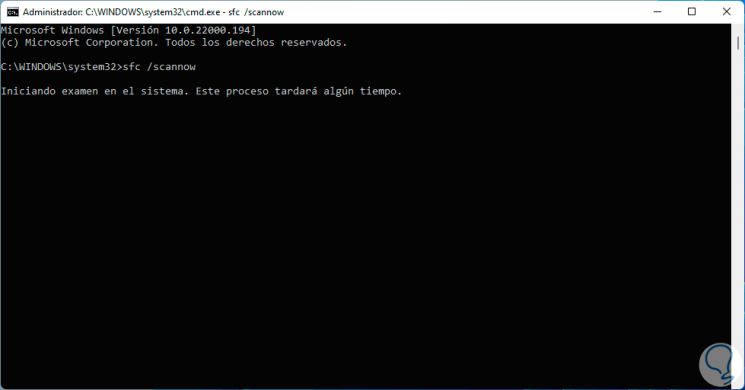
Passaggio 5
Possiamo vedere il risultato finale:
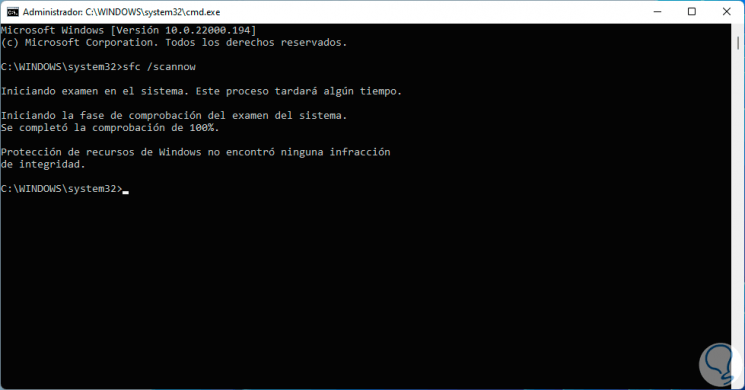
Passaggio 6
SFC (System File Checker) è un comando che ha lo scopo di analizzare il file system del sistema alla ricerca di errori e correggerli. Dopodiché eseguiamo quanto segue:
dism/online/cleanup-image/restorehealth
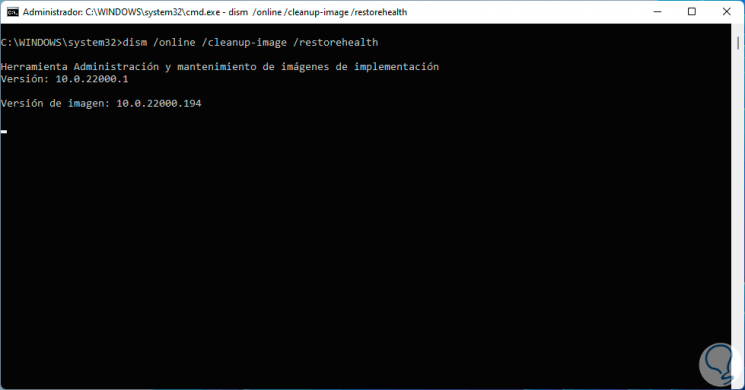
Passaggio 7
Alla fine vedremo il risultato dell'analisi:

DISM (Deployment Image Servicing and Management-Deployment Image Servicing and Administration) è un comando che ci dà l'opportunità di riparare e preparare le immagini di Windows in modo che tutti i suoi componenti funzionino correttamente. Dopodiché convalideremo che il menu Start si apra correttamente.
3 . Ripara il menu Start di Windows 11 con PowerShell
Passaggio 1
Di nuovo utilizzeremo la console PowerShell per eseguire un comando, utilizziamo i seguenti tasti, selezioniamo "Task Manager" e nell'amministratore andiamo su "File-Esegui nuova attività ":
Ctrl + Alt + Del
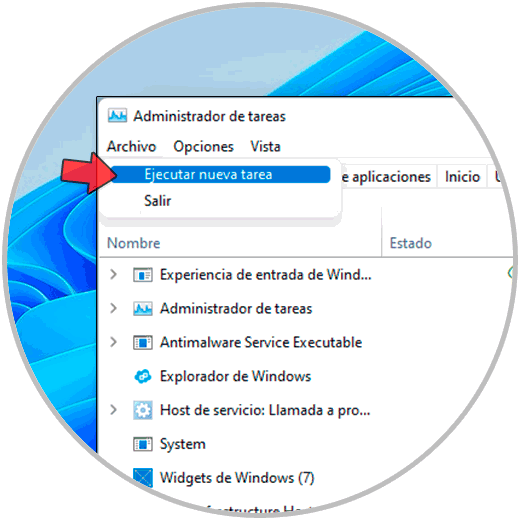
Passaggio 2
Nella finestra pop-up inseriamo "powershell", attiviamo la casella "Crea questa attività con privilegi di amministratore":
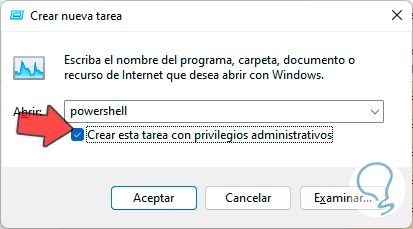
Passaggio 3
Nella console di PowerShell reinstalliamo i pacchetti di Windows 11 con il seguente comando:
Get-AppxPackage | % {Add-AppxPackage-DisableDevelopmentMode-Register "$ ($ _. InstallLocation)\AppxManifest.xml"-verbose}
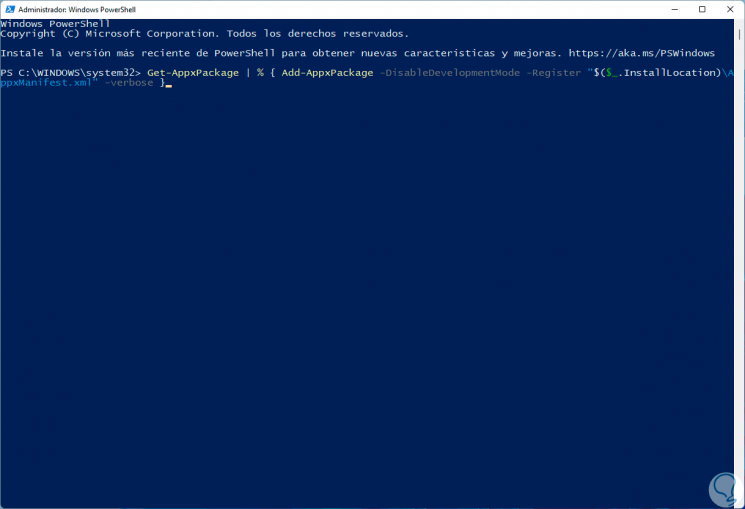
Passaggio 4
Possiamo vedere il processo di reinstallazione. Lì aspettiamo che finisca per vedere lo stato del menu Start.

4 . Ripara il menu Start di Windows 11 con l'avvio avanzato
Passaggio 1
L'avvio avanzato in Windows 11 ci dà accesso a una serie di opzioni extra per gestire il sistema, per utilizzare questo metodo combiniamo i seguenti tasti, seleziona "Amministratore di task ", andiamo a" File-Esegui nuova attività "e lì inseriamo" cmd ", attiviamo la casella" Crea questa attività con privilegi amministrativi ":
Ctrl + Alt + Canc
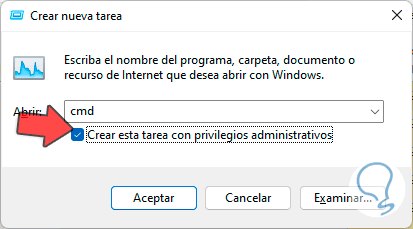
Passaggio 2
Nella console CMD eseguiamo "start ms-settings:":
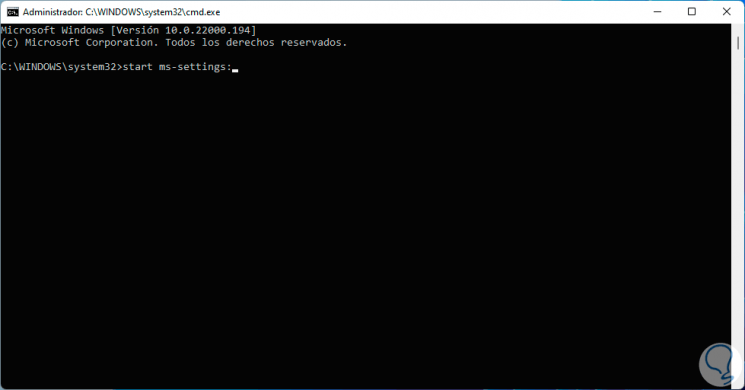
Passaggio 3
Questo aprirà l'utilità di configurazione, lì andremo su "Sistema-Ripristino":

Passaggio 4
Nella finestra successiva facciamo clic su "Riavvia ora" in "Avvio avanzato":
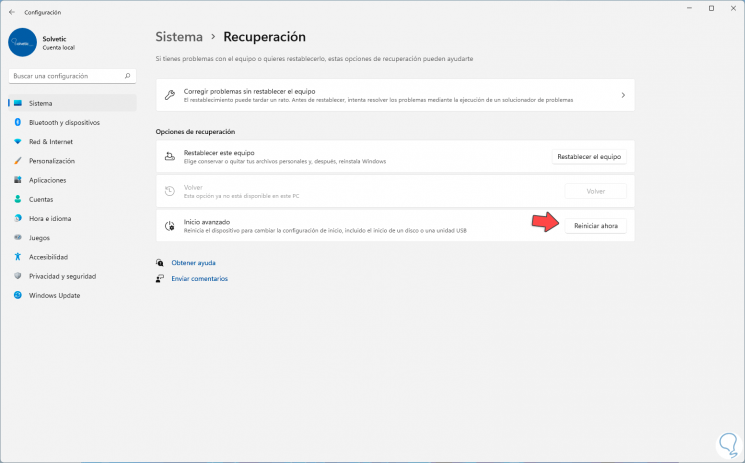
Passaggio 5
Vedremo quanto segue:

Passaggio 6
Facciamo clic su "Riavvia ora" in modo che Windows 11 venga riavviato, vedremo quanto segue:

Passaggio 7
Selezioniamo "Risoluzione dei problemi" e quindi vedremo quanto segue:
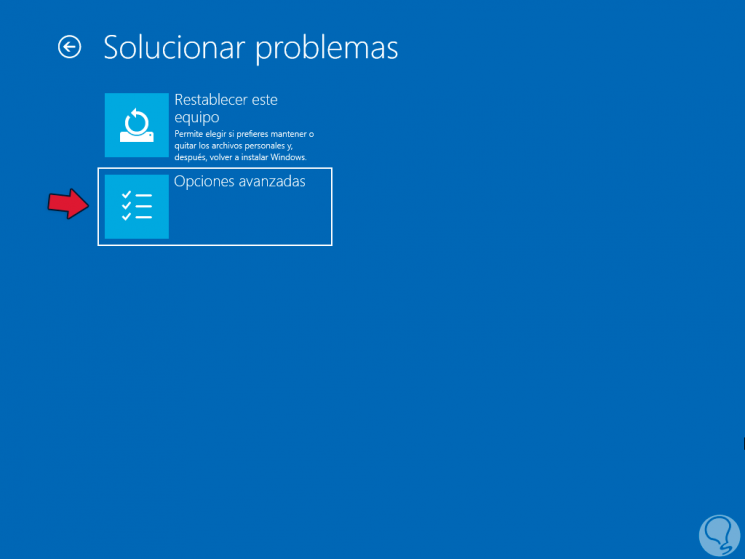
Passaggio 8
Facciamo clic su "Opzioni avanzate" per vedere quanto segue:
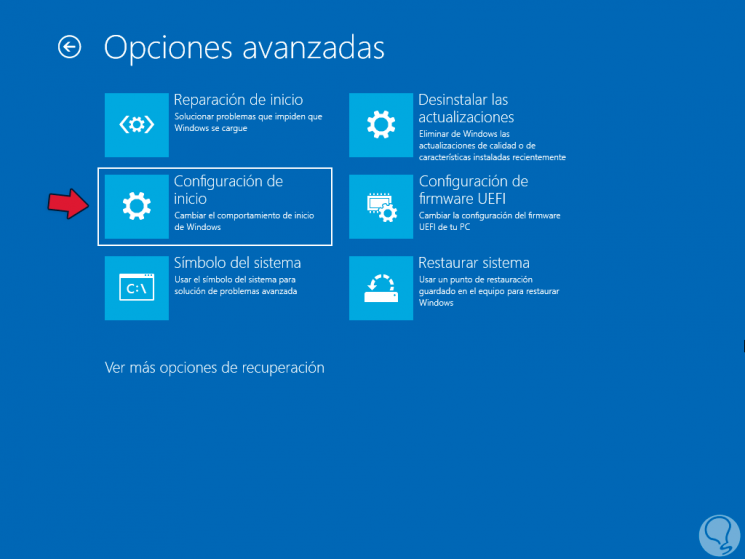
Passaggio 9
Lì clicchiamo su "Configurazione di avvio", quindi vedremo questo:
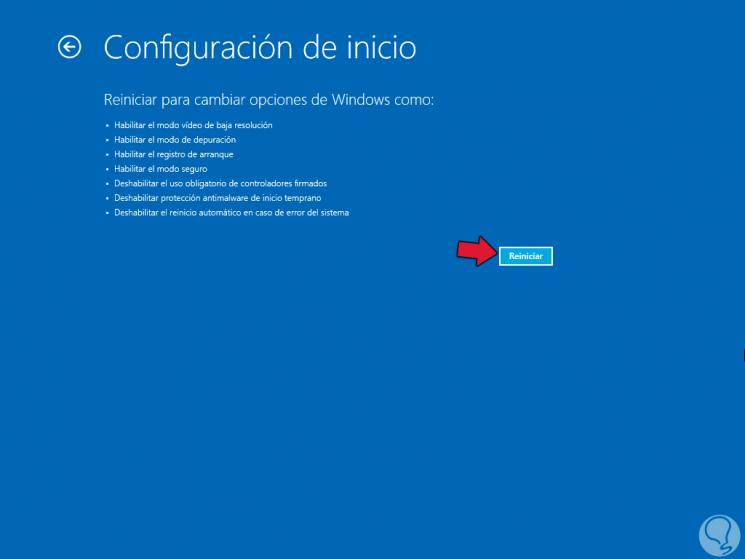
Passaggio 10
Clicchiamo su "Riavvia", dopo un attimo vedremo le seguenti opzioni:

Passaggio 11
Premi il tasto F4 per iniziareWindows 11 in modalità provvisoria:

Passaggio 12
Fare clic con il pulsante destro del mouse sul pulsante Windows e selezionare "Spegni o disconnettiti-Riavvia":

Passaggio 13
Windows 11 verrà riavviato in modalità normale, accediamo e convalidiamo il menu Start:
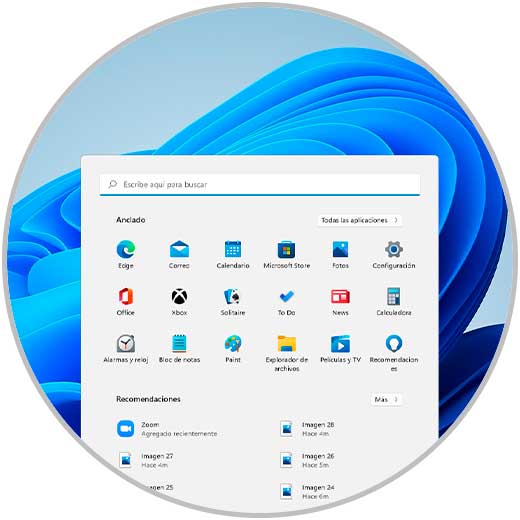
5 . Ripara il menu Start di Windows 11 con un nuovo utente
Questo è un punto un po' estremo poiché implica la creazione di un nuovo utente e la copia del profilo, cosa che molti utenti si risentono facendo questo processo. Passaggio 1
Per creare il nuovo un utente usiamo i seguenti tasti ed eseguiamo il comando:
lusrmgr.msc
+ R

Passaggio 2
Nella finestra visualizzata selezioniamo "Utenti", clic destro e selezioniamo "Nuovo utente":
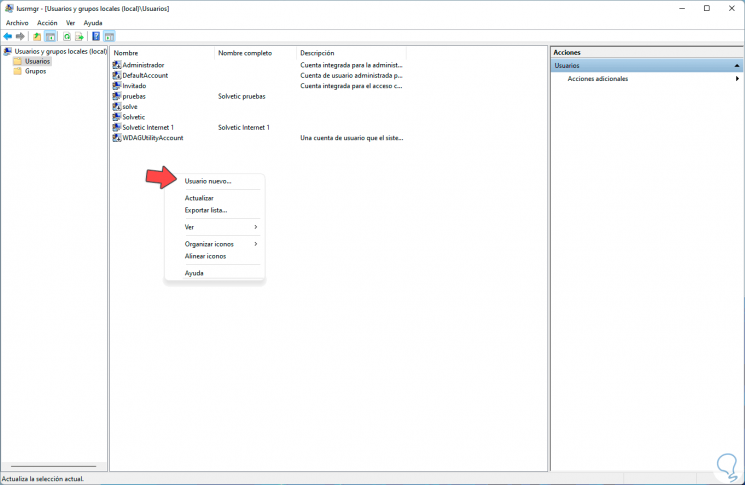
Passaggio 3
Inserisci i dettagli del nuovo utente:

Passaggio 4
Vediamo che l'utente è stato creato:
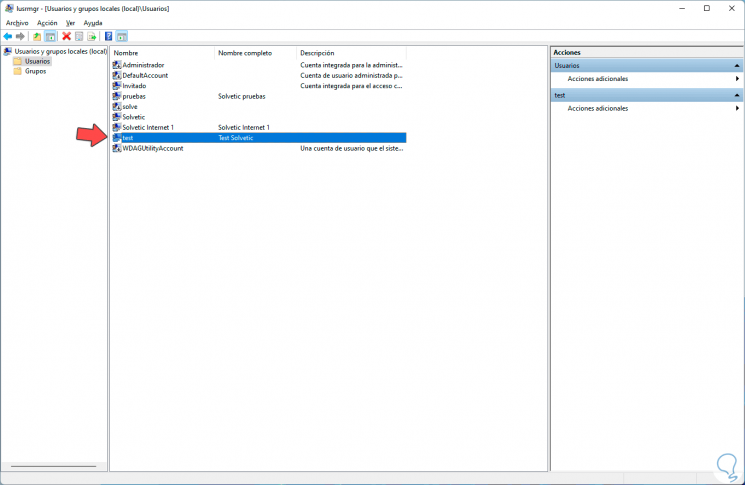
Passaggio 5
Utilizzare i seguenti tasti per accedere alla configurazione, lì andiamo su "Account-Famiglia e altri utenti":
+ I
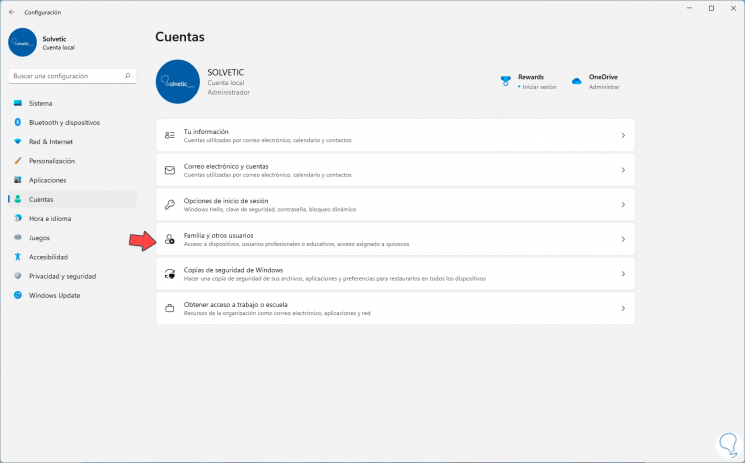
Passaggio 6
Vedremo l'utente che abbiamo creato, fare clic sull'utente creato e selezionare "Cambia il tipo di account":

Passaggio 7
Vedremo l'autorizzazione corrente:
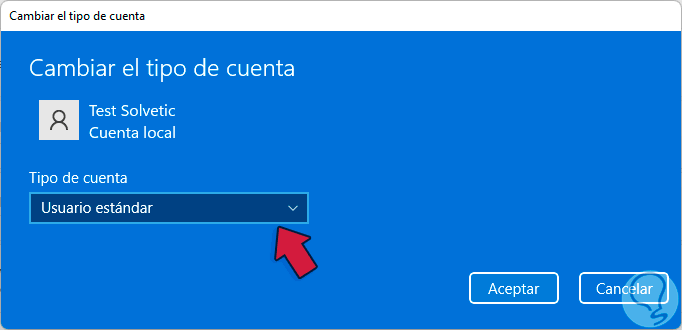
Passaggio 8
Assegniamo i permessi di amministratore e applichiamo le modifiche:

Passaggio 9
Vediamo che ora sei un utente amministratore:

Passaggio 10
Utilizziamo i seguenti tasti e nella finestra visualizzata selezioniamo "Chiudi sessione":
Alt + F4

Passaggio 11
Accedi con il nuovo utente:
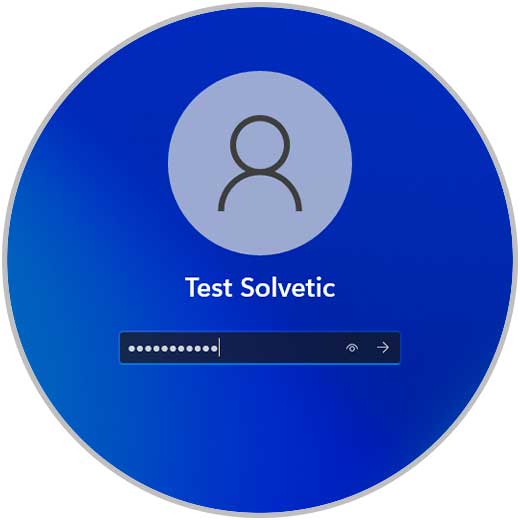
Passaggio 12
Questo utente avrà un menu Start funzionale:

Passaggio 13
Apriamo File Explorer e andiamo su "C:\Users":

Passaggio 14
Quindi accediamo al profilo dell'utente con errore:
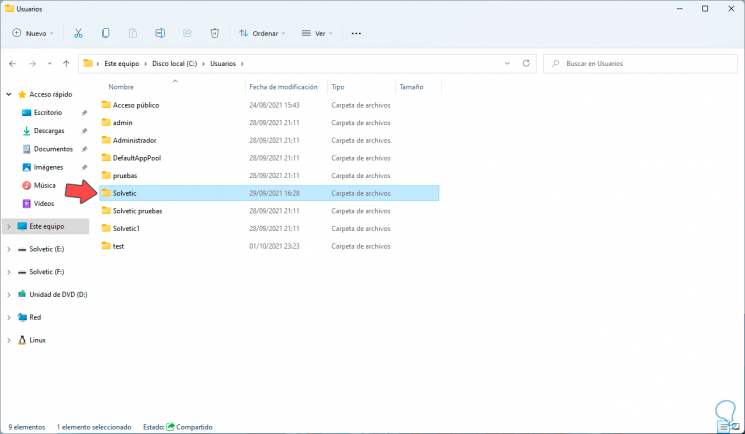
Passaggio 15
Lì possiamo copiare gli elementi nel nuovo profilo se necessario, questo implica la copia di file, cartelle e altro:
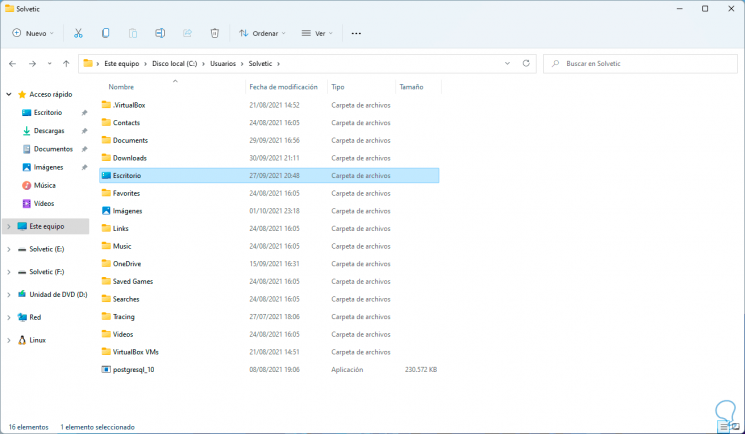
Ognuno di questi passaggi è fondamentale per ripristinare il funzionamento del menu Start in Windows 11.

