Il nuovo aggiornamento di Windows 10 si arresta in modo casuale come risolvere
Aggiornato 2023 di Marzo: Smetti di ricevere messaggi di errore e rallenta il tuo sistema con il nostro strumento di ottimizzazione. Scaricalo ora a - > questo link
- Scaricare e installare lo strumento di riparazione qui.
- Lascia che scansioni il tuo computer.
- Lo strumento sarà quindi ripara il tuo computer.
Ci sono state numerose segnalazioni nei forum che il nuovo aggiornamento di Windows sta causando problemi a diversi utenti di Windows.Stanno riscontrando problemi di blocco e arresto anomalo casuali sul loro sistema Windows.Potrebbe esserci un problema con il nuovo aggiornamento di Windows o forse il nuovo aggiornamento non funziona bene con alcuni sistemi particolari.Qualunque sia la ragione alla base del problema, vedremo come risolverlo.
Alcuni utenti si lamentano persino di una schermata nera della morte o di una schermata blu della morte, il che sta accadendo dopo il nuovo aggiornamento di Windows.Fortunatamente, alcuni utenti Windows sono stati in grado di risolvere questo problema sui loro sistemi provando alcune soluzioni.Se anche tu hai problemi dopo l'ultimo aggiornamento di Windows 10, questo articolo ti aiuterà.Qui abbiamo incluso tutte le soluzioni collaudate che hanno funzionato per molti utenti.Quindi, senza ulteriori indugi, entriamo nel merito.
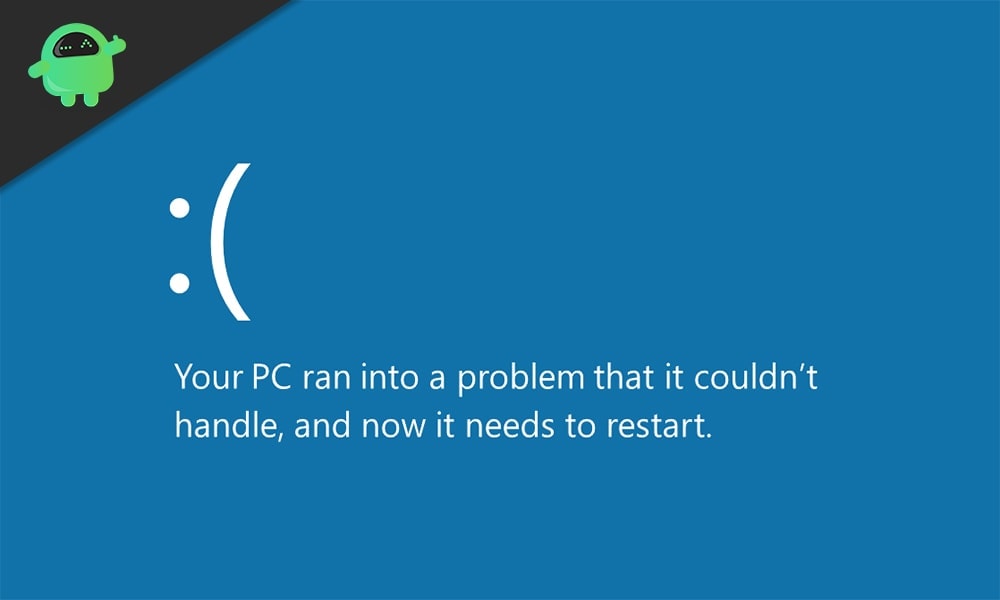
Come risolvere gli arresti anomali casuali dopo il nuovo aggiornamento di Windows 10?
È difficile indicare un motivo specifico dietro l'errore in un particolare sistema, rendendo impossibile determinare quale soluzione funzionerebbe sul tuo sistema.Quindi prova una soluzione dopo l'altra finché non trovi quella che risolve il tuo problema.
Note importanti:
Ora è possibile prevenire i problemi del PC utilizzando questo strumento, come la protezione contro la perdita di file e il malware. Inoltre, è un ottimo modo per ottimizzare il computer per ottenere le massime prestazioni. Il programma risolve gli errori comuni che potrebbero verificarsi sui sistemi Windows con facilità - non c'è bisogno di ore di risoluzione dei problemi quando si ha la soluzione perfetta a portata di mano:
- Passo 1: Scarica PC Repair & Optimizer Tool (Windows 11, 10, 8, 7, XP, Vista - Certificato Microsoft Gold).
- Passaggio 2: Cliccate su "Start Scan" per trovare i problemi del registro di Windows che potrebbero causare problemi al PC.
- Passaggio 3: Fare clic su "Ripara tutto" per risolvere tutti i problemi.
Aggiorna driver grafici/video:
I driver grafici obsoleti sono la causa di molti errori di Windows.Sarebbe meglio mantenere aggiornati questi driver per garantire che il sistema funzioni con prestazioni ottimali.Esistono tre modi per aggiornare i driver grafici.
In primo luogo, puoi lasciare che Windows lo faccia per te.Apri la finestra di dialogo Esegui premendo il tasto Windows + R e inserisci "devmgmt.msc" al suo interno.Fare clic su OK e si aprirà la finestra Gestione dispositivi.Fare doppio clic su Schede video per espanderlo.Fai clic con il pulsante destro del mouse sull'unità grafica e scegli Aggiorna driver.Fai clic su "Cerca automaticamente il software del driver aggiornato" e il tuo computer avvierà automaticamente la scansione dei driver grafici più recenti su Internet. Se trova qualcosa, lo scaricherà e lo installerà sul tuo sistema.
In secondo luogo, puoi visitare il sito Web del produttore della GPU (AMD o NVIDIA) e cercare il file di installazione per l'installazione dei driver più recenti.Basta scaricare il file che funziona con il sistema operativo installato sul tuo sistema.Una volta che hai il file di installazione, installalo come qualsiasi altro programma e avrai i driver grafici più recenti.
In terzo luogo, puoi optare per un programma di utilità del driver di terze parti che esegue la scansione del computer alla ricerca di eventuali file del driver mancanti o danneggiati e quindi installa i driver più recenti sul sistema.È possibile utilizzare tale applicazione per aggiornare i driver grafici.Questi programmi fanno pagare un po' per il loro servizio.Ma sarà un investimento degno in quanto non dovrai più preoccuparti di eventuali problemi relativi ai driver nel tuo sistema.
Ripristina il catalogo Winsock:
Questa è una piccola soluzione che ha risolto il problema per alcuni utenti Windows.
- Premi il tasto Windows + R per aprire la finestra di dialogo Esegui.
- Inserisci 'cmd' al suo interno e premi Ctrl+Maiusc+Invio.
- Quando viene visualizzato il popup UAC, fai clic su Sì.
- Nella finestra del prompt dei comandi, immettere il comando seguente e premere il tasto Invio.
netsh winsock reset
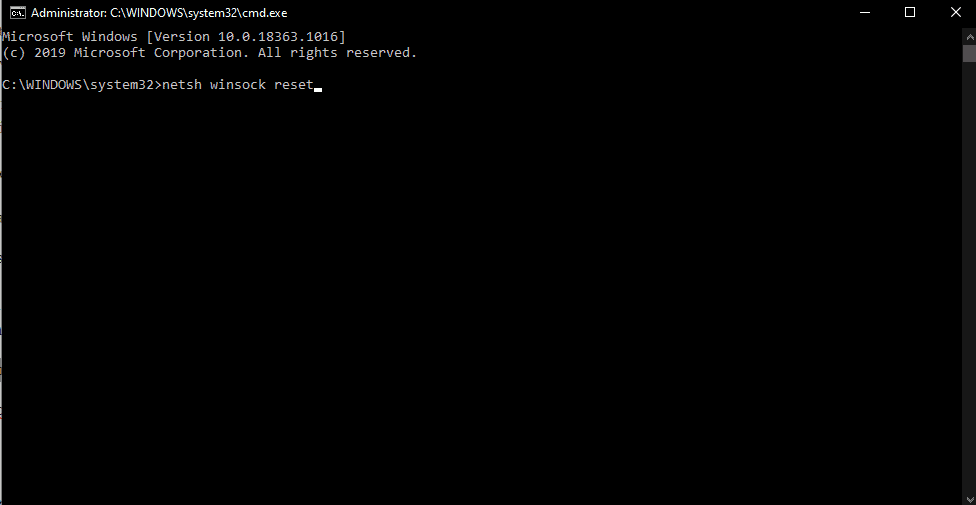
Se il ripristino del catalogo Winsock non risolve il tuo problema, scegli la soluzione successiva menzionata di seguito.
Avvio pulito:
L'avvio pulito consente al sistema di avviarsi senza programmi di terze parti in esecuzione in background.Se l'errore viene visualizzato a causa di un programma di terze parti, dovrebbe essere risolto con un avvio pulito.
- Premi il tasto Windows + R per aprire la finestra di dialogo Esegui.
- Immettere 'msconfig' al suo interno e fare clic su OK.
- Nella finestra di configurazione del sistema, fare clic sulla scheda "Servizi".
- Seleziona la casella accanto a "Nascondi tutti i servizi Microsoft", quindi fai clic sul pulsante Disabilita tutto.
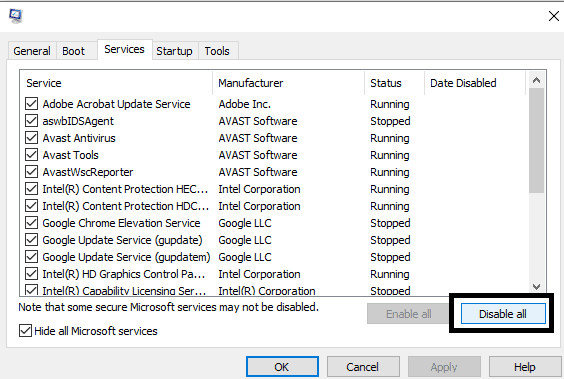
- Quindi fare clic sulla scheda Avvio in alto, quindi fare clic su "Apri Task Manager".
- Nella scheda Avvio di Task Manager, fai clic con il pulsante destro del mouse su ciascuno dei programmi visualizzati e scegli "Disabilita".
- Ora chiudi la finestra Task Manager e fai clic su Ok nella scheda Avvio della finestra di configurazione del sistema.
Ora riavvia il computer.Se riscontri ancora un errore, scegli la soluzione successiva menzionata di seguito.
Aumenta la memoria virtuale:
La memoria virtuale funge da bit aggiuntivo di memoria quando la memoria o la RAM effettiva sono piene di applicazioni.L'archiviazione TEMP sul disco rigido entra in gioco per fornire memoria aggiuntiva al sistema per garantire che le applicazioni attualmente in esecuzione sul sistema non esauriscano la memoria.Molti utenti sono stati in grado di eliminare molti errori in Windows aumentando la memoria virtuale.
- Premi il tasto Windows + R per aprire la finestra di dialogo Esegui.
- Immettere 'sysdm.cpl' al suo interno e fare clic su OK.
- Nella finestra delle proprietà del sistema, vai su Avanzate > Impostazioni > Avanzate > Modifica.
- Deseleziona la casella accanto a "Gestisci automaticamente le dimensioni del file di paging per tutte le unità".
- Scegli "Dimensione personalizzata" e imposta la dimensione iniziale su 1000 e la dimensione massima su 8192 (8 GB).
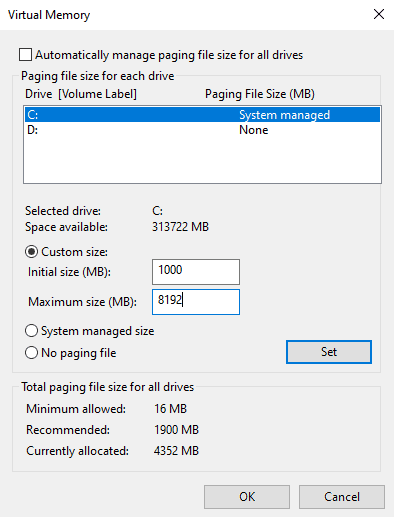
- Fai clic su OK per tutte le finestre aperte e vedrai un popup per riavviare il computer.
- Fai clic su Riavvia ora e lascia che il computer si riavvii da solo per salvare le modifiche.
Se anche l'aumento della memoria virtuale non risolve il tuo errore, scegli la prossima potenziale soluzione.
Disinstalla programmi specifici:
Quando Windows distribuisce un aggiornamento, alcune applicazioni Windows diventano incompatibili.Se sul computer è installato uno dei programmi incompatibili e il sistema tenta di eseguire ma non riesce, verrà visualizzato un messaggio di errore.Molti utenti hanno segnalato alcune applicazioni e se disponi di una delle applicazioni menzionate, disinstallale.
- Specie.
- Acronis True Image (2015).
- Kaspersky.
Anche alcune altre applicazioni potrebbero essere in errore.Finora, abbiamo solo informazioni su queste applicazioni.Se arriva qualcos'altro, lo aggiorneremo qui.
Se non disponi di nessuna di queste applicazioni o se la disinstallazione di programmi incompatibili non ti fa bene, prova la prossima potenziale soluzione.
Disattiva la gestione dell'alimentazione dello stato del collegamento:
Link State Power Management o LSPM è un'utilità di risparmio energetico integrata in un sistema Windows.Viene fornito con due modalità: risparmio energetico moderato e risparmio energetico massimo.Moderato Risparmio energetico consente di risparmiare meno energia ma riprende rapidamente dallo stato di sospensione.D'altra parte, il risparmio energetico massimo consente di risparmiare più energia ma si riprende lentamente dallo stato di sospensione.Ma avere questa funzione disattivata risolve molti problemi di blocco e arresto anomalo del sistema con Windows, in particolare quelli con una GPU NVIDIA.Quindi prova a disabilitare questa funzione e controlla se questo risolve il tuo problema.
- Premi il tasto Windows + R per aprire la finestra di dialogo Esegui.
- Immettere 'powercfg.cpl' al suo interno e fare clic su OK.
- Fai clic su "Modifica impostazioni piano" accanto al tuo piano attivo.
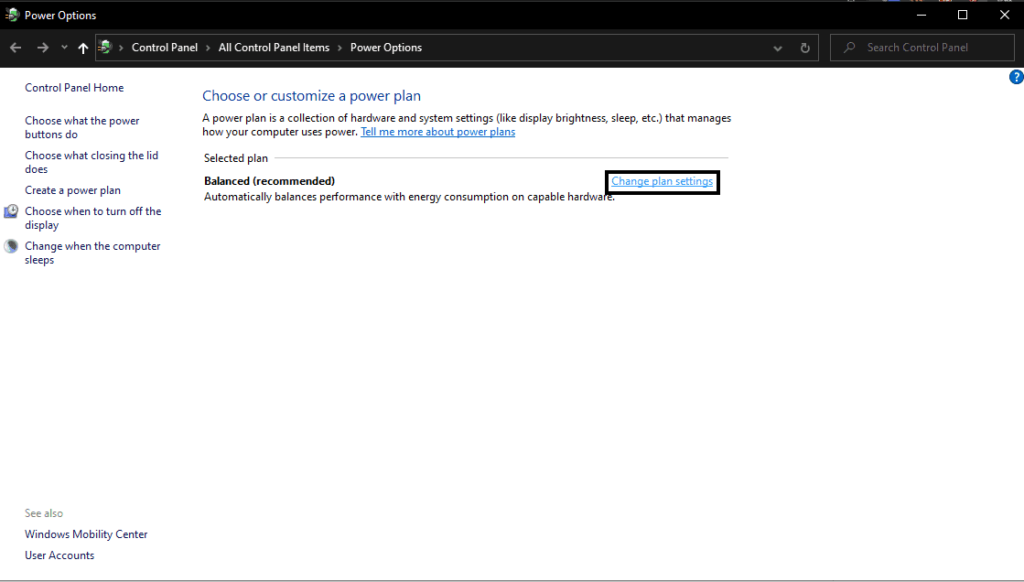
- Quindi fare clic su "Modifica impostazioni avanzate di alimentazione".
- Nella finestra che si apre, scorri e trova l'opzione PCI Express.
- Fare clic su di esso per espanderlo e impostare Link State Power Management sotto di esso su "Off".
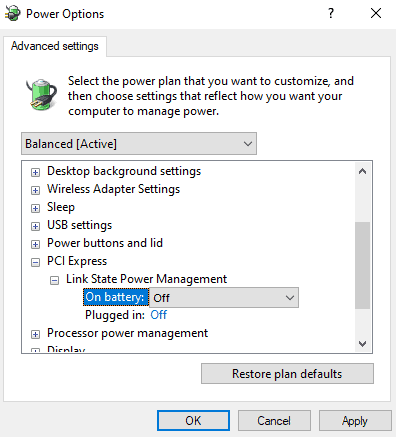
Ora prova a utilizzare di nuovo il tuo sistema normalmente.Se riscontri di nuovo lo stesso problema, prova la soluzione successiva menzionata di seguito.
Disattiva avvio rapido:
L'avvio rapido è una funzionalità attivata per impostazione predefinita in un sistema Windows.Consente al sistema operativo di avviarsi rapidamente, ma funziona anche contro l'utente poiché a volte provoca l'arresto anomalo o il blocco del sistema Windows.Quindi prova a disabilitare questa funzione per risolvere il problema di arresto anomalo di Windows.
- Premi il tasto Windows + X e scegli "Opzioni risparmio energia" dall'elenco di opzioni visualizzate.
- Fare clic su "Impostazioni di alimentazione aggiuntive".
- Quindi fai clic su "Scegli cosa fanno i pulsanti di alimentazione" nel riquadro sinistro della finestra Opzioni risparmio energia.
- Fai clic su "Modifica le impostazioni attualmente non disponibili".
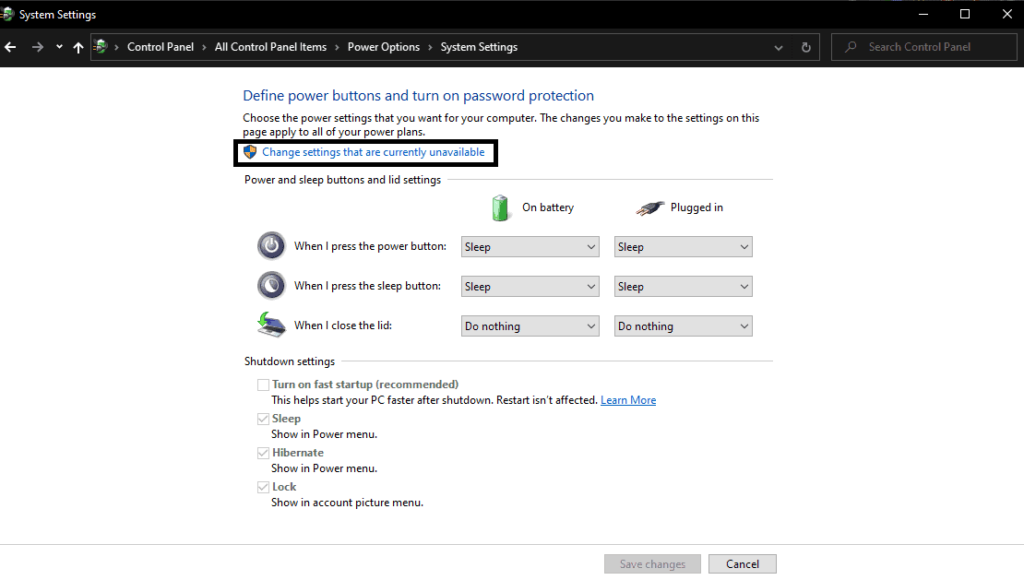
- Quando viene visualizzato il popup UAC, fai clic su Sì.
- Deseleziona la casella accanto ad Attiva avvio rapido.
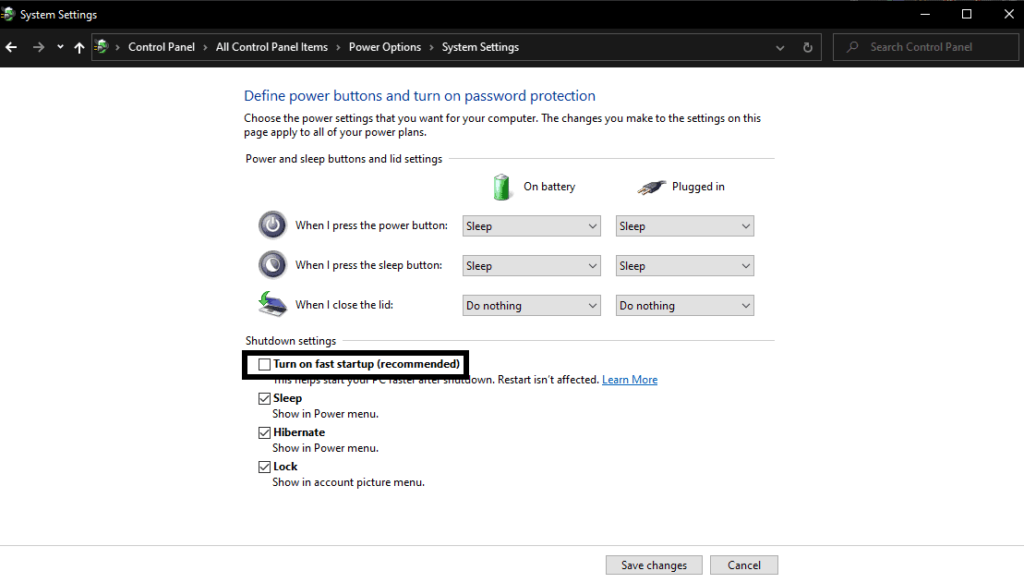
- Fare clic su Salva modifiche.
Se anche la disattivazione dell'avvio rapido non ha risolto il problema, prova la prossima potenziale soluzione.
Verificare la presenza di problemi sul disco rigido:
Se hai provato tutte le soluzioni sopra menzionate, dovresti considerare che potrebbe esserci qualcosa che non va nel disco rigido.In tal caso, è necessario eseguire un controllo del disco sull'unità di sistema (l'unità in cui è installato Windows).
- Premi il tasto Windows + R per aprire la finestra di dialogo Esegui.
- Inserisci 'cmd' al suo interno e premi Ctrl+Maiusc+Invio.
- Nella finestra del prompt dei comandi, immettere il comando seguente e premere Invio.
chkdsk C: /f
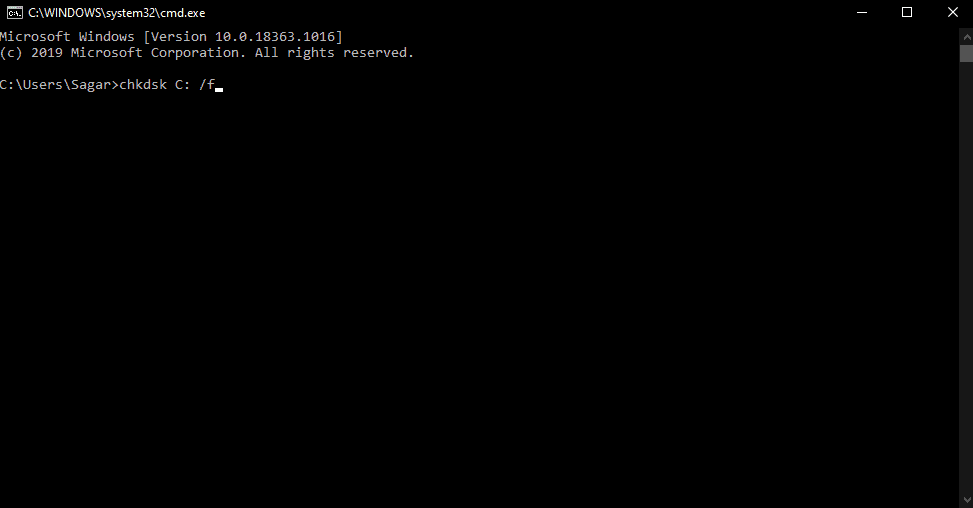
- Qui, C: si riferisce all'unità che si desidera controllare.Poiché Windows è installato nell'unità C per impostazione predefinita, abbiamo incluso C qui.Se hai Windows installato in un'unità diversa, cambia C con la lettera dell'unità in cui hai Windows installato sul tuo sistema.
- Lascia che il processo di controllo venga completato, quindi se ci sono errori, verranno corretti.
Se ciò non risolve il tuo problema, scegli la prossima soluzione possibile.
Rimuovere i file temporanei:
Le applicazioni Windows creano file temporanei in una cartella temporanea.Questi file aiutano il sistema a caricare le applicazioni più velocemente del solito, aiutando l'utente a ottenere un'esperienza senza interruzioni.Tuttavia, se questi file temporanei sono danneggiati, ciò potrebbe causare il blocco del sistema o problemi di arresto anomalo.Quindi prova a eliminare i file nella cartella temporanea e controlla se questo risolve il tuo problema.
- Premi il tasto Windows + R per aprire la finestra di dialogo Esegui.
- Inserisci 'temp' al suo interno e fai clic su OK.
- Quando si apre la cartella temporanea, seleziona tutti i file e premi Maiusc + Canc e poi Invio per eliminare definitivamente questi file temporanei.
Se ciò risolve il tuo problema, si trattava di un file temporaneo danneggiato che causava l'arresto anomalo o il blocco del sistema.Tuttavia, se riscontri ancora gli stessi problemi, prova la prossima potenziale soluzione.
Disabilita 'C-States' nel BIOS:
C-states è una funzione di risparmio energetico abilitata per impostazione predefinita nel menu del BIOS.Cambialo in disabilitato, quindi prova a utilizzare di nuovo il tuo sistema.
- Riavvia il computer e, durante l'avvio, premi il tasto Setup per aprire la configurazione del BIOS.Diversi produttori impostano chiavi diverse come chiave di configurazione.Può essere il tasto F12, F2, F1, Del o Esc.Di solito viene visualizzato immediatamente nella parte inferiore dello schermo quando si accende il computer.Quindi controlla quale chiave viene visualizzata come chiave di configurazione quando accendi il computer e premilo.
- Una volta nella pagina di configurazione del BIOS, è necessario utilizzare i tasti di navigazione (freccia) sulla tastiera per navigare nella pagina di configurazione.Il puntatore del mouse non funzionerà qui.
- Utilizzare i tasti freccia per accedere alla scheda "Avanzate", quindi selezionare l'opzione "Configurazioni CPU".
- All'interno della configurazione della CPU, disabilitare sia la "funzione C1E" che la "funzione di stato Intel (R) C". Per farlo, usa i tasti freccia per andare su quell'opzione e premi il tasto Invio. Qui, cambia l'opzione da Abilitato a Disabilitato.
- Ora esci dal menu di configurazione del BIOS e ricorda di salvare le modifiche prima di uscire dalla pagina.
- Lascia che il tuo computer si avvii completamente, quindi controlla se il problema è stato risolto o meno.
Se il tuo sistema si blocca o si arresta di nuovo in modo anomalo, scegli la prossima potenziale soluzione menzionata di seguito.
Cambia il software del driver della tua scheda di rete Broadcom in quello Microsoft:
I sistemi dotati di scheda di rete Broadcom utilizzano il software del driver della scheda di rete Broadcom fornito da Broadcom.Ma questo software driver non è compatibile con molte build di Windows 10.Quindi, se si dispone di un sistema con tale adattatore di rete, è necessario passare il software del driver da quello Broadcom a quello Microsoft.Non è necessario provare questa soluzione se non si utilizza una scheda di rete di Broadcom.E anche il passaggio al software del driver Microsoft è semplice.Non è necessario scaricare nulla in aggiunta.Il software del driver Microsoft per le schede di rete Broadcom è presente in un sistema operativo Windows per impostazione predefinita.
- Premi il tasto Windows + X e scegli "Gestione dispositivi" dall'elenco di opzioni visualizzate.
- Nella finestra Gestione dispositivi, fare doppio clic nella sezione delle schede di rete per espanderla.
- Trova la scheda di rete Broadcom nell'elenco delle schede visualizzate qui e fai clic con il pulsante destro del mouse su di essa.
- Scegli Proprietà nel menu contestuale.
- Fare clic sulla scheda Driver e quindi fare clic su Aggiorna driver.
- Scegli l'opzione "Cerca il software del driver nel mio computer".
- Quindi fare clic su "Fammi scegliere da un elenco di driver di dispositivo sul mio computer".
- Dovresti vedere le opzioni per il software del driver per la tua scheda di rete Broadcom qui.Fare clic sulla variante Microsoft qui e quindi fare clic su Avanti.
- Attendi che Windows completi l'installazione del software del driver, quindi riavvia il computer.
Se, anche dopo aver cambiato il driver della scheda di rete, si verificano ancora arresti anomali e blocchi nel sistema, passare alla prossima potenziale soluzione menzionata di seguito.
Disattiva i servizi di localizzazione:
Quando i servizi di localizzazione vengono attivati in un sistema Windows, proverà a segnalare alcune cose a Microsoft.Questa, in alcuni sistemi, è stata la causa principale di arresti anomali e blocchi.Quindi prova a spegnerlo e poi controlla di nuovo con il tuo sistema.
- Premi il tasto Windows + X e scegli "Impostazioni" dall'elenco di opzioni visualizzate.
- Vai a "Privacy".
- Nella finestra delle impostazioni sulla privacy, fai clic sulla scheda della posizione nel riquadro sinistro della finestra.
- Fai clic sul pulsante di modifica sotto l'opzione "Posizione per questo dispositivo attiva".
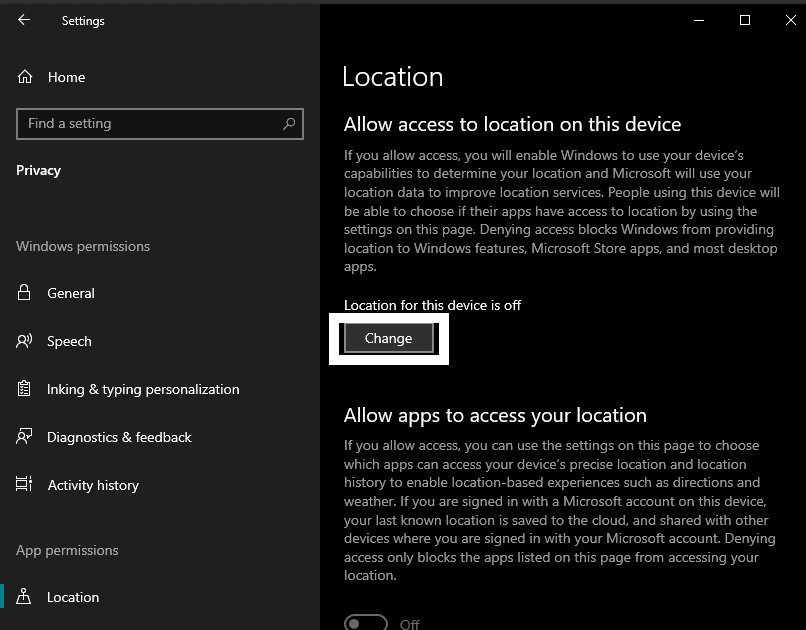
- Cambia l'interruttore da attivato a disattivato.
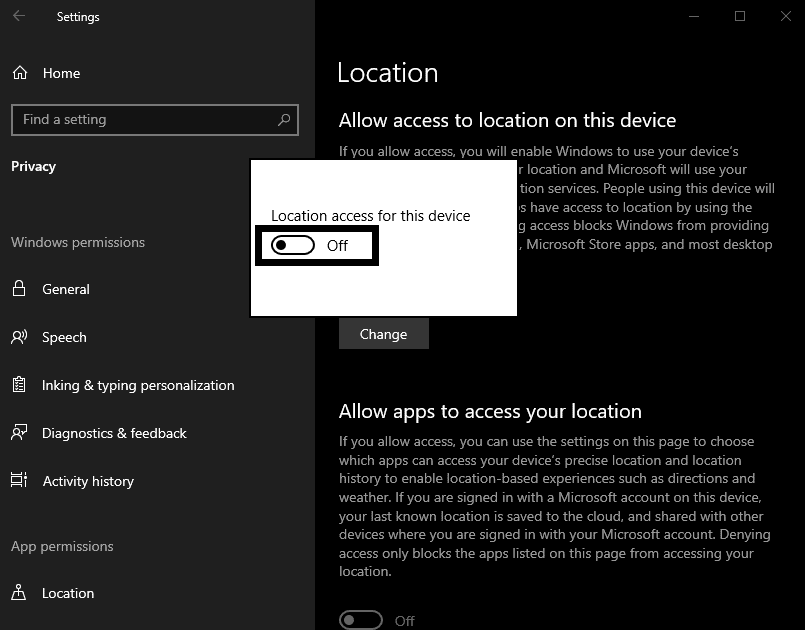
Se continui a riscontrare arresti anomali e blocchi nel tuo sistema anche dopo aver disabilitato i servizi di localizzazione, scegli la prossima potenziale soluzione menzionata di seguito.
Liberare spazio su disco sul disco di sistema:
Avere poco spazio libero sull'unità disco di sistema porta spesso il sistema operativo a bloccarsi e bloccarsi di tanto in tanto.Per risolvere il problema, è necessario assicurarsi di disporre di spazio di archiviazione sufficiente nell'unità disco in cui è stato installato il sistema operativo.Puoi spostare alcuni dei tuoi file non di sistema dall'unità di sistema a un'altra unità per liberare spazio.Puoi persino utilizzare un programma di terze parti che controlla i driver per eventuali file temporanei e li elimina.I file di download temporanei, danneggiati o incompleti spesso occupano molto spazio di archiviazione.
Se anche la liberazione dell'unità di sistema non ha risolto il problema di arresto anomalo e blocco del sistema, scegli la prossima potenziale soluzione.
Scansione con SFC:
System File Checker o SFC è un'utilità integrata di Windows che controlla i file di sistema per qualsiasi possibile danneggiamento.Controlla anche se tutti i file sono a posto o meno.Se un file di sistema è danneggiato o mancante, proverà a risolverlo.
- Premi il tasto Windows + R per aprire la finestra di dialogo Esegui.
- Inserisci 'cmd' al suo interno e premi Ctrl+Maiusc+Invio.
- Quando viene visualizzato il popup UAC, fai clic su Sì.
- Nella finestra del prompt dei comandi, immettere il seguente comando e premere il tasto Invio:
sfc /scannow
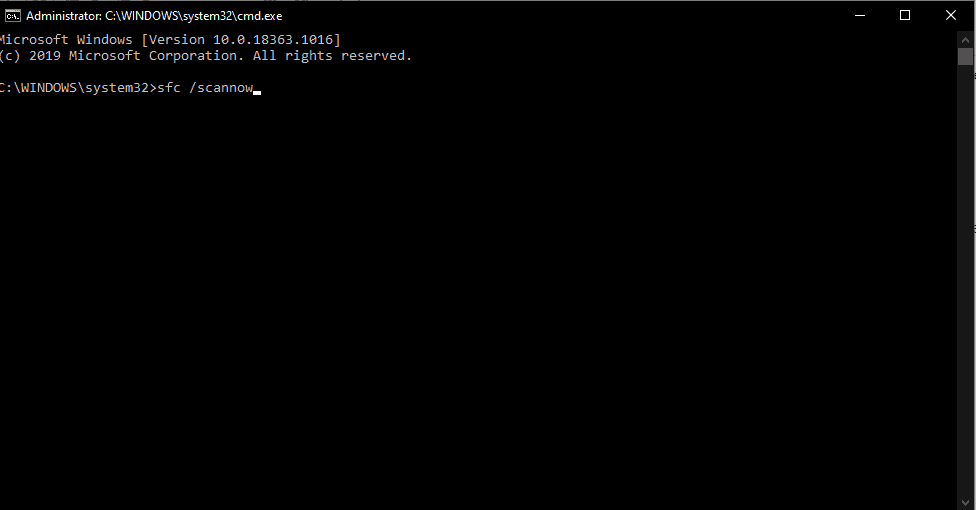
- Attendi il completamento del processo, quindi riavvia il computer.
Se l'utilizzo di Controllo file di sistema non ha risolto il problema di arresto anomalo e blocco del sistema, provare la prossima potenziale soluzione menzionata di seguito.
Modifica le impostazioni del disco rigido:
A volte, il problema potrebbe essere anche le impostazioni di alimentazione per il tuo disco rigido.Puoi modificare questa particolare impostazione di alimentazione e vedere se funziona per te.
- Premi il tasto Windows + X e scegli "Opzioni risparmio energia" dall'elenco di opzioni visualizzate.
- Fare clic su "Impostazioni di alimentazione aggiuntive".
- Fai clic sull'opzione "Modifica impostazioni piano" accanto al piano attualmente selezionato.
- Fare clic su "Modifica impostazioni avanzate di alimentazione".
- Nella finestra delle impostazioni avanzate delle opzioni di alimentazione, fare clic su Disco rigido per espanderlo.
- In "Disattiva disco rigido dopo", imposta tutto su Mai.
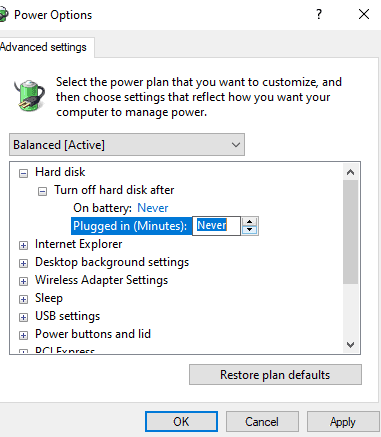
- Fare clic su Applica e quindi su OK.
- Quindi riavvia il computer.
Dopo aver apportato modifiche alle opzioni di alimentazione del disco rigido, se si verifica ancora un blocco dello schermo o un problema di arresto anomalo, provare la prossima potenziale soluzione menzionata di seguito.
Ripristino al punto precedente:
Windows ha un'opzione per ripristinare tutto sul sistema a un punto precedente.Questo è utile se qualcosa va storto nel sistema e hai bisogno che le cose tornino come erano prima.In caso di blocco del sistema o problema di arresto anomalo dopo l'ultimo aggiornamento di Windows 10, puoi provare il ripristino del sistema per ripristinare il sistema al punto in cui l'aggiornamento non era installato e il sistema era privo di errori.Questo rollback significherà tutte le modifiche apportate al sistema da quel momento in cui verrà eseguito il rollback, che include modifiche alle impostazioni di sistema, installazioni di programmi, ecc.
- Fai clic sulla barra di ricerca accanto al pulsante di avvio e cerca "Crea un punto di ripristino".
- Una volta visualizzato nei risultati, aprilo.
- Fare clic su "Ripristino configurazione di sistema" nella finestra delle proprietà di sistema che si apre.
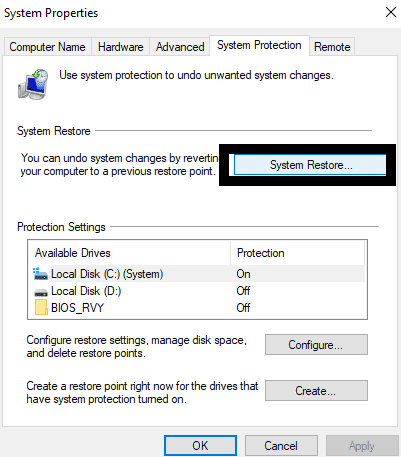
- Vedrai la procedura guidata di configurazione del ripristino del sistema visualizzata sullo schermo.Fare clic su Avanti.
- Ora vedrai un elenco di punti di ripristino per il tuo computer.Fai clic su un punto di ripristino a tua scelta, uno con una data che riporta il tuo sistema a uno stato in cui non stavi riscontrando problemi di blocco improvviso e arresto anomalo del sistema.
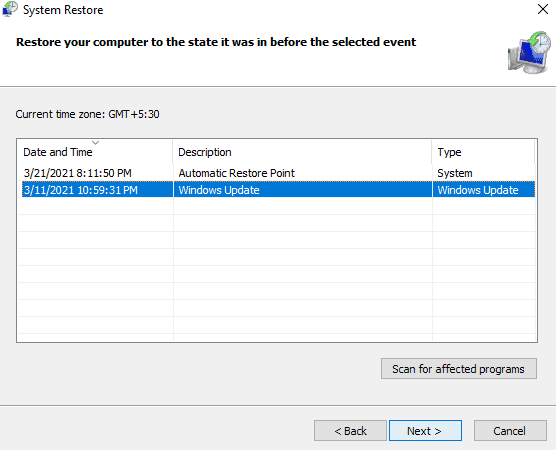
- Infine, fai clic su Avanti e lascia che il processo venga completato.
Dopo aver ripristinato il sistema, il problema di arresto anomalo e blocco del sistema non dovrebbe più ripresentarsi.Il ripristino del sistema eseguirà anche il rollback completo del recente aggiornamento di Windows.Quindi tutte le nuove funzionalità di Windows che ti sono piaciute con la nuova versione non saranno più disponibili.Tuttavia, se si presenta di nuovo, prova la prossima potenziale soluzione.
Pulisci Installa Windows 10:
L'installazione pulita di Windows su un computer dovrebbe essere l'ultima soluzione possibile per questo problema.Ciò significa che l'intero sistema verrà spazzato via e dovrai configurare di nuovo tutto.Dovrai installare nuovamente i programmi, dovrai configurare nuovamente le impostazioni in base alle tue preferenze e altro ancora.Ma l'installazione pulita di Windows elimina di nuovo qualsiasi problema relativo al software su un computer Windows.Quindi, se nessuna delle soluzioni sopra menzionate ha funzionato per te, esegui un'installazione pulita di Windows.
È necessario conservare un backup di tutti i file importanti prima di procedere con l'installazione pulita.Un'installazione pulita comporterà la formattazione dell'intera unità e, se non esegui il backup dei dati importanti, la perderai.È possibile utilizzare un servizio di archiviazione cloud o un dispositivo di archiviazione esterno per archiviare tutti i file importanti prima di avviare l'installazione pulita.
Una volta che sei pronto con il backup, usa il supporto di installazione di Windows (CD o USB) per pulire di nuovo l'installazione di Windows sul tuo sistema.
Anche dopo l'installazione pulita di Windows 10 sul tuo computer, se riscontri ancora problemi di blocco o arresto anomalo del sistema, puoi essere certo che questo problema si presenta a causa di un problema hardware.Forse è il tuo disco rigido che è in errore, o forse è la tua RAM.Qualunque cosa sia, devi portare il tuo computer al centro di assistenza più vicino e controllare lo stato di tutti i componenti hardware.Sostituisci i componenti in cui si verificano problemi e Windows dovrebbe ricominciare a funzionare sul tuo computer senza problemi.
Questo è tutto ciò che si può fare per risolvere il problema di arresto anomalo casuale affrontato da molti utenti Windows dopo il nuovo aggiornamento di Windows 10.Se hai domande o domande su questo articolo, commenta di seguito e ti risponderemo.Inoltre, assicurati di controllare i nostri altri articoli su suggerimenti e trucchi per iPhone, suggerimenti e trucchi per Android, suggerimenti e trucchi per PC e molto altro per informazioni più utili.

