Cosa succede se i componenti aggiuntivi di Firefox non funzionano sul tuo PC
Aggiornato 2023 di Marzo: Smetti di ricevere messaggi di errore e rallenta il tuo sistema con il nostro strumento di ottimizzazione. Scaricalo ora a - > questo link
- Scaricare e installare lo strumento di riparazione qui.
- Lascia che scansioni il tuo computer.
- Lo strumento sarà quindi ripara il tuo computer.
Cerchi la guida alla risoluzione dei problemi per correggere facilmente i componenti aggiuntivi di Firefox se non funzionano correttamente sul tuo PC Windows?Se sì allora sei nel posto giusto.Qui abbiamo condiviso i semplici passaggi su come risolvere questo problema.Ora, è abbastanza comune avere più problemi con i componenti aggiuntivi o le estensioni di Firefox nel caso in cui il tuo browser Firefox diventi obsoleto per un po'.A volte anche una data e un'ora errate sul sistema Windows possono causare molti problemi di questo tipo.
Inoltre, se stai utilizzando l'opzione Profilo Firefox nel browser web, potrebbe essere un altro motivo alla base di questo particolare problema.Secondo gli utenti Firefox interessati, ogni volta che avviano il browser, l'icona dei componenti aggiuntivi non viene caricata o talvolta i componenti aggiuntivi non funzionano correttamente.Questo particolare problema, sebbene si verifichi su tutti i sistemi operativi, gli utenti Windows lo stanno riscontrando in modo massiccio dopo aver ricevuto un aggiornamento di Firefox.
Cosa succede se i componenti aggiuntivi di Firefox non funzionano sul tuo PC?
Prima di passare alla guida alla risoluzione dei problemi di seguito, assicurati di riavviare il browser Firefox una volta.A volte un problema tecnico temporaneo o un problema con la cache di sistema possono causare questo tipo di problemi con i programmi.Tuttavia, se non ha funzionato per te, prova a riavviare il computer anche per modificare gli effetti dopo aver aggiornato il browser Web Firefox.
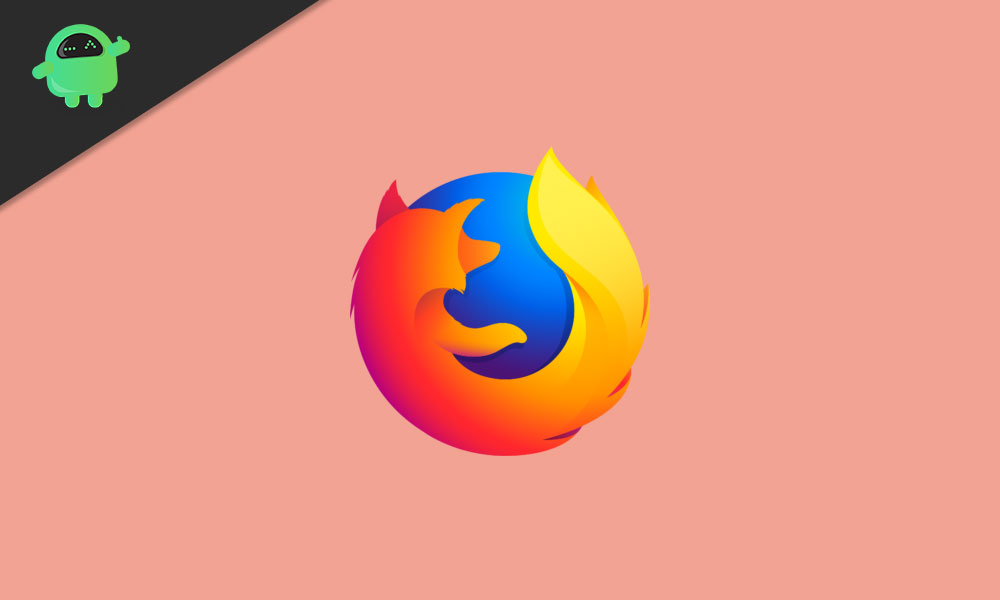
Note importanti:
Ora è possibile prevenire i problemi del PC utilizzando questo strumento, come la protezione contro la perdita di file e il malware. Inoltre, è un ottimo modo per ottimizzare il computer per ottenere le massime prestazioni. Il programma risolve gli errori comuni che potrebbero verificarsi sui sistemi Windows con facilità - non c'è bisogno di ore di risoluzione dei problemi quando si ha la soluzione perfetta a portata di mano:
- Passo 1: Scarica PC Repair & Optimizer Tool (Windows 11, 10, 8, 7, XP, Vista - Certificato Microsoft Gold).
- Passaggio 2: Cliccate su "Start Scan" per trovare i problemi del registro di Windows che potrebbero causare problemi al PC.
- Passaggio 3: Fare clic su "Ripara tutto" per risolvere tutti i problemi.
1.Controlla gli aggiornamenti di Firefox
- Avvia Firefox > Fai clic sul menu
 (icona dell'hamburger).
(icona dell'hamburger). - Fare clic su Guida > Fare clic su Informazioni su Firefox.
- Quindi, fai clic sul pulsante "Verifica aggiornamenti" o "Riavvia per aggiornare Firefox".
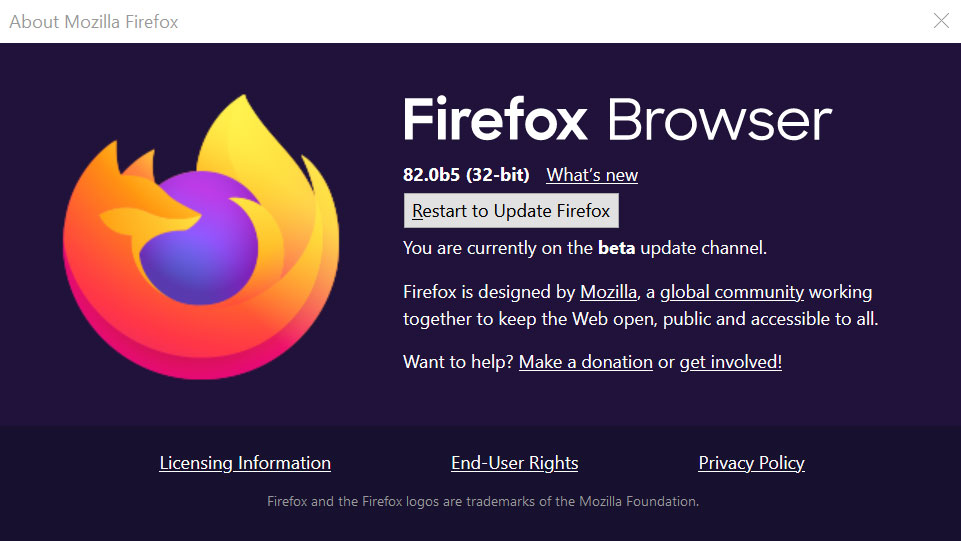
- Quindi, fai clic sul pulsante qualunque cosa vedi e attendi il completamento del processo.
Tuttavia, se il tuo browser Firefox è già aggiornato, passa al metodo successivo.
2.Riavvia con i componenti aggiuntivi disabilitati
- Avvia Firefox > Fai clic sul menu
 (icona dell'hamburger).
(icona dell'hamburger). - Fare clic su Guida > Fare clic su "Riavvia con i componenti aggiuntivi disabilitati".
- Sullo schermo apparirà un pop-up di conferma.
- Basta fare clic su "Riavvia" per riavviare il browser Firefox senza caricare i componenti aggiuntivi.
- Ora, riavvia il computer una volta e abilita tutti i componenti aggiuntivi di Firefox dall'opzione Menu> Componenti aggiuntivi (estensione).
3.Avvia Firefox in modalità provvisoria
- Avvia Firefox in modalità provvisoria tenendo premuto il tasto Maiusc durante l'avvio di Firefox.
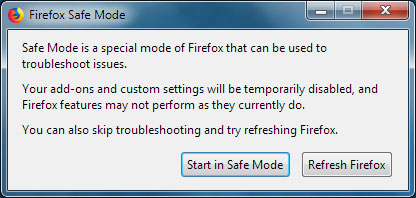
- Quando viene visualizzata la finestra della modalità provvisoria di Firefox, fare clic sul pulsante Avvia in modalità provvisoria.
- Dopo aver fatto clic su Avvia in modalità provvisoria, Firefox si riavvierà automaticamente.
- Ora, verifica il tuo problema e risolvilo.
- Infine, chiudi il browser e riavvialo.
Nota: facendo clic sul pulsante Aggiorna Firefox ripristinerà Firefox alla modalità predefinita salvando i dati importanti.
4.Imposta data e ora corrette
- Dalla barra delle applicazioni sulla barra delle applicazioni, fare clic con il pulsante destro del mouse sulle informazioni sull'ora.
- Fare clic su Regola data/ora > Disattiva l'interruttore "Imposta ora automaticamente".
- Nella sezione "Imposta manualmente data e ora", fai clic su Modifica.
- Imposta manualmente la data e l'ora in base alla tua regione.
- Salva le modifiche > Assicurati di aver selezionato il fuso orario corretto.
- Infine, riattiva l'interruttore "Imposta ora automaticamente".
- Riavvia il computer e prova a eseguire i componenti aggiuntivi di Firefox.
5.Disabilita le preferenze di Firefox (estensioni)
- Avvia Firefox> Digita la seguente riga e premi Invio nella barra degli indirizzi:
about:config
- Ora, fai clic su "Accetta il rischio e continua".
- Cerca la seguente preferenza nel nome della preferenza di ricerca:
extensions.webextensions.remote
- Quindi, fai clic sull'icona di commutazione accanto alla preferenza.
- Una volta che la preferenza extensions.webextensions.remote mostra "False", chiudi semplicemente Firefox (uscita).
- Riavvia Firefox e controlla se i componenti aggiuntivi di Firefox non funzionano sul tuo PC o meno.
6.Rimuovere le barre degli strumenti e le personalizzazioni dei pulsanti
- Apri Firefox> Fai clic sull'icona del menu dell'hamburger
 .
. - Fare clic su Personalizza > Fare clic su Ripristina impostazioni predefinite.
- Ora controlla se i componenti aggiuntivi funzionano correttamente o meno.
7.Imposta la cronologia dei ricordi di Firefox
- Apri Firefox> Fai clic sull'icona del menu dell'hamburger
 .
. - Fare clic su Opzioni > Seleziona Privacy e sicurezza.
- Scorri un po' verso il basso e fai clic su Cronologia > Ora, espandi l'elenco a discesa in "Firefox Will".
- Seleziona Ricorda cronologia> Ora, riavvia Firefox una volta e verifica il problema.
8.Disabilita Firefox Dom Storage
- Avvia Firefox> Digita la seguente riga e premi Invio nella barra degli indirizzi:
about:config
- Ora, fai clic su "Accetta il rischio e continua".
- Cerca la seguente preferenza nel nome della preferenza di ricerca:
dom.quotaManager.useDOSDevicePathSyntax
- Quindi, fai clic sull'icona di commutazione accanto alla preferenza.
- Una volta che la preferenza dom.quotaManager.useDOSDevicePathSyntax mostra 'False', chiudi semplicemente Firefox (exit).
- Riavvia Firefox e controlla se i componenti aggiuntivi di Firefox non funzionano sul tuo PC o meno.
9.Elimina i file di estensione dal profilo utente di Firefox
- Avvia Firefox > Digita la seguente riga nella barra degli indirizzi e premi Invio:
about:support
- Scorri un po' verso il basso e sotto "Nozioni di base sull'applicazione", fai clic su "Apri cartella" nella cartella Profilo.
- Ora chiudi il browser Firefox e cancella l'attività dal Task Manager (se in esecuzione in background).
- Quindi vai alla cartella Profilo> Elimina semplicemente tutti i file di estensione all'interno di quella cartella.
- Successivamente, dovrai eliminare il file compatibilità.ini> Riavvia il computer.
- Avvia nuovamente Firefox e verifica la presenza di problemi con i componenti aggiuntivi.
10.Crea un nuovo profilo Firefox
- Fare clic su "Crea profilo..." in Profile Manager per eseguire la procedura guidata di creazione del profilo.
- Fare clic su Avanti > Immettere il nome del profilo desiderato.
- Ora, fai clic su Scegli cartella…. per selezionare la posizione di archiviazione.
- Se desideri scegliere la posizione della cartella per il profilo, devi selezionare una cartella nuova o vuota.
- Infine, fai clic su Fine per creare il nuovo profilo.
- Una volta terminato, controlla se i componenti aggiuntivi di Firefox non funzionano o cosa.
Questo è tutto, ragazzi.Supponiamo che tu abbia trovato questa guida molto utile.Per ulteriori domande, puoi commentare di seguito.

