Il programma di installazione non è stato in grado di creare un nuovo errore di partizione di sistema su Windows 10
Aggiornato 2023 di Marzo: Smetti di ricevere messaggi di errore e rallenta il tuo sistema con il nostro strumento di ottimizzazione. Scaricalo ora a - > questo link
- Scaricare e installare lo strumento di riparazione qui.
- Lascia che scansioni il tuo computer.
- Lo strumento sarà quindi ripara il tuo computer.
Se incontri il messaggio di errore di installazione di Windows Il programma di installazione non è stato in grado di creare una nuova partizione di sistema durante il tentativo di installazione di Windows 10 da una USB avviabile, questo post potrebbe aiutarti.
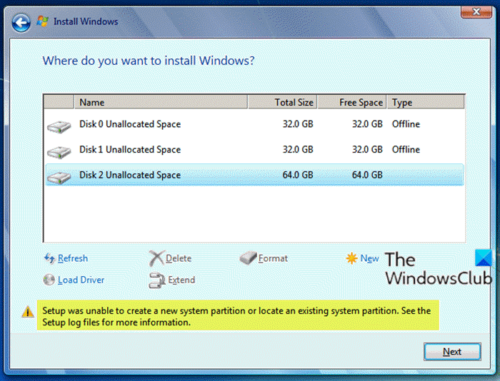
Quando si verifica questo problema. riceverai il seguente messaggio di errore completo;
Il programma di installazione non è stato in grado di creare una nuova partizione di sistema o di individuare una partizione di sistema esistente. Vedere i file di registro dell'installazione per ulteriori informazioni.
Questo errore è correlato all'hardware e dipende dalla scheda madre, dall'interfaccia USB, dalla chiavetta USB che stai utilizzando.
Note importanti:
Ora è possibile prevenire i problemi del PC utilizzando questo strumento, come la protezione contro la perdita di file e il malware. Inoltre, è un ottimo modo per ottimizzare il computer per ottenere le massime prestazioni. Il programma risolve gli errori comuni che potrebbero verificarsi sui sistemi Windows con facilità - non c'è bisogno di ore di risoluzione dei problemi quando si ha la soluzione perfetta a portata di mano:
- Passo 1: Scarica PC Repair & Optimizer Tool (Windows 11, 10, 8, 7, XP, Vista - Certificato Microsoft Gold).
- Passaggio 2: Cliccate su "Start Scan" per trovare i problemi del registro di Windows che potrebbero causare problemi al PC.
- Passaggio 3: Fare clic su "Ripara tutto" per risolvere tutti i problemi.
Durante l'installazione, Windows deve identificare quale unità è l'unità di avvio principale per configurare correttamente l'MBR e il bootloader. Se l'installazione di Windows non è in grado di determinare in modo affidabile quale sia l'unità di avvio, verrà visualizzato questo errore.
Il programma di installazione non è riuscito a creare una nuova partizione di sistema o a individuare una partizione esistente
Se stai riscontrando questo problema, puoi provare una delle soluzioni consigliate di seguito per risolverlo.
- Espelli e reinserisci l'USB
- Crea manualmente la partizione di avvio
Diamo un'occhiata alla descrizione del processo coinvolto riguardo a ciascuna delle soluzioni elencate.
1] Espelli e reinserisci l'USB
Procedi come segue:
- Quando viene visualizzato il messaggio di errore, come mostrato nell'immagine iniziale sopra, scollegare l'USB di installazione di Windows dal PC.
- Esci dalla procedura guidata di installazione.
- Tornando alla pagina di configurazione principale, seleziona Installa ora senza reinserire l'unità USB.
Verrà visualizzato un messaggio di errore che informa che Windows non è in grado di individuare i file di installazione e che chiede di caricare un driver CD / DVD per procedere con l'installazione di Windows.
- Fai clic su OK nel prompt, quindi esci ancora una volta dalla finestra di dialogo di configurazione per tornare alla schermata di configurazione principale.
- Ora, reinserisci l'unità USB, quindi seleziona di nuovo Installa ora .
Questa volta, l'installazione procederà normalmente.
2] Crea manualmente la partizione di avvio
Questa soluzione richiede di utilizzare manualmente diskpart dalla riga di comando di installazione di Windows per copiare i file di installazione / installazione dall'USB all'unità locale e quindi utilizzare l'unità locale sia per l'avvio che per l'installazione, bypassando completamente l'USB.
Procedi come segue:
- Premi & nbsp; MAIUSC + F10 & nbsp; nella finestra di dialogo in cui visualizzi il messaggio di errore in questione per aprire una console della riga di comando.
- Nella console, digita & nbsp;
diskpart.exee premi Invio per accedere a DiskPart . - Ora digita i seguenti comandi e premi Invio dopo ogni riga:
elenca disco
Prendi nota del numero del disco su cui installare Windows.
seleziona disco = 0
Dove il disco 0 è l'unità di destinazione, quindi fai attenzione, tutte le informazioni su questa unità verranno rimosse.
pulito converti mbr
crea la dimensione primaria della partizione = 123
Dove 123 -è la dimensione della nuova partizione.
seleziona partizione = 1 attivo format fs = ntfs veloce assegnare uscita
Successivamente, digita il comando seguente e premi Invio per elencare tutte le tue unità.
disco logico wmic ottiene didascalia
- Passa all'unità flash USB (l'unità USB contiene una cartella di avvio). Ad esempio: digita
d:e premi Invio. - Quindi, digita il comando seguente e premi Invio per copiare tutti i file dall'unità USB all'unità C:
xcopy d: c: / e / h / k
- Ora, per rendere avviabile l'unità
C:, digita il comando seguente e premi Invio dopo ogni riga:
bootsect / nt60 c: bootsect / nt60 c: / mbr
- Espelli l'unità USB dal computer e riavvia.
- Riavvia la configurazione di Windows e seleziona Installa ora .
L'installazione dovrebbe procedere senza errori.
Spero che questo aiuti!

