Imposta la password nel file PDF Windows 11 - Senza Adobe
Aggiornato 2023 di Marzo: Smetti di ricevere messaggi di errore e rallenta il tuo sistema con il nostro strumento di ottimizzazione. Scaricalo ora a - > questo link
- Scaricare e installare lo strumento di riparazione qui.
- Lascia che scansioni il tuo computer.
- Lo strumento sarà quindi ripara il tuo computer.
La protezione dei nostri file è fondamentale per chiedere che altri utenti possano accedervi facilmente e mettere a rischio le nostre informazioni. Per questo motivo, l'uso delle password è fondamentale in Windows 11 per impedire a chiunque di aprire facilmente i nostri file. In questo caso, se vogliamo inviare un file PDF, possiamo proteggerlo con una password e quindi fare in modo che solo il destinatario possa aprirlo con la password che gli diciamo.L'uso di file PDF richiede ogni giorno più forza a causa di le sue caratteristiche di sicurezza, compatibilità, prestazioni e praticità d'uso in vari ambienti e sistemi, ma è possibile che determinate informazioni siano sensibili ed è per questo che è richiesto l'uso di una password. Ora, il problema è che normalmente per eseguire questo processo di sicurezza è necessario utilizzare Adobe, che è il programma naturale per aprire e modificare i file PDF, ma Solvetic spiegherà come impostare una password in un file PDF senza l'uso di Adobe.
Imposta la password per PDF Windows 11 senza Adobe
Passaggio 1
Fai clic con il pulsante destro del mouse sul file PDF e seleziona "Apri con" e "Scegli un'altra applicazione":
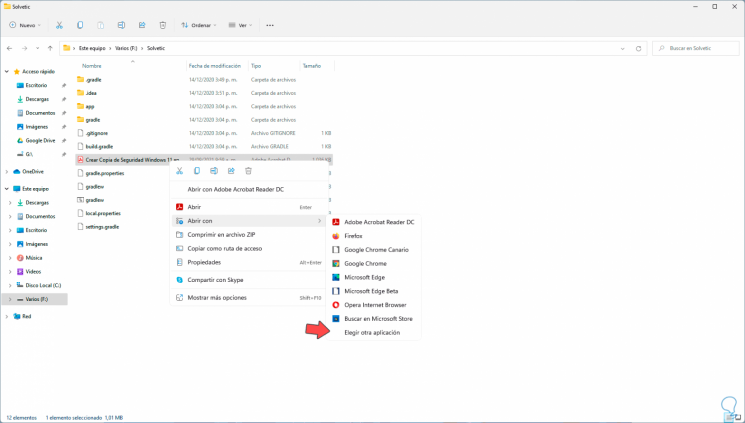
Passaggio 2
Quindi selezioniamo “Word”:
Note importanti:
Ora è possibile prevenire i problemi del PC utilizzando questo strumento, come la protezione contro la perdita di file e il malware. Inoltre, è un ottimo modo per ottimizzare il computer per ottenere le massime prestazioni. Il programma risolve gli errori comuni che potrebbero verificarsi sui sistemi Windows con facilità - non c'è bisogno di ore di risoluzione dei problemi quando si ha la soluzione perfetta a portata di mano:
- Passo 1: Scarica PC Repair & Optimizer Tool (Windows 11, 10, 8, 7, XP, Vista - Certificato Microsoft Gold).
- Passaggio 2: Cliccate su "Start Scan" per trovare i problemi del registro di Windows che potrebbero causare problemi al PC.
- Passaggio 3: Fare clic su "Ripara tutto" per risolvere tutti i problemi.
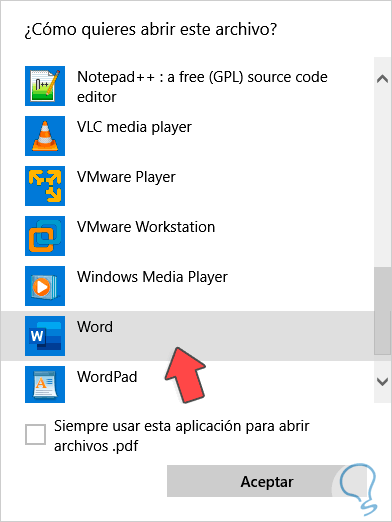
Passaggio 3
Facciamo clic su OK per accedere al PDF in Microsoft Word:

Passaggio 4
Andiamo al menu "File - Salva con nome":
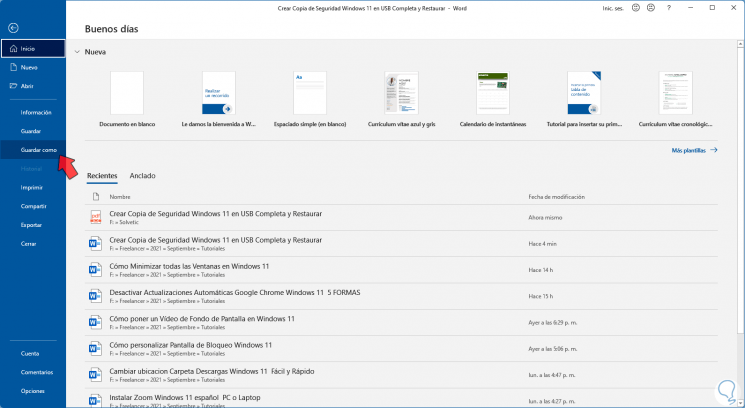
Passaggio 5
Selezioniamo la posizione desiderata. Impostiamo PDF nel campo "Tipo" e assegniamo il nome desiderato se necessario:
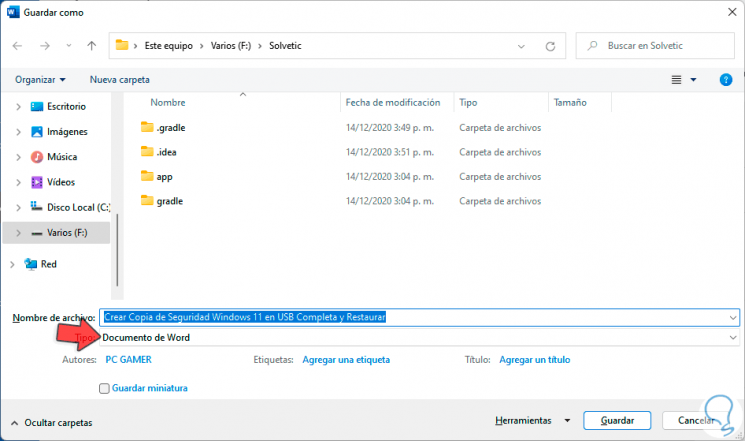
Passaggio 6
Facciamo clic sul pulsante "Opzioni" per vedere quanto segue:
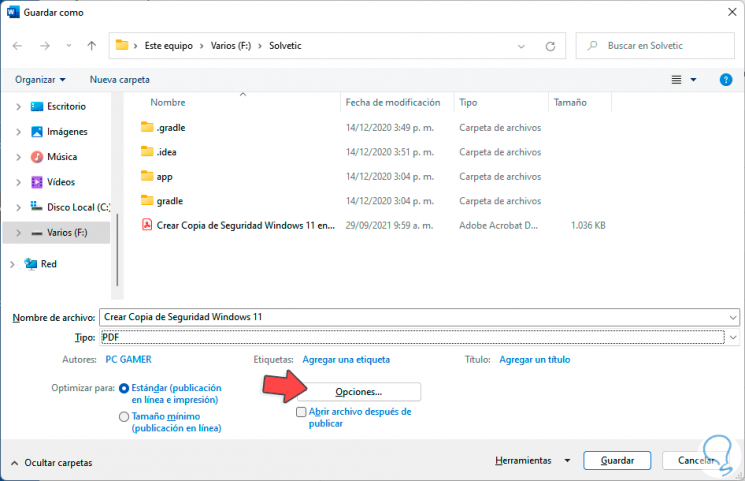
Passaggio 7
Attiviamo la casella "Crittografa il documento con una password":
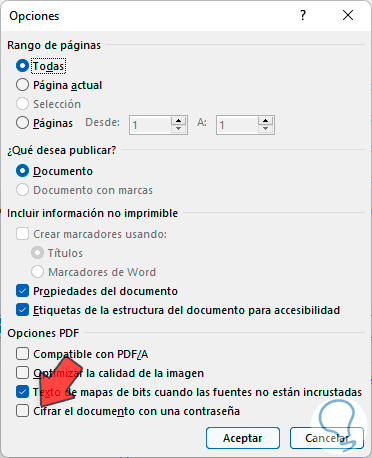
Passaggio 8
Facciamo clic su OK:
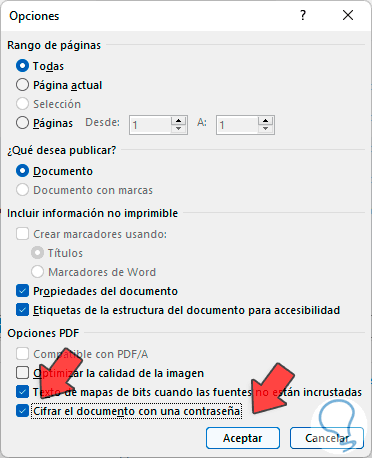
Passaggio 9
Stiamo per inserire la password e applicare le modifiche:
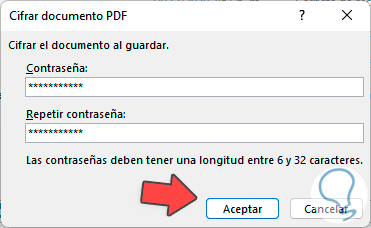
Passaggio 10
Vediamo che il file PDF è stato creato:
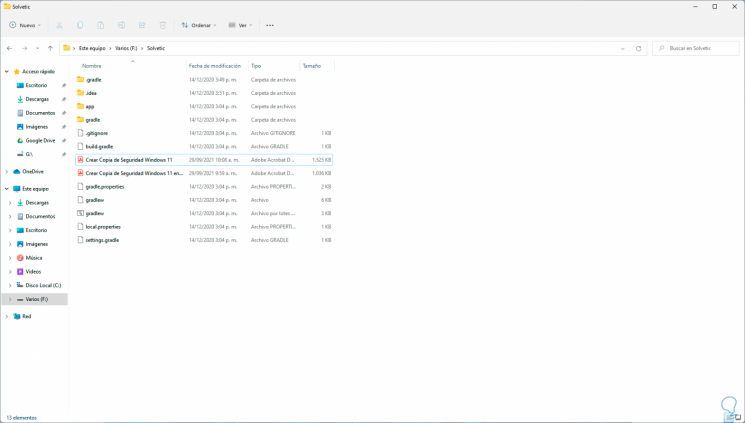
Passaggio 11
All'apertura del file PDF, verrà richiesta la password che abbiamo configurato:
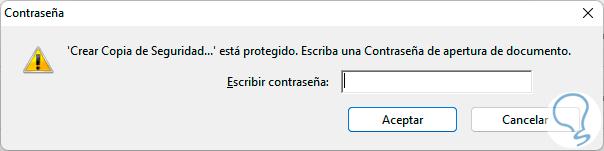
Passaggio 12
Lo inseriamo e avremo accesso al file PDF:
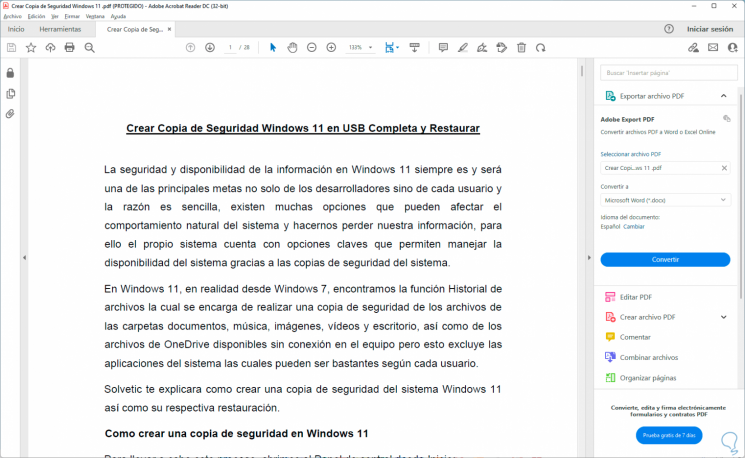
È semplicissimo impostare una password su un file PDF senza l'uso di Adobe.

