Le icone del desktop di Windows 11 non sono visibili-SOLUZIONE
Aggiornato 2023 di Marzo: Smetti di ricevere messaggi di errore e rallenta il tuo sistema con il nostro strumento di ottimizzazione. Scaricalo ora a - > questo link
- Scaricare e installare lo strumento di riparazione qui.
- Lascia che scansioni il tuo computer.
- Lo strumento sarà quindi ripara il tuo computer.
Quando avvieremo il sistema Windows 11 per la prima volta, vedremo sul nostro desktop che abbiamo una serie e icone o collegamenti che ci consentono di aprire facilmente programmi o strumenti. Quindi possiamo creare le scorciatoie che vogliamo in modo che il doppio clic apra ciò che usiamo di più in Windows 11. Ecco perché oggi risolveremo perché le icone non appaiono sul desktop di Windows 11. Le scorciatoie sul desktop di Windows 11 Loro sono un punto centrale da cui con un doppio clic possiamo accedere ad applicazioni, programmi, strumenti e altri elementi di Windows 11, sono di grande aiuto per qualsiasi utente indipendentemente dal suo livello di gestione o utilizzo del sistema. Ma per alcuni motivi è possibile che gli accessi o le icone sul desktop non siano visibili, se questo è il tuo caso Solvetic ha la soluzione per te in questo tutorial.
Risolto il problema con le icone del desktop di Windows 11 non visibili
Passaggio 1
Possiamo vedere che le icone del desktop non sono visibili:
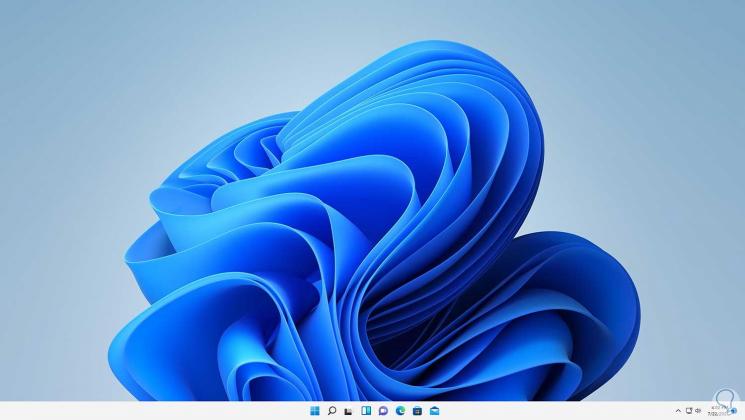
Passaggio 2
La prima soluzione, e forse la più semplice e pratica, è fare clic con il pulsante destro del mouse sul desktop e selezionare l'opzione "Visualizza-Mostra icone del desktop":
Note importanti:
Ora è possibile prevenire i problemi del PC utilizzando questo strumento, come la protezione contro la perdita di file e il malware. Inoltre, è un ottimo modo per ottimizzare il computer per ottenere le massime prestazioni. Il programma risolve gli errori comuni che potrebbero verificarsi sui sistemi Windows con facilità - non c'è bisogno di ore di risoluzione dei problemi quando si ha la soluzione perfetta a portata di mano:
- Passo 1: Scarica PC Repair & Optimizer Tool (Windows 11, 10, 8, 7, XP, Vista - Certificato Microsoft Gold).
- Passaggio 2: Cliccate su "Start Scan" per trovare i problemi del registro di Windows che potrebbero causare problemi al PC.
- Passaggio 3: Fare clic su "Ripara tutto" per risolvere tutti i problemi.
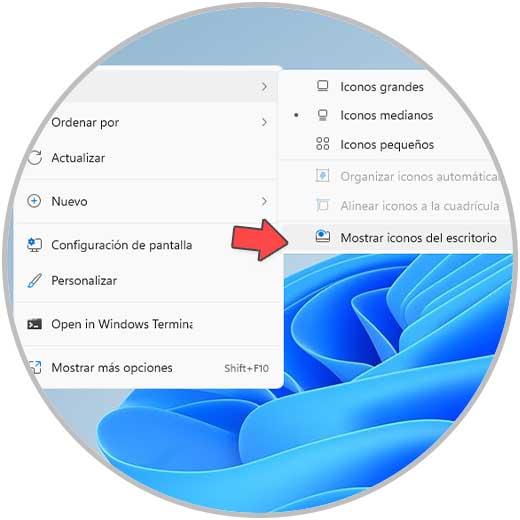
Passaggio 3
Questo renderà visibili le scorciatoie:
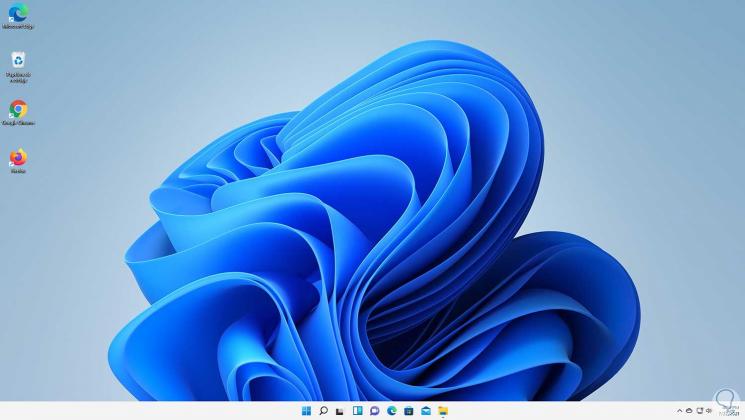
Passaggio 4
Nel caso in cui il desktop sia bloccato, utilizzeremo i seguenti tasti per vedere quanto segue:
Ctrl + Alt + Canc
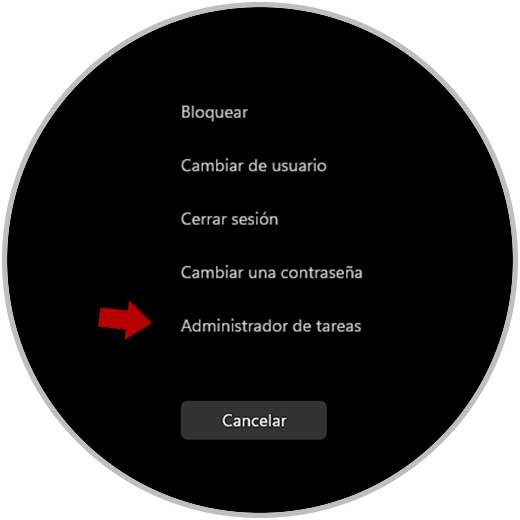
Passaggio 5
Seleziona l'opzione "Task manager, nell'amministratore andiamo su" File-Esegui nuova attività ":
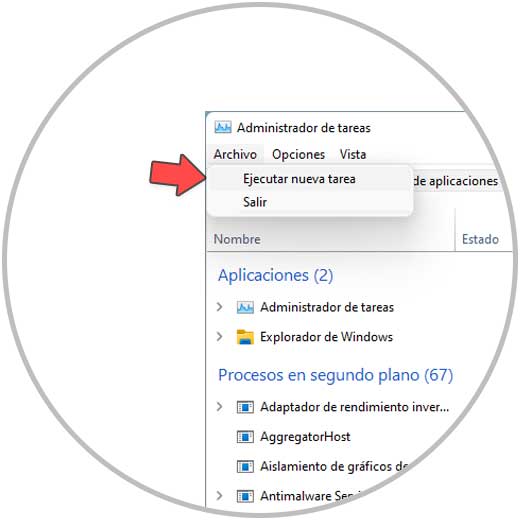
Passaggio 6
Nella finestra visualizzata inserisci "cmd", seleziona la casella "Crea questa attività con privilegi di amministratore":
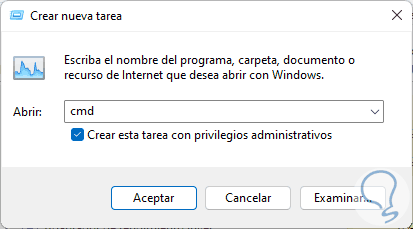
Passaggio 7
Fare clic su OK per aprire la console, inserire cd .. per accedere alla directory principale di Windows 11:
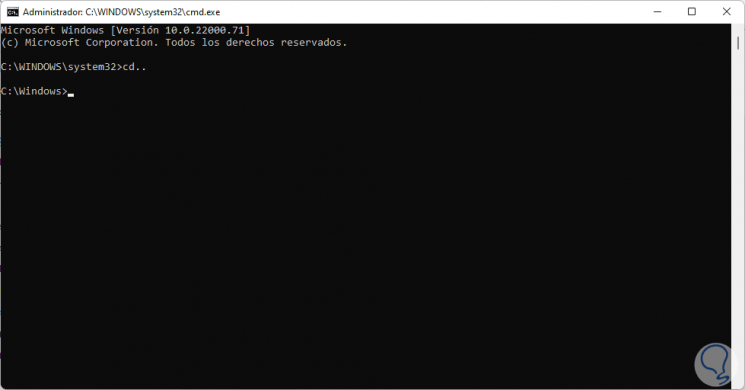
Passaggio 8
Esegui "C:\Windows\explorer.exe" per riavviare Windows Explorer 11:
C:\Windows\explorer.exe
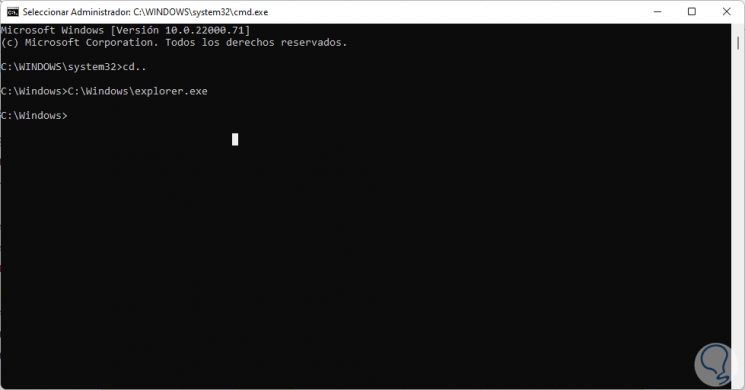
Passaggio 9
L'ambiente Windows 11 (desktop, barra delle applicazioni, ecc.) verrà ripristinato al suo normale stato di utilizzo:
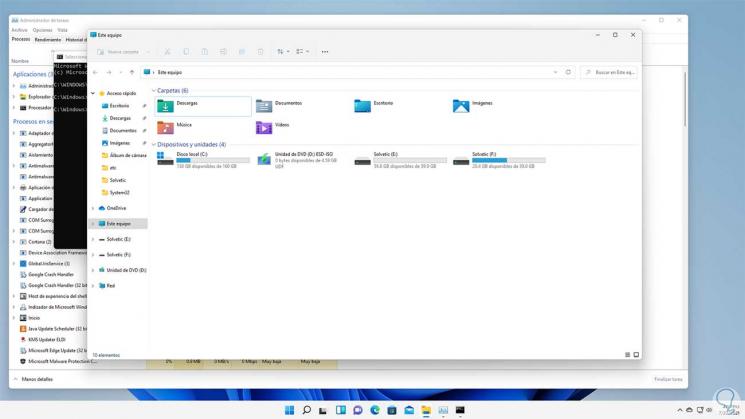
Questo è il modo in cui possiamo accedere alle icone del desktop in Windows 11.

