La correzione dell'unità mappata viene disconnessa dopo il riavvio
Aggiornato 2023 di Marzo: Smetti di ricevere messaggi di errore e rallenta il tuo sistema con il nostro strumento di ottimizzazione. Scaricalo ora a - > questo link
- Scaricare e installare lo strumento di riparazione qui.
- Lascia che scansioni il tuo computer.
- Lo strumento sarà quindi ripara il tuo computer.
Il problema "L'unità mappata è disconnessa dopo il riavvio" è abbastanza comune nel sistema operativo Windows.Il problema si verifica in genere dopo un aggiornamento di Windows, quando l'utente riavvia il sistema Le unità di rete mappate vengono disconnesse.L'unità mappata può anche essere disconnessa dopo il riavvio nel caso in cui l'avvio rapido all'interno del sistema sia abilitato.
Il suddetto problema è una situazione ripetitiva ora, e quindi vari utenti non vedono l'ora di trovare alcune soluzioni eccellenti.Oggi, in questo articolo, abbiamo compilato un elenco di soluzioni collaudate che ti aiuteranno a sbarazzarti del problema "L'unità mappata è disconnessa dopo il riavvio".
Come risolvere il problema "L'unità mappata è disconnessa dopo il riavvio"?
Prima di passare alle correzioni elaborate a lungo, prova le seguenti soluzioni alternative e controlla se hanno risolto il problema per te.
- Assicurati di utilizzare l'ultima versione di Windows. (In caso contrario, aggiorna all'ultimo aggiornamento disponibile). Inoltre, assicurati di poter accedere anche al percorso di rete.
- Abilita o disabilita SMB (Server Message Block) e verifica se aiuta.
- Assicurati di utilizzare GPT (GUID Partition Table) per avviare il tuo sistema. (Nel caso tu stia usando UEFI).
- Controlla se un'attività nell'Utilità di pianificazione sta causando il suddetto problema.
- Modifica le tue credenziali di rete e utilizza le stesse credenziali che utilizzi generalmente per accedere al tuo sistema e verificare se aiuta.
- Assicurati che il fuso orario e l'host all'interno del tuo sistema siano impostati in modo appropriato.
Se nessuna delle situazioni di cui sopra è applicabile e utile nel tuo caso, vai avanti e usa le correzioni come indicato di seguito:
Note importanti:
Ora è possibile prevenire i problemi del PC utilizzando questo strumento, come la protezione contro la perdita di file e il malware. Inoltre, è un ottimo modo per ottimizzare il computer per ottenere le massime prestazioni. Il programma risolve gli errori comuni che potrebbero verificarsi sui sistemi Windows con facilità - non c'è bisogno di ore di risoluzione dei problemi quando si ha la soluzione perfetta a portata di mano:
- Passo 1: Scarica PC Repair & Optimizer Tool (Windows 11, 10, 8, 7, XP, Vista - Certificato Microsoft Gold).
- Passaggio 2: Cliccate su "Start Scan" per trovare i problemi del registro di Windows che potrebbero causare problemi al PC.
- Passaggio 3: Fare clic su "Ripara tutto" per risolvere tutti i problemi.
FIX 1: rimuovere e aggiungere nuovamente le credenziali di rete a Windows Credential Manager:
Le credenziali danneggiate o obsolete per l'unità mappata in Gestione credenziali di Windows possono attivare il problema dell'unità mappata disconnessa dopo il riavvio nel sistema.Tuttavia, la rimozione e la successiva aggiunta di tali credenziali di rete può aiutare a risolvere il problema.Segui i passaggi indicati di seguito per farlo,
- Innanzitutto, apri la cartella Esplora file, vai su Questo PC, quindi fai clic con il pulsante destro del mouse sull'unità mappata.
- Dal sottomenu, fare clic su una delle opzioni (Disconnetti o Elimina) e quindi premere il tasto Windows.
- Ora nella barra di ricerca del desktop, digita Gestione credenziali e seleziona il risultato di ricerca pertinente.
- Nella finestra Gestione credenziali, fare clic su Credenziali di Windows, quindi individuare e rimuovere la credenziale collegata all'unità di rete mappata.
- Ora riavvia il sistema e vai di nuovo alla finestra di Credential Manager.
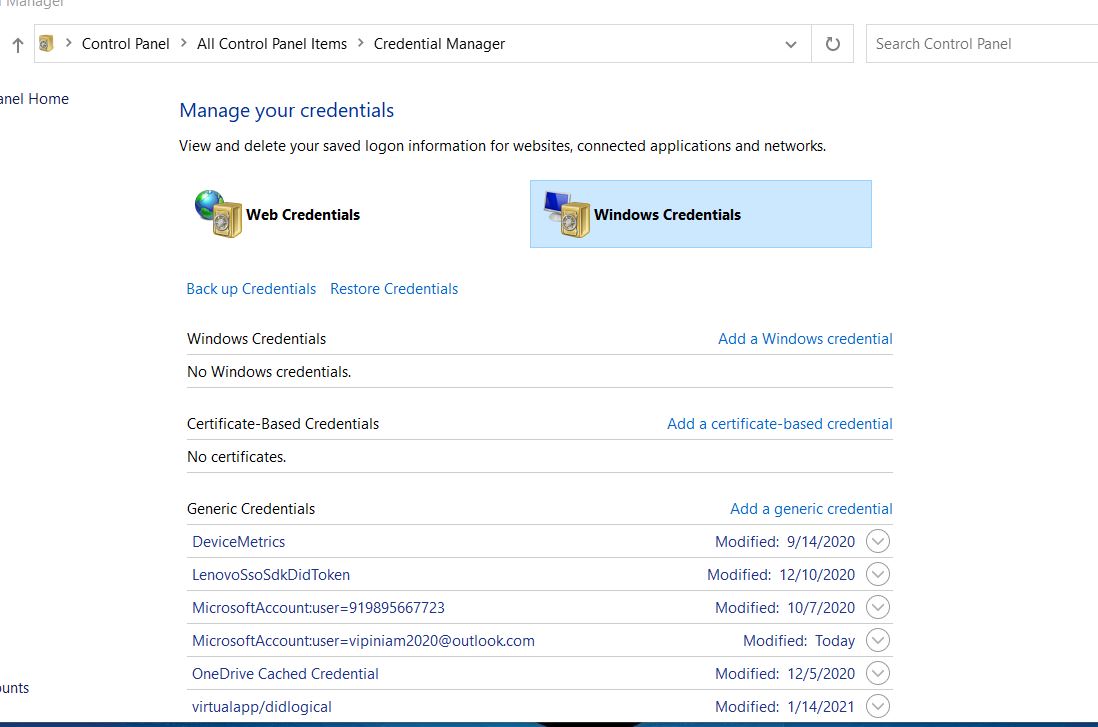
- Qui fai clic sulla scheda Credenziali di Windows e quindi fai clic sull'opzione Aggiungi credenziali di Windows.
- Qui inserisci le tue credenziali di rete (si consiglia di utilizzare l'IP dell'Host e poi aggiungere quell'IP nei file Host all'interno del tuo sistema).
- Ora finalmente mappa la condivisione di rete e quindi riavvia il sistema per verificare se il problema è stato risolto o se esiste ancora.
Nota: dopo aver mappato la condivisione di rete, assicurati che la casella di controllo associata all'opzione Riconnetti all'accesso sia selezionata.Inoltre, usa le lettere di unità diverse da quella che stavi utilizzando in precedenza.
Se questa correzione non risolve il problema, passa al successivo nell'elenco.
FIX 2: Disabilita l'avvio rapido del tuo sistema:
Come spiegato in precedenza, Fast Startup, se abilitato, potrebbe disconnettere l'unità mappata dopo un riavvio del sistema.Fast Startup rende il processo di avvio del sistema semplice e veloce.Tuttavia, quando è abilitato, elabora il sistema in uno stato misto di spegnimento e ibernazione durante lo spegnimento, il che può ulteriormente interrompere alcune operazioni relative alla rete che causano il suddetto problema.Per evitare o risolvere situazioni simili, è consigliabile disabilitare l'Avvio rapido del sistema.Per farlo,
- Nella barra di ricerca del desktop, digita Scegli un piano di alimentazione e seleziona il risultato di ricerca pertinente.
- Ora nella finestra Opzioni risparmio energia, fai clic sulle opzioni Cosa fanno i pulsanti di alimentazione -> Modifica impostazioni attualmente non disponibili dal menu del riquadro di sinistra.
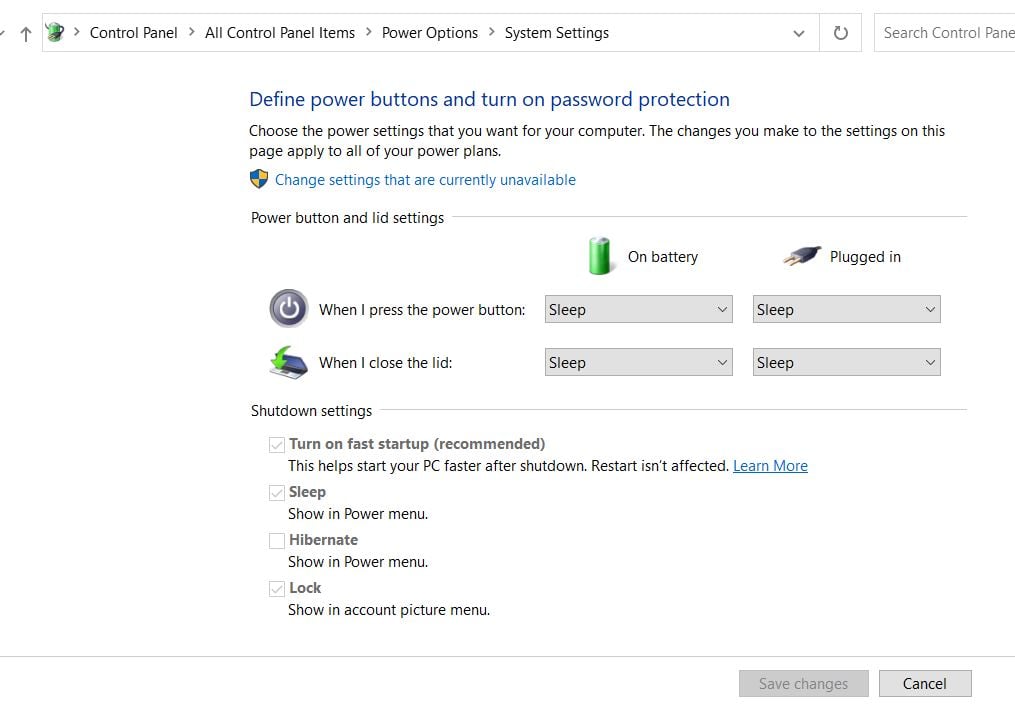
- Deseleziona la casella associata all'opzione Attiva avvio rapido (consigliato), fai clic su Salva modifiche e quindi esci dalla finestra.
- Infine, riavvia il sistema e controlla se l'unità mappata è disconnessa dopo che il problema di riavvio è stato risolto o meno.
FIX 3: Disabilita i file offline per il tuo sistema:
A volte le copie offline delle condivisioni di rete creano un problema di sincronizzazione e spesso attivano il problema dell'unità mappata disconnessa dopo il riavvio nel sistema.Qui la disabilitazione delle copie offline e la condivisione protetta da password per il tuo sistema potrebbe aiutare a risolvere il problema.Per farlo,
- Innanzitutto, vai alla barra di ricerca del desktop, digita Pannello di controllo e apri il risultato di ricerca pertinente.
- Nella finestra del Pannello di controllo, impostare Visualizza per icone piccole e selezionare l'opzione Centro sincronizzazione.
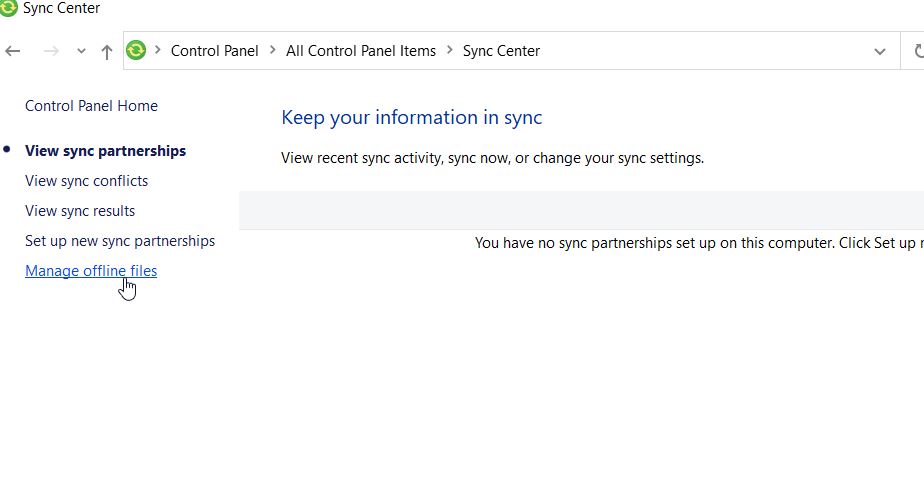
- Nella finestra successiva, vai al menu del riquadro di sinistra e fai clic sull'opzione Gestisci file offline.
- Inoltre, fai clic sulla scheda Disabilita file offline, fai clic su OK e quindi riavvia il sistema.Una volta che i processi di riavvio, alla fine, controlla se il problema è stato risolto o meno.
- Se il problema persiste, vai a Esplora file e apri un'unità mappata.
- Ora fai clic con il pulsante destro del mouse sull'unità mappata e scegli l'opzione Sempre disponibile offline dal sottomenu.Lascia che il processo si completi da solo.
- Fai inoltre clic con il pulsante destro del mouse su Condivisione di rete e deseleziona l'opzione Sempre disponibile offline.
- Ancora una volta, riavvia il sistema e controlla se l'unità mappata è disconnessa dopo che il problema di riavvio è stato risolto o meno.
FIX 4: utilizzare l'Editor criteri di gruppo:
Varie impostazioni dei criteri di gruppo possono attivare il problema dell'unità mappata disconnessa dopo il riavvio.Tuttavia, la modifica dell'impostazione dei criteri di gruppo pertinente può risolvere il suddetto errore in pochissimo tempo.Impariamo come:
- Innanzitutto, nella barra di ricerca del desktop, digita Criteri di gruppo e apri l'opzione Modifica criteri di gruppo.
- Nella finestra Criteri di gruppo, devi andare al seguente percorso,
Configurazione computer -> Modelli amministrativi -> Sistema -> Accesso
- Nel menu del riquadro a destra, scorrere verso il basso per individuare l'opzione Attendi sempre la rete all'avvio e all'accesso del computer, quindi fare doppio clic su di essa.
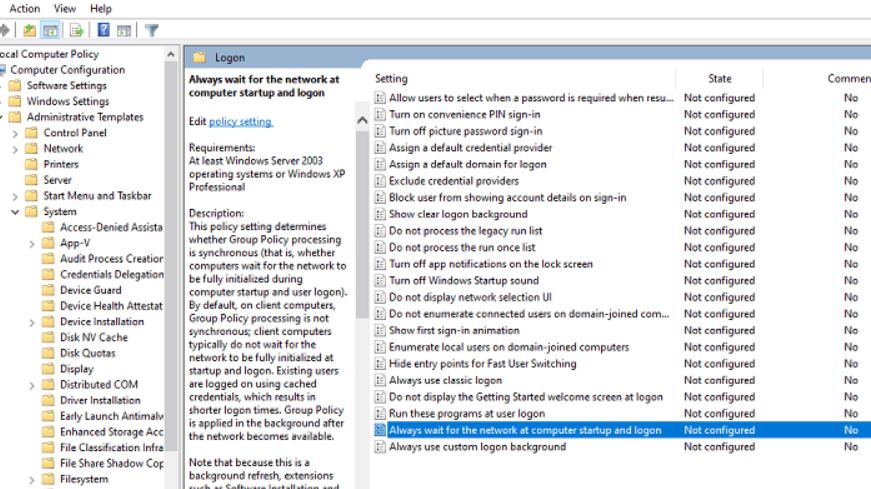
- Al prompt successivo, fare clic sul pulsante circolare adiacente all'opzione Abilitato e quindi fare clic su OK.
Nota:le seguenti modifiche possono estendere il tempo di accesso.Pertanto, per evitare qualsiasi situazione del genere, seguire ulteriormente i passaggi:
- Nella barra di ricerca del desktop, digita "Regedit" e apri l'Editor del Registro di sistema con accesso come amministratore.
- Nella finestra dell'Editor del Registro di sistema, vai al seguente percorso,
ComputerHKEY_LOCAL_MACHINESOFTWAREMicrosoftWindows NTCurrentVersionWinlogon
- Nella schermata del riquadro a destra, fai clic in un punto qualsiasi dello sfondo bianco e seleziona Nuovo -> Valore DWORD (32 bit).
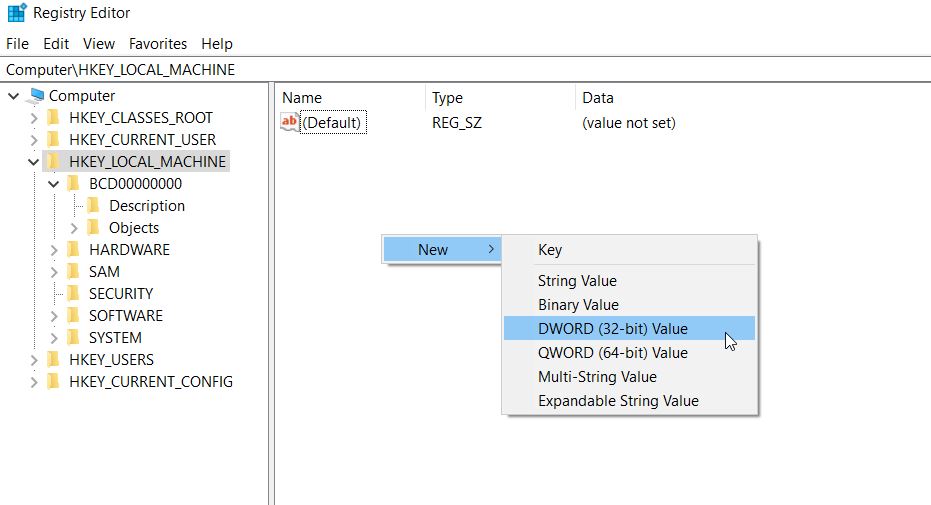
- Ora rinomina la DWORD appena creata come GpNetworkStartTimeoutPolicyValue e quindi fai doppio clic su di essa.
- Inoltre, imposta il suo valore su 0x3C (60). (Qui, il numero 60 significa 60 secondi e se il processo di accesso richiede un secondo in più del tempo specificato, modificare di nuovo il valore in secondi).
- Nel frattempo, su un dispositivo Synology, assicurati di aver attivato WS Discovery (Pannello di controllo -> Servizi file -> Avanzate) e Abilita Windows Network Discovery per consentire l'accesso tramite browser web
Nota:qui, assicurati che Min SMB sia SMB1 e Max sia SMB 3.
Durante la mappatura delle unità tramite Criteri di gruppo nella rete aziendale, puoi selezionare per alternare tra le opzioni "Sostituisci, Ricrea o Aggiorna" per risolvere il suddetto problema per te.Inoltre, nel frattempo, assicurati che nessun vecchio dispositivo nascosto nei criteri di gruppo occupi l'unità in un secondo momento e attivi ulteriormente il suddetto problema.
Inoltre, apportare le seguenti modifiche come spiegato di seguito per risolvere completamente il problema:
- Nelle impostazioni dell'oggetto Criteri di gruppo, vai al percorso seguente:
Configurazione computer/Modelli amministrativi/Sistema/Criteri di gruppo/
- Successivamente, assicurati che i criteri siano configurati come indicato di seguito:
Configura elaborazione dei criteri di estensione delle preferenze di Drive Maps: abilitato
Consenti elaborazione su una connessione di rete lenta: abilitato
Processo anche se gli oggetti Criteri di gruppo non sono stati modificati: Disabilitato
Priorità sfondo: inattivo
- Infine, controlla se l'unità mappata è disconnessa dopo che il problema di riavvio è stato risolto o meno.
FIX 5: modifica le opzioni della scheda di rete:
Se la scheda di rete non è configurata correttamente, può attivare il problema dell'unità mappata disconnessa dopo il riavvio.Qui la modifica del collegamento e dell'alimentazione all'interno delle opzioni della scheda di rete potrebbe aiutare a risolvere la suddetta situazione.Impariamo come:
- Innanzitutto, premi del tutto i tasti Windows + X e fai clic sulle opzioni Gestione dispositivi dal menu contestuale.
- Nella finestra Gestione dispositivi, espandi l'opzione Schede di rete, fai clic con il pulsante destro del mouse sulla scheda di rete e quindi scegli Proprietà dal sottomenu.
- Nella finestra Proprietà, vai alla scheda Risparmio energia dal menu verticale e quindi deseleziona la casella di controllo accanto all'opzione Consenti al computer di spegnere questo dispositivo per risparmiare energia.
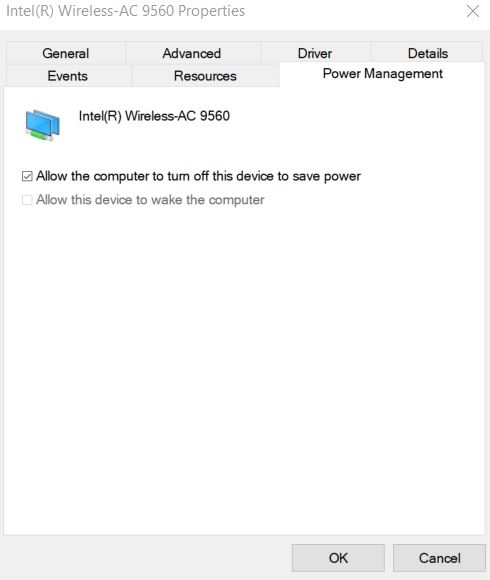
- Fare clic su OK, quindi aprire il programma problematico per verificare se il problema è stato risolto o meno.
- In caso contrario, avviare ulteriormente la finestra del prompt dei comandi. (Vai alla barra di ricerca del desktop, digita "cmd" e apri le opzioni Prompt dei comandi dal risultato della ricerca.
- Nella finestra del prompt dei comandi, digita o copia + incolla il comando seguente, quindi premi Invio
server di configurazione di rete/disconnessione automatica:-1
- Segui la stessa procedura anche sull'Host.
- Una volta terminato, riavvia il sistema e controlla se il problema è stato risolto o meno.
Se il problema persiste, potrebbe essere dovuto ai tentativi della scheda di rete di rinegoziare la rete a una velocità migliore.Tuttavia, può essere modificato con i seguenti passaggi:
- Segui i primi 2 passaggi della stessa correzione.
- Nella finestra Proprietà, vai alla scheda Avanzate dal menu Verticale.
- Nella sezione Proprietà, scorrere l'elenco e selezionare l'opzione Attendi collegamento.Nel frattempo, nella sezione Valore, apri il menu a discesa e fai clic sull'opzione ATTIVA.
- Ancora una volta, riavvia il sistema e controlla se il problema è stato risolto o meno.
- Se il problema persiste, nella barra delle icone, fare clic con il pulsante destro del mouse sull'icona Rete e quindi selezionare l'opzione Apri impostazioni di rete e Internet.
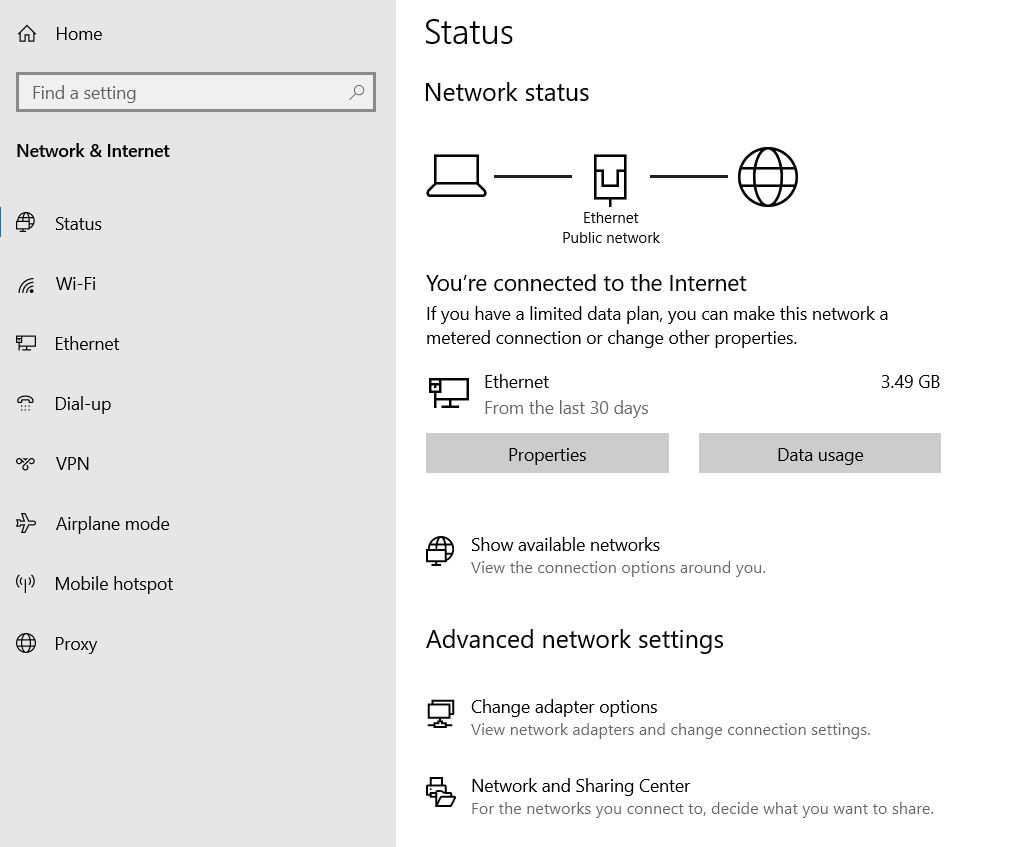
- Nella finestra Avanti, fai clic su Centro connessioni di rete e condivisione, quindi seleziona la tua connessione di rete.
- Annotare la velocità di rete per ulteriori riferimenti e quindi nella finestra Gestione dispositivi, accedere alla scheda Avanzate all'interno delle proprietà della scheda di rete.
- Nella sezione Proprietà, scorrere l'elenco e selezionare Velocità e duplex.Quindi, sotto la casella del valore, apri il menu a discesa e seleziona la velocità che corrisponde alla velocità della tua rete.Selezionare solo l'opzione con Valore Full-Duplex.
- Infine, fai clic su OK, riavvia il sistema e controlla se il problema è stato risolto o persiste.
Queste erano spiegazioni dettagliate di tutte le possibili soluzioni che possono essere utilizzate per risolvere il problema dell'unità mappata disconnessa dopo il riavvio nel sistema.Oltre a loro, puoi anche modificare alcune delle impostazioni dell'editor del registro e verificare se aiuta.
Tuttavia, lavorare all'interno dell'editor del registro richiede un livello di competenza informatica e ti consigliamo di evitare lo stesso di più.Registri configurati in modo errato possono causare la perdita di dati o addirittura danni al sistema.Dopo aver letto questo articolo, se hai domande o feedback, scrivi il commento nella casella dei commenti qui sotto.

