La scheda Risparmio energia non è presente in Gestione dispositivi su Windows 10
Aggiornato 2023 di Marzo: Smetti di ricevere messaggi di errore e rallenta il tuo sistema con il nostro strumento di ottimizzazione. Scaricalo ora a - > questo link
- Scaricare e installare lo strumento di riparazione qui.
- Lascia che scansioni il tuo computer.
- Lo strumento sarà quindi ripara il tuo computer.
Se stai tentando di modificare qualcosa relativo alla gestione dell'alimentazione del dispositivo, ma la scheda Risparmio energetico non è presente in Gestione dispositivi, ecco cosa dovrai fare. Puoi tornare alla scheda Risparmio energia nelle Proprietà del dispositivo dopo aver apportato una piccola modifica nell'Editor del Registro di sistema.
Supponiamo che tu voglia caricare il telefono in modalità di sospensione con il coperchio del laptop chiuso. Per questo, devi deselezionare l'opzione che dice Consenti al computer di spegnere questo dispositivo per risparmiare energia. Questa opzione viene visualizzata nella scheda Risparmio energia quando vai alle Proprietà di qualsiasi dispositivo. Che si tratti di un adattatore di rete o di un controller USB, puoi trovare la stessa scheda nella posizione menzionata. Tuttavia, se non è presente e devi averne bisogno, puoi utilizzare l'Editor del Registro di sistema per recuperarlo.
Precauzione: si consiglia di eseguire il backup di tutti i file di registro o di creare un punto di ripristino del sistema per essere sicuri.
La scheda Risparmio energia non è presente in Gestione dispositivi
Per risolvere il problema della scheda Gestione alimentazione mancante in Gestione dispositivi, segui questi passaggi-
Note importanti:
Ora è possibile prevenire i problemi del PC utilizzando questo strumento, come la protezione contro la perdita di file e il malware. Inoltre, è un ottimo modo per ottimizzare il computer per ottenere le massime prestazioni. Il programma risolve gli errori comuni che potrebbero verificarsi sui sistemi Windows con facilità - non c'è bisogno di ore di risoluzione dei problemi quando si ha la soluzione perfetta a portata di mano:
- Passo 1: Scarica PC Repair & Optimizer Tool (Windows 11, 10, 8, 7, XP, Vista - Certificato Microsoft Gold).
- Passaggio 2: Cliccate su "Start Scan" per trovare i problemi del registro di Windows che potrebbero causare problemi al PC.
- Passaggio 3: Fare clic su "Ripara tutto" per risolvere tutti i problemi.
- Cerca l'editor del registro nella casella di ricerca sulla barra delle applicazioni.
- Fai clic su Editor del registro nel risultato della ricerca.
- Fai clic sul pulsante Sì .
- Passa a Alimentazione nella chiave HKLM .
- Fai clic con il pulsante destro del mouse su di esso> Nuovo> Valore DWORD (32 bit).
- Assegnalo al nome CsEnabled .
- Riavvia il computer.
Per iniziare, cerca 'editor del registro' nella casella di ricerca della barra delle applicazioni e fai clic sull ' Editor del registro nel risultato della ricerca. Si aprirà il prompt UAC. Fai clic sul pulsante Sì per aprire l'Editor del Registro di sistema sul tuo computer. Dopo averlo aperto, vai al seguente percorso-
HKEY_LOCAL_MACHINE \\ SYSTEM \\ CurrentControlSet \\ Control \\ Power
Ora fai clic con il pulsante destro del mouse su Alimentazione e seleziona Nuovo> Valore DWORD (32 bit) .
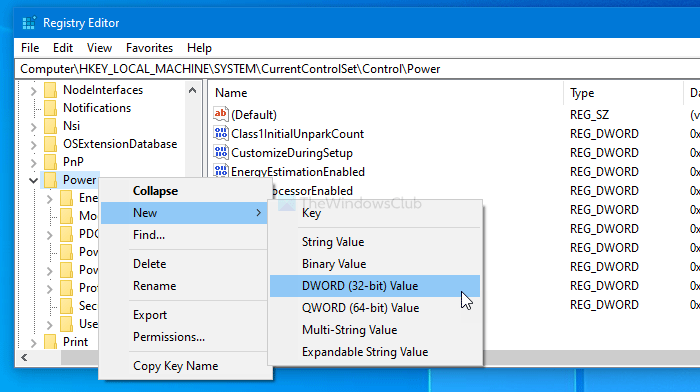
Successivamente, denominalo CsEnabled .
Per impostazione predefinita, viene fornito con 0 come Dati valore e non è necessario modificarlo.
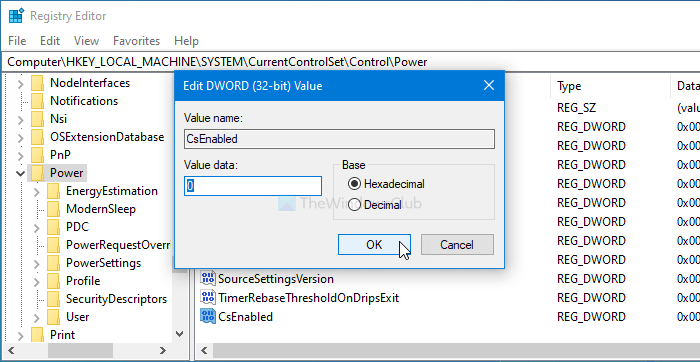
Se hai finito con il passaggio precedente, riavvia il computer e apri le Proprietà del dispositivo. Ora troverai la scheda Risparmio energia.
Nel caso in cui desideri nascondere questa scheda per sicurezza o per qualsiasi altro motivo, vai allo stesso percorso, fai doppio clic su CsEnabled e imposta Dati valore su 1 .
Quindi, fai clic sul pulsante OK per salvare la modifica. Come al solito, riavvia il PC per capire la differenza.
Spero che questa guida sia di aiuto.

