Modifica i tipi di rete Windows 11 PowerShell Pubblico, Privato o DomainAuthenticated
Aggiornato 2023 di Marzo: Smetti di ricevere messaggi di errore e rallenta il tuo sistema con il nostro strumento di ottimizzazione. Scaricalo ora a - > questo link
- Scaricare e installare lo strumento di riparazione qui.
- Lascia che scansioni il tuo computer.
- Lo strumento sarà quindi ripara il tuo computer.
Windows 11 gestisce vari profili di rete come Pubblico, Privato e Dominio, ognuno con uno specifico set di regole, ad esempio il profilo di dominio viene utilizzato in ambienti aziendali dove si lavora con un dominio Directory Attivo e altri come il profilo pubblico presentano elevati rischi per la sicurezza. La strategia Firewall dipende da questo in modo che le regole di entrata e uscita siano profilate in base al tipo di rete, sostanzialmente i tipi di rete da utilizzare sono:
Profili di rete
- Profilo pubblico: come abbiamo detto presenta alti rischi per la sicurezza, il motivo è che è un profilo libero tra tutti gli utenti e non integra regole di protezione tra il computer locale e qualsiasi altro computer della rete, questo lo rende rilevabile e vulnerabile a tutti i tipi di attacchi, in questo caso il Firewall (se attivato) applicherà tutte le regole più sicure.
- Profilo privato: è il più sicuro, solitamente è quello che usiamo nelle nostre case o nei piccoli uffici e permette la condivisione di file e stampanti.
- Profilo Dominio: è un profilo utilizzato in un dominio Active Directory, in questo profilo è richiesto al computer di autenticarsi in un controller di dominio.
1. Visualizza profilo di rete Windows 11 PowerShell
Passaggio 1
Per farlo, apri PowerShell come amministratore:
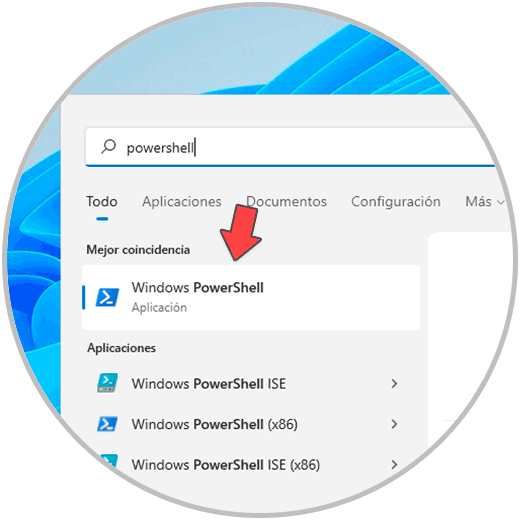
Note importanti:
Ora è possibile prevenire i problemi del PC utilizzando questo strumento, come la protezione contro la perdita di file e il malware. Inoltre, è un ottimo modo per ottimizzare il computer per ottenere le massime prestazioni. Il programma risolve gli errori comuni che potrebbero verificarsi sui sistemi Windows con facilità - non c'è bisogno di ore di risoluzione dei problemi quando si ha la soluzione perfetta a portata di mano:
- Passo 1: Scarica PC Repair & Optimizer Tool (Windows 11, 10, 8, 7, XP, Vista - Certificato Microsoft Gold).
- Passaggio 2: Cliccate su "Start Scan" per trovare i problemi del registro di Windows che potrebbero causare problemi al PC.
- Passaggio 3: Fare clic su "Ripara tutto" per risolvere tutti i problemi.
Passaggio 2
Elenchiamo il profilo corrente:
Get-NetConnectionProfile
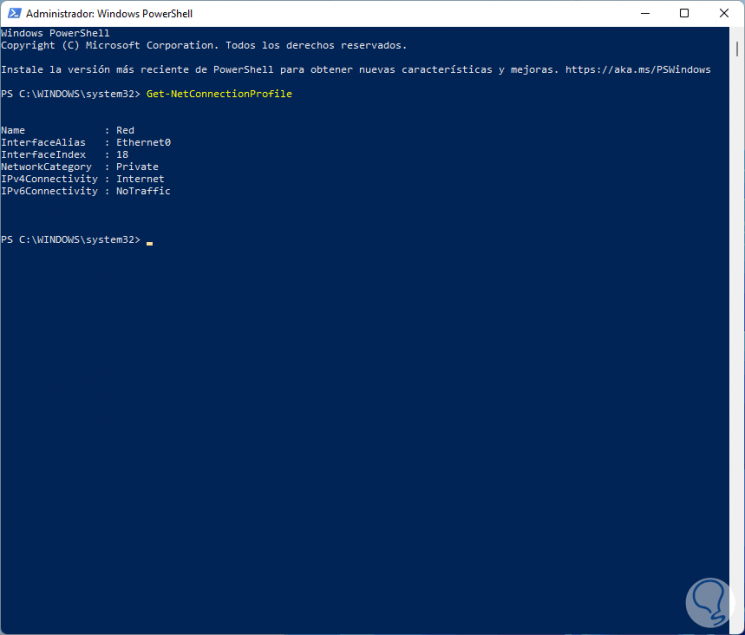
Passaggio 3
Prendiamo in considerazione due righe:
- InterfaceIndex che è l'ID della rete locale
- NetworkCategory che è il tipo di rete corrente, in questo caso privato (Privato)
2. Cambia profilo di Windows rosso 11
Passaggio 1
Per eseguire questo processo, nella console di PowerShell eseguiamo la seguente sintassi:
Set-NetConnectionProfile-InterfaceIndex "ID"-NetworkCategory "Nuova rete"
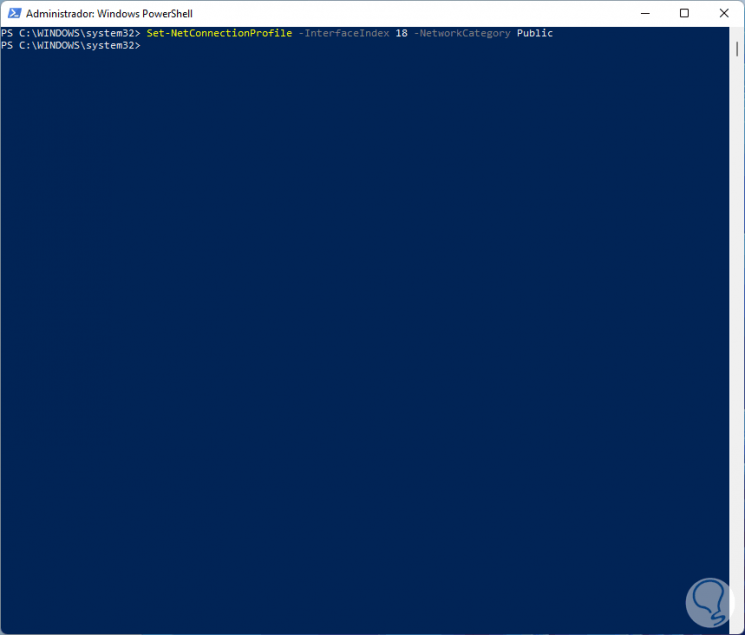
Passaggio 2
In questo caso abbiamo modificato il profilo al pubblico, ricorda che le opzioni da utilizzare sono: Pubblico, Privato, DomainAuthenticated. Controlliamo la modifica:
Get-NetConnectionProfile
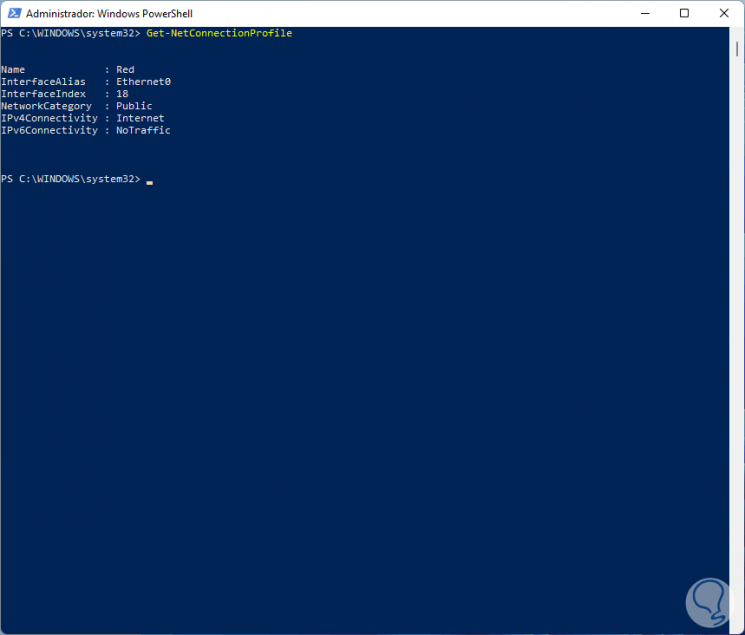
Questo è il modo semplice in cui possiamo modificare il profilo di rete in Windows 11.

