Non appare e non riesco a montare ISO in Windows 11
Aggiornato 2023 di Marzo: Smetti di ricevere messaggi di errore e rallenta il tuo sistema con il nostro strumento di ottimizzazione. Scaricalo ora a - > questo link
- Scaricare e installare lo strumento di riparazione qui.
- Lascia che scansioni il tuo computer.
- Lo strumento sarà quindi ripara il tuo computer.
Le immagini ISO (International Standardization Organization) sono un meccanismo con cui è possibile ospitare in quell'immagine tutti i dettagli di un DVD, CD o Blu-Ray originale sia in termini di audio che di video, è uno dei modi più utilizzato per ospitare sistemi operativi e applicazioni per la sua sicurezza e facilità d'uso, in quanto è sufficiente montare quell'immagine ISO per avere accesso agli eseguibili di configurazione.
Come correggere l'errore durante il montaggio dell'immagine ISO in Windows 11
Passaggio 1
Apriamo Esplora file e confermiamo che non è possibile montare l'immagine ISO:
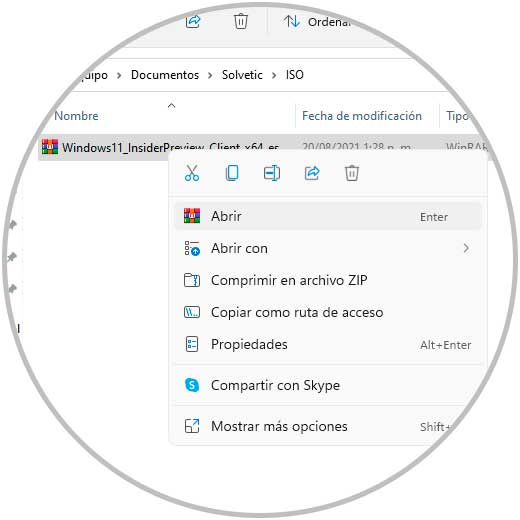
Passaggio 2
Apriamo il Pannello di controllo da Start:
Note importanti:
Ora è possibile prevenire i problemi del PC utilizzando questo strumento, come la protezione contro la perdita di file e il malware. Inoltre, è un ottimo modo per ottimizzare il computer per ottenere le massime prestazioni. Il programma risolve gli errori comuni che potrebbero verificarsi sui sistemi Windows con facilità - non c'è bisogno di ore di risoluzione dei problemi quando si ha la soluzione perfetta a portata di mano:
- Passo 1: Scarica PC Repair & Optimizer Tool (Windows 11, 10, 8, 7, XP, Vista - Certificato Microsoft Gold).
- Passaggio 2: Cliccate su "Start Scan" per trovare i problemi del registro di Windows che potrebbero causare problemi al PC.
- Passaggio 3: Fare clic su "Ripara tutto" per risolvere tutti i problemi.
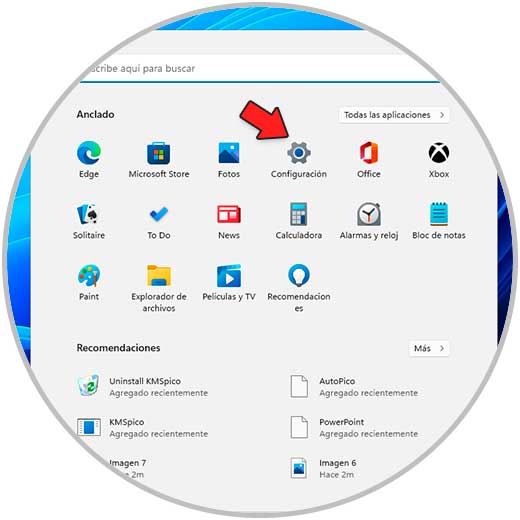
Passaggio 3
Vedremo quanto segue. Clicchiamo su "Programmi"
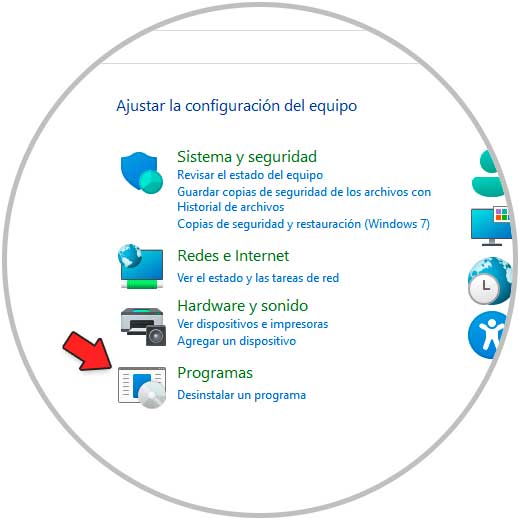
Passaggio 4
Vedremo quanto segue. Lì clicchiamo su "Programmi predefiniti"
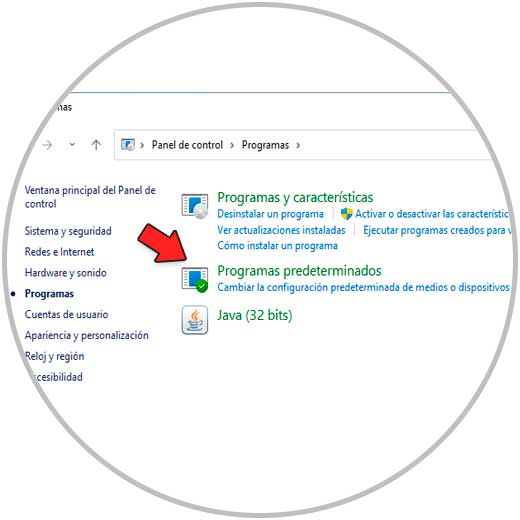
Passaggio 5
Quindi verrà visualizzato quanto segue. Clicchiamo su "Imposta programmi predefiniti"
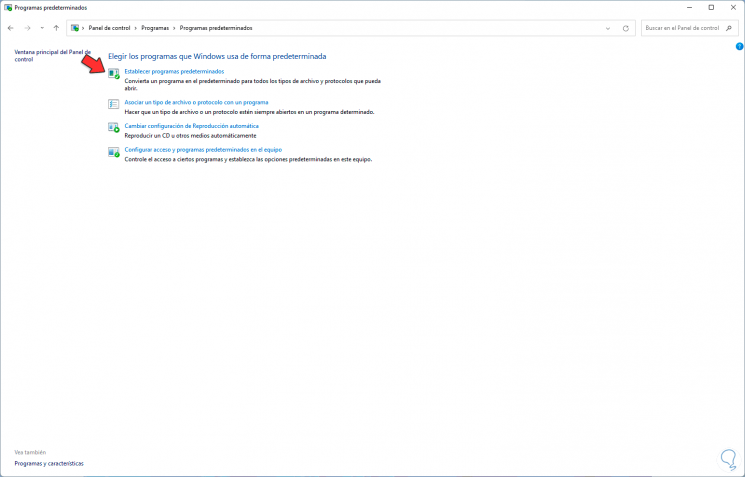
Passaggio 6
Verremo reindirizzati all'utilità di configurazione, lì clicchiamo su "Registratore immagine disco di Windows":
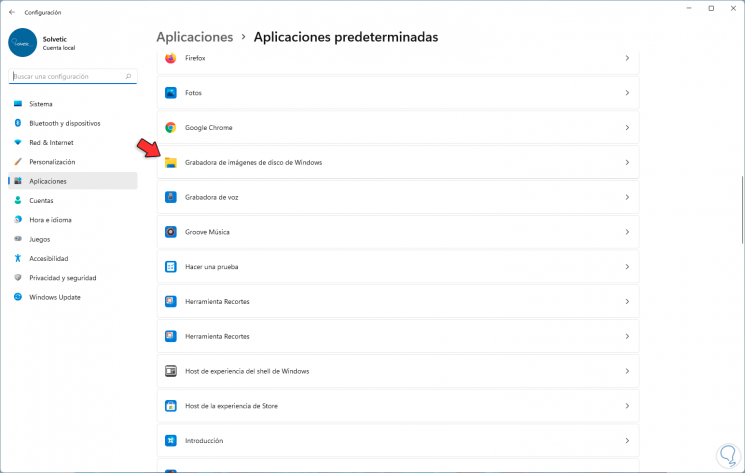
Step 7
Nella sezione .iso facciamo clic e nella finestra pop-up selezioniamo "Windows Explorer":
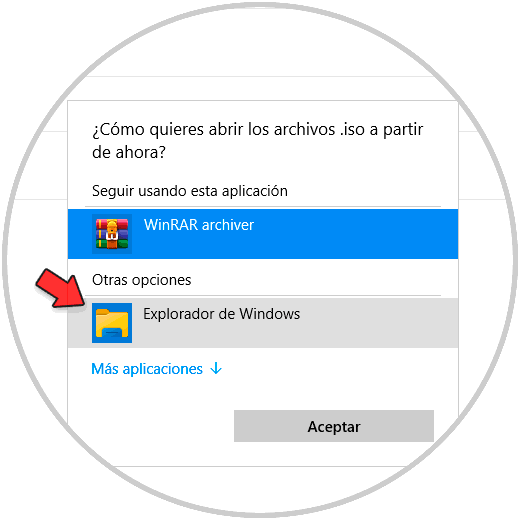
Passaggio 8
Ora il programma predefinito sarà Explorer:
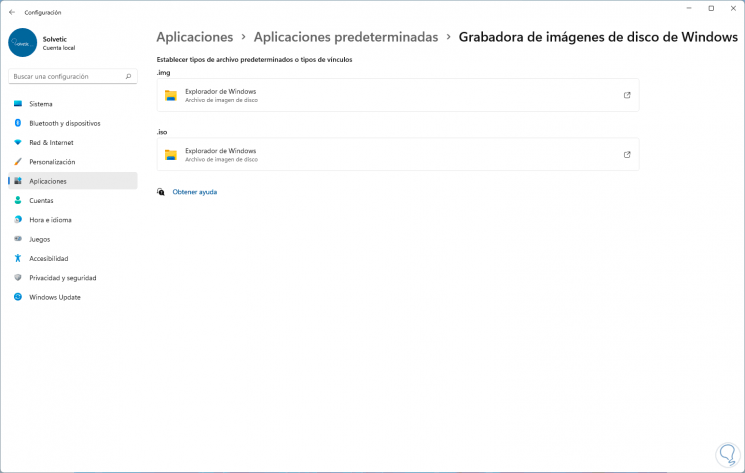
Step 9
Apriamo File Explorer, clicchiamo con il tasto destro sull'immagine ISO e ora è possibile montarla cliccando su “Mount�\x9D:
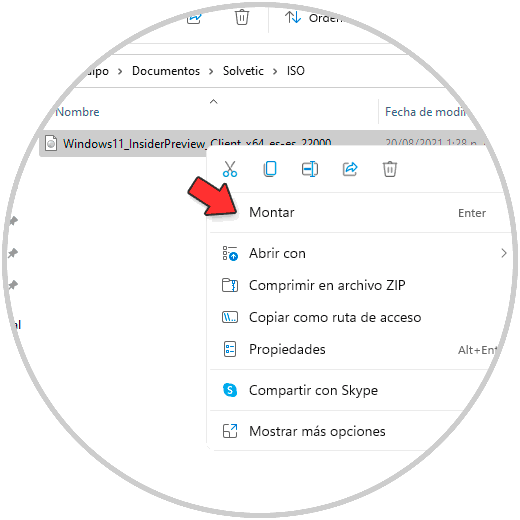
Passaggio 10
Vedremo il suo content:
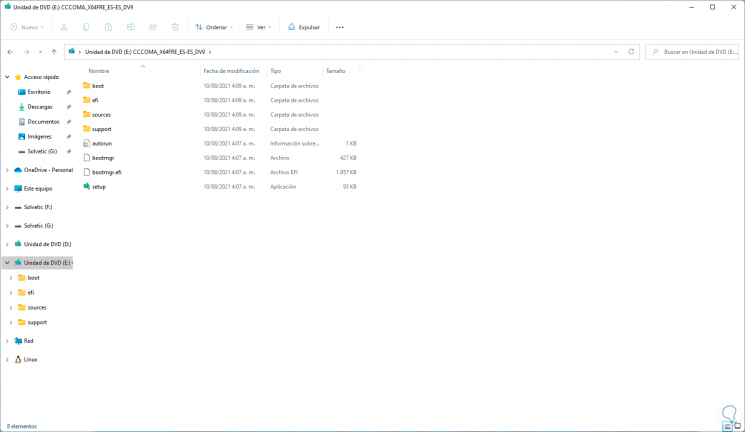
Passaggio 11
Il montaggio di questa immagine ISO creerà un'unità virtuale con il suo content:
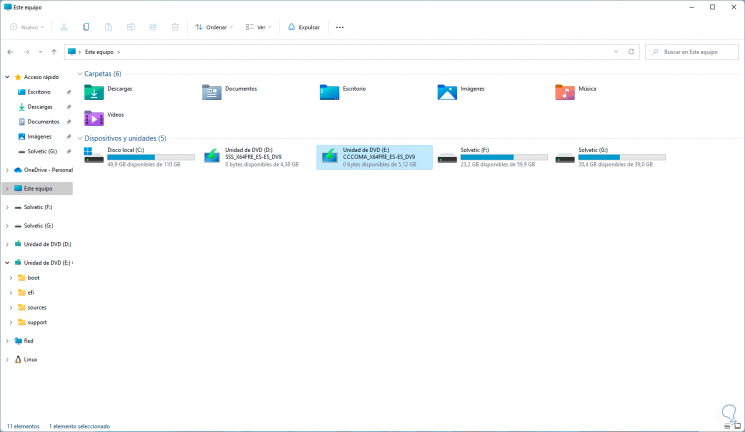
Passaggio 12
Per espellerlo, vai su Questo computer, fai clic con il pulsante destro del mouse sull'unità virtuale e seleziona "Espelli":
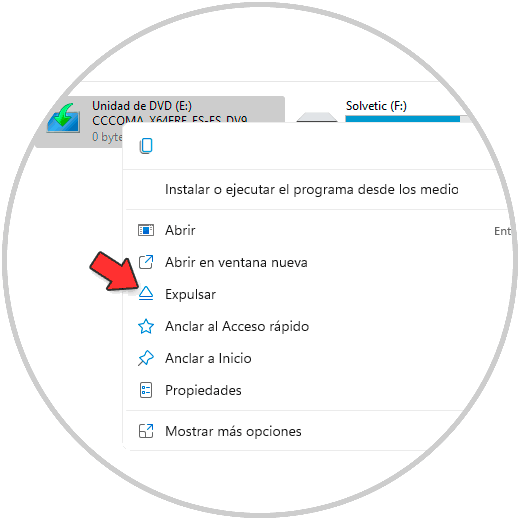
Con questi passaggi abbiamo corretto l'errore e sarà possibile montare e lavorare le immagini ISO IN Windows 11.

