Non puoi più reinstallare Windows 10 dall'unità di ripristino
Aggiornato 2023 di Marzo: Smetti di ricevere messaggi di errore e rallenta il tuo sistema con il nostro strumento di ottimizzazione. Scaricalo ora a - > questo link
- Scaricare e installare lo strumento di riparazione qui.
- Lascia che scansioni il tuo computer.
- Lo strumento sarà quindi ripara il tuo computer.
AGGIORNAMENTO: non puoi più reinstallare Windows 10 da un'unità di ripristino. Nelle versioni recenti di Windows 10 o se hai preparato l'unità di ripristino su una versione recente di Windows 10, quando esegui l'avvio dall'unità di ripristino e vai alla sezione Risoluzione dei problemi, l'opzione 'Ripristina da un'unità' non è presente. Quindi, in breve, non puoi utilizzare l'unità di ripristino per reinstallare Windows 10.
Devi eseguire una reinstallazione di Windows 10? Desideri reinstallare Windows 10 utilizzando l'unità di ripristino che hai creato in precedenza? In questa guida vedremo come reinstallare Windows 10 da un'unità di ripristino.
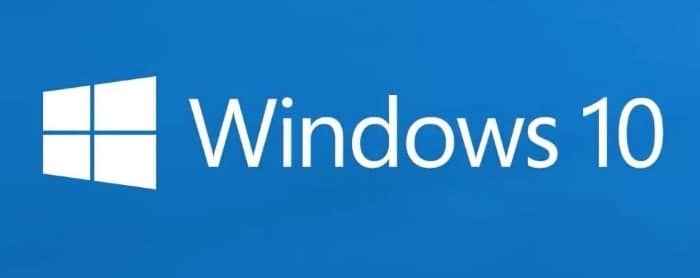
Sei consapevole del fatto che Windows 10 ti consente di creare un'unità di ripristino USB. L'unità di ripristino può essere utilizzata per risolvere i problemi di avvio di Windows 10 e altri problemi, ripristinare Windows 10 a una data precedente, ripristinare Windows 10 utilizzando un'immagine, ripristinare e reinstallare Windows 10.
Note importanti:
Ora è possibile prevenire i problemi del PC utilizzando questo strumento, come la protezione contro la perdita di file e il malware. Inoltre, è un ottimo modo per ottimizzare il computer per ottenere le massime prestazioni. Il programma risolve gli errori comuni che potrebbero verificarsi sui sistemi Windows con facilità - non c'è bisogno di ore di risoluzione dei problemi quando si ha la soluzione perfetta a portata di mano:
- Passo 1: Scarica PC Repair & Optimizer Tool (Windows 11, 10, 8, 7, XP, Vista - Certificato Microsoft Gold).
- Passaggio 2: Cliccate su "Start Scan" per trovare i problemi del registro di Windows che potrebbero causare problemi al PC.
- Passaggio 3: Fare clic su "Ripara tutto" per risolvere tutti i problemi.
NOTA 1: se l'installazione di Windows 10 è stata attivata prima della reinstallazione, la copia di Windows 10 verrà automaticamente attivata dopo la reinstallazione non appena il PC sarà connesso a Internet. Puoi fare riferimento alla nostra reinstallazione di Windows 10 senza perdere l'articolo sull'attivazione per maggiori dettagli. Detto questo, ti consigliamo di collegare la licenza di Windows 10 al tuo account Microsoft per stare tranquillo.
NOTA 2: se sul PC era preinstallato Windows 8 / 8.1 e una partizione di ripristino dedicata, la reinstallazione dall'unità di ripristino ripristinerà la versione di Windows preinstallata (Windows 8 / 8.1 in questo caso ). Se non è presente una partizione di ripristino dedicata (anche se sul tuo PC era preinstallato Windows 8 / 8.1 e hai eseguito l'aggiornamento a Windows 10), Windows 10 verrà reinstallato.
NOTA 3: non è possibile reinstallare Windows 10 dall'unità di ripristino se non è stata selezionata l'opzione ' Esegui il backup dei file di sistema nell'unità di ripristino ' durante la preparazione del ripristino di Windows 10 guidare.
IMPORTANTE: la reinstallazione di Windows 10 in questo modo rimuoverà tutti i dati dall'unità di sistema, inclusi i file personali, le app installate dallo Store, i programmi desktop, i driver di dispositivo e le impostazioni di sistema.
Reinstalla Windows 10 dall'unità di ripristino
Passaggio 1: collega l'unità di ripristino di Windows 10 precedentemente preparata al PC e apporta le modifiche necessarie al BIOS per eseguire l'avvio dall'unità USB.
Passaggio 2: riavvia il PC. Tra pochi istanti, vedrai la schermata Scegli il layout della tastiera . Se non riesci a visualizzare il layout della tastiera nell'elenco, fai clic sull'opzione Visualizza altri layout di tastiera.
NOTA: se non visualizzi la schermata Scegli il layout della tastiera, è probabile che il tuo PC non si stia avviando dall'unità di ripristino USB collegata. Controlla di nuovo le impostazioni del BIOS per assicurarti che sia configurato per l'avvio da USB. Se le impostazioni del BIOS hanno un bell'aspetto, è probabile che l'unità di ripristino USB sia danneggiata o non funzioni correttamente.
Passaggio 3: nella schermata Scegli un'opzione , fai clic su Risoluzione dei problemi .
Passaggio 4: infine, fai clic su Ripristina da un'unità , quindi fai clic sul pulsante Ripristina per iniziare a reinstallare Windows 10 rimuovendo i tuoi file personali e app.
Da qui in poi, puoi seguire la procedura di installazione standard di Windows 10 per reinstallare Windows 10. Dopo la reinstallazione, puoi verificare la disponibilità di aggiornamenti, installare i driver dei dispositivi (Windows 10 scaricherà automaticamente quasi tutte le unità) e installare i tuoi programmi preferiti di nuovo.

