Non riesco ad aprire i file JPG Windows 11
Aggiornato 2023 di Marzo: Smetti di ricevere messaggi di errore e rallenta il tuo sistema con il nostro strumento di ottimizzazione. Scaricalo ora a - > questo link
- Scaricare e installare lo strumento di riparazione qui.
- Lascia che scansioni il tuo computer.
- Lo strumento sarà quindi ripara il tuo computer.
L'applicazione per le foto è una delle più utilizzate quando vogliamo visualizzare il content del nostro materiale audiovisivo in Windows 11. La visualizzazione di foto e video archiviati sul nostro computer è la più comune poiché possiamo gestire facilmente tutto quel content. Il visualizzatore di Windows è stato aggiornato nelle versioni successive a ciò che ora conosciamo come foto, ma può capitarci che non riesca ad aprire file JPG in Windows 11 e finiamo per disperare.Uno dei formati di immagini più diffusi è il formato JPG che ci dà una qualità speciale delle immagini, questo è uno dei formati più popolari, ma potrebbe capitare un momento in cui ci troviamo in difficoltà quando apriamo un file JPG in Windows 11, questo potrebbe essere un errore nel file stesso o il sistema, indipendentemente dal guasto, Solvetic spiegherà come correggere questo errore e poter così visualizzare le nostre immagini JPG.
1. Ripristina foto Windows 11
Passaggio 1
Questo è uno dei metodi pratici da utilizzare, in questo caso andremo a " Start-Configurazione �\x9D:
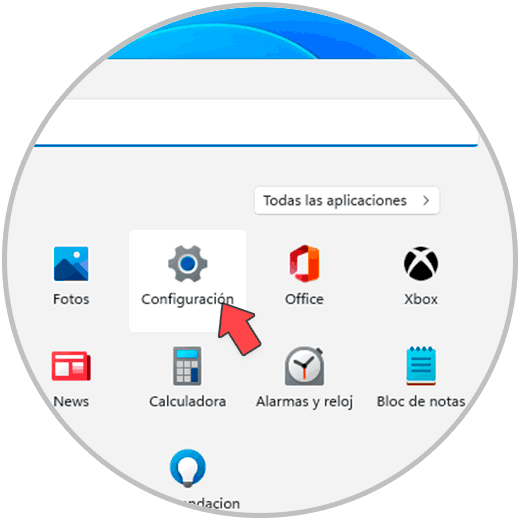
Note importanti:
Ora è possibile prevenire i problemi del PC utilizzando questo strumento, come la protezione contro la perdita di file e il malware. Inoltre, è un ottimo modo per ottimizzare il computer per ottenere le massime prestazioni. Il programma risolve gli errori comuni che potrebbero verificarsi sui sistemi Windows con facilità - non c'è bisogno di ore di risoluzione dei problemi quando si ha la soluzione perfetta a portata di mano:
- Passo 1: Scarica PC Repair & Optimizer Tool (Windows 11, 10, 8, 7, XP, Vista - Certificato Microsoft Gold).
- Passaggio 2: Cliccate su "Start Scan" per trovare i problemi del registro di Windows che potrebbero causare problemi al PC.
- Passaggio 3: Fare clic su "Ripara tutto" per risolvere tutti i problemi.
Passaggio 2
Quindi andremo su "Applicazioni-Applicazioni e funzionalità":
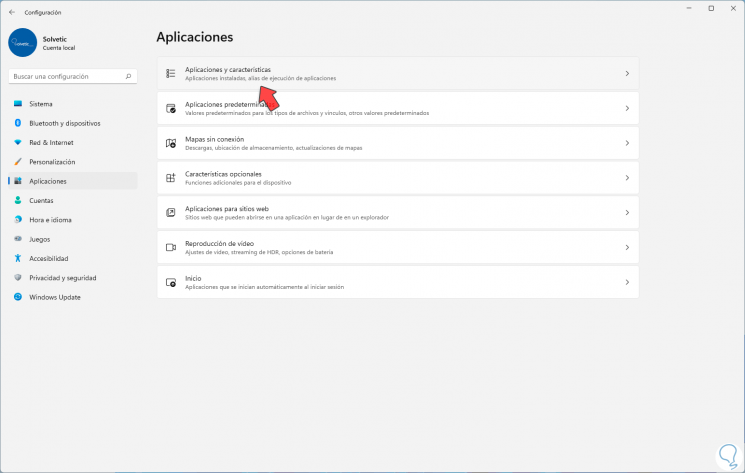
Passaggio 3
Quando accedi, fai clic sul menu contestuale di Microsoft Photos e seleziona l'opzione "Opzioni avanzate":
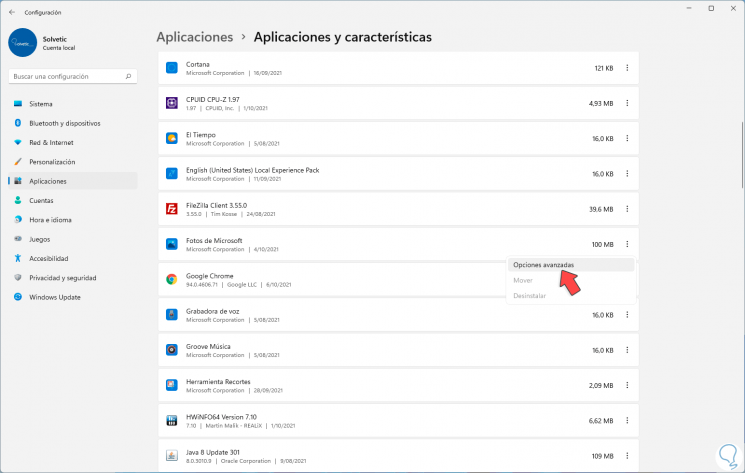
Passaggio 4
Quindi, in basso, vedremo le seguenti opzioni. Clicchiamo su "Reset".
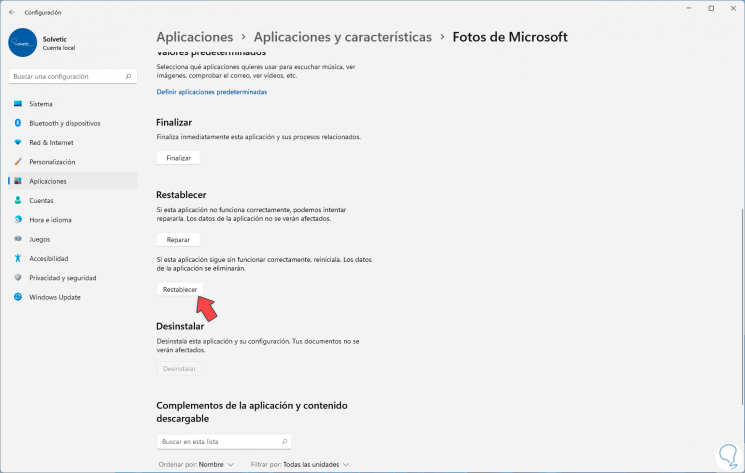
Passaggio 5
Vedremo quanto segue. Confermiamo il processo cliccando nuovamente su "Reset":
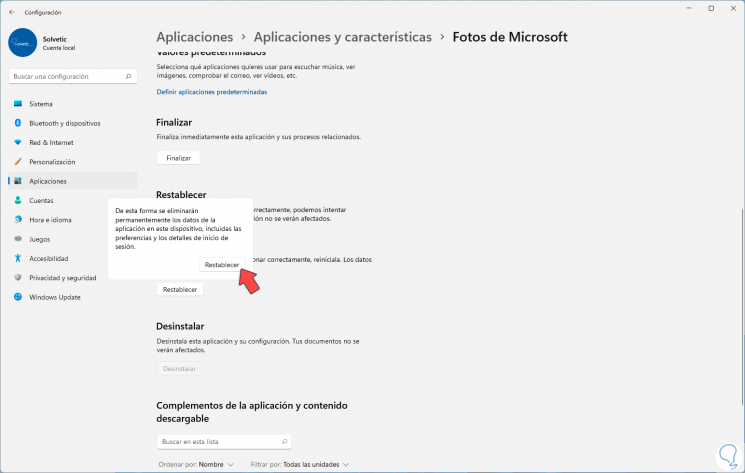
Passaggio 6
Alla fine vedremo quanto segue:
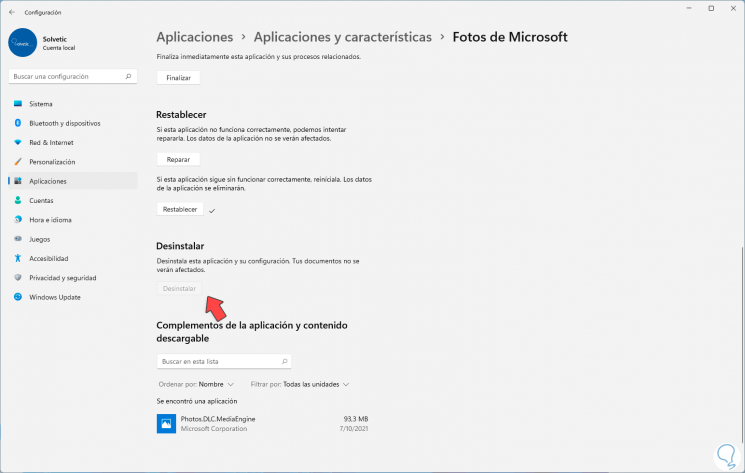
2 . Reinstalla Foto Windows 11 PowerShell
Un'altra soluzione per ottenere la visualizzazione di file JPG è disinstallare l'applicazione Foto e reinstallarla, questo perché potrebbe contenere bug che impediscono la visualizzazione di questi tipi di file. dopo questo processo, apriamo Powershell come amministratori:
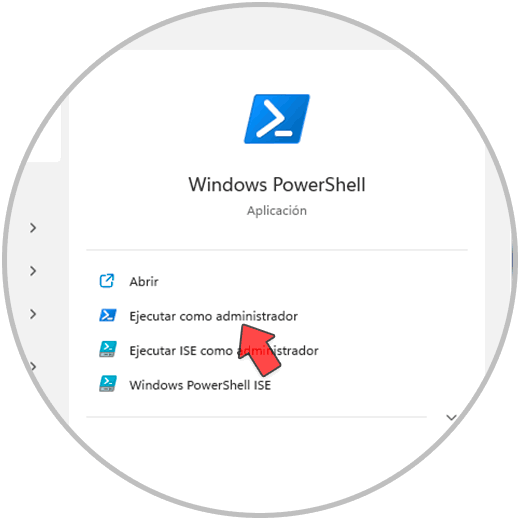
Passaggio 2
Disinstalliamo l'app Foto con il comando:
get-appxpackage * Microsoft.Windows.Photos * | remove-appxpackage
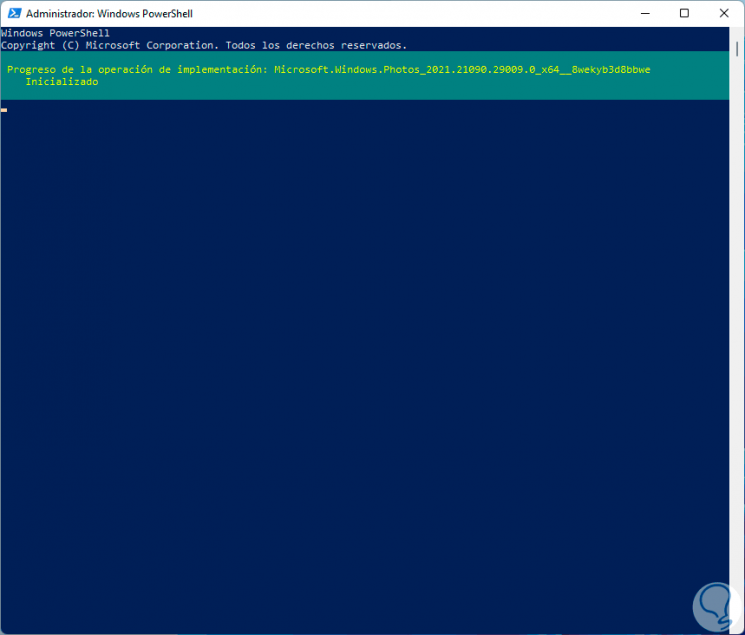
Passaggio 3
Vediamo che il processo è completato:
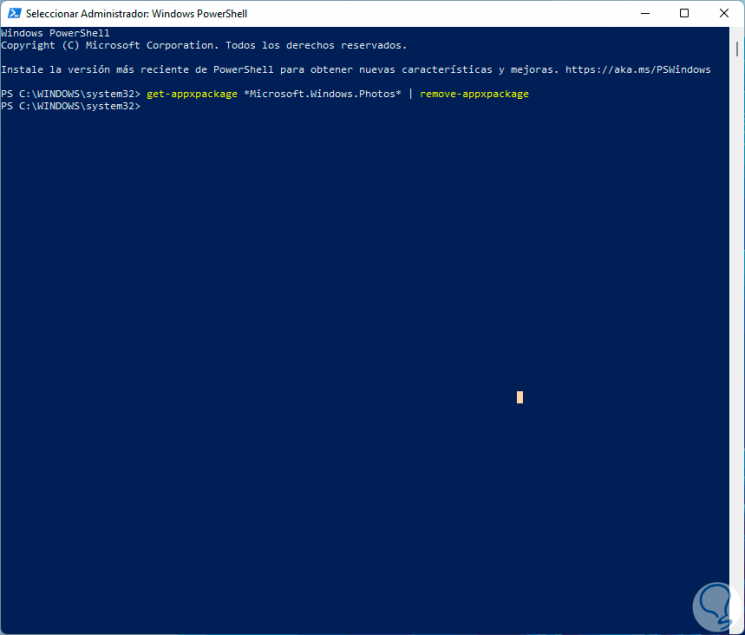
Passaggio 4
Ora apriamo Windows Store:
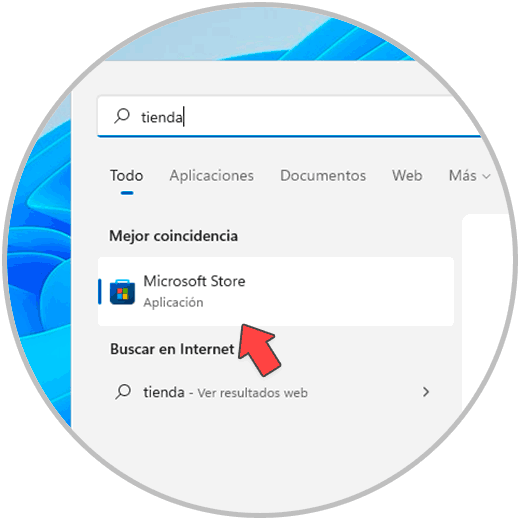
Passaggio 5
Cerchiamo l'applicazione Foto. Facciamo clic su Ottieni per installare l'applicazione Foto in Windows 11:
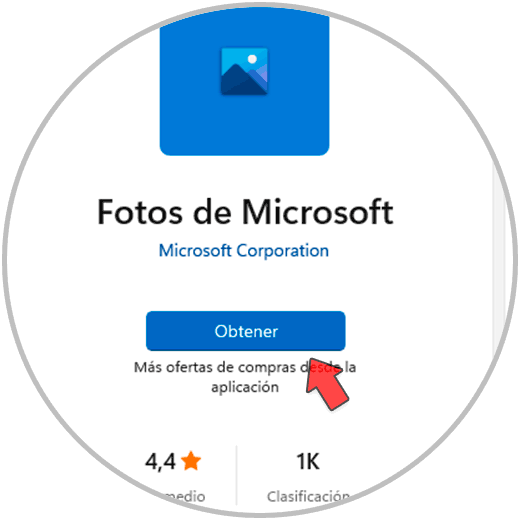
Passaggio 6
Alla fine vedremo che siamo pronti per l'uso:
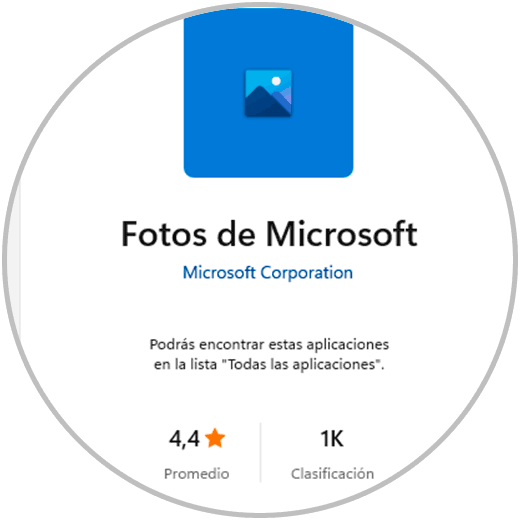
3. Associa estensione a Foto di Windows 11
Passaggio 1
È possibile associare immagini JPG aperte direttamente con Foto, a We apri File Explorer, fai clic con il tasto destro sull'immagine JPG e seleziona "Apri con-Scegli un'altra applicazione":
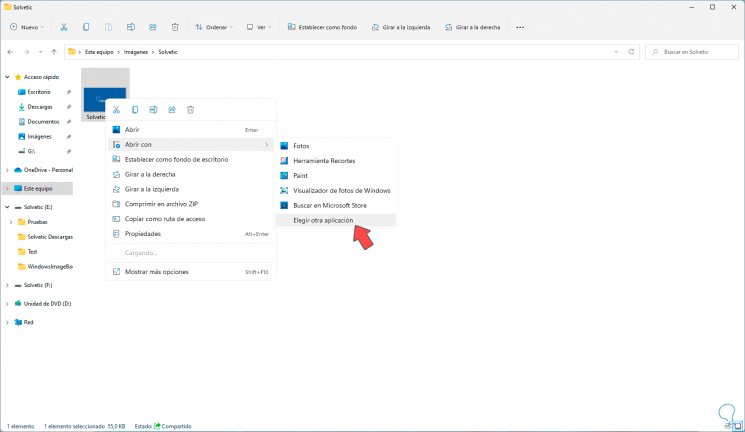
Passaggio 2
Ora selezioniamo Foto e attiviamo la casella "Usa sempre questa applicazione per aprire file .jpg":
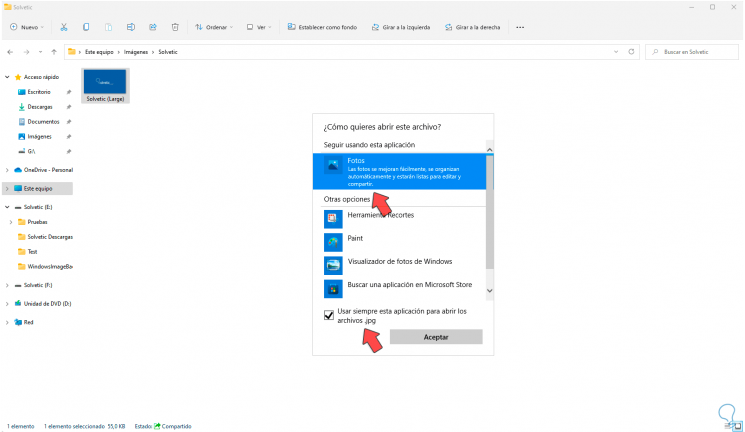
Passaggio 3
Facciamo clic su OK e vedremo la nostra immagine JPG in Windows 11:
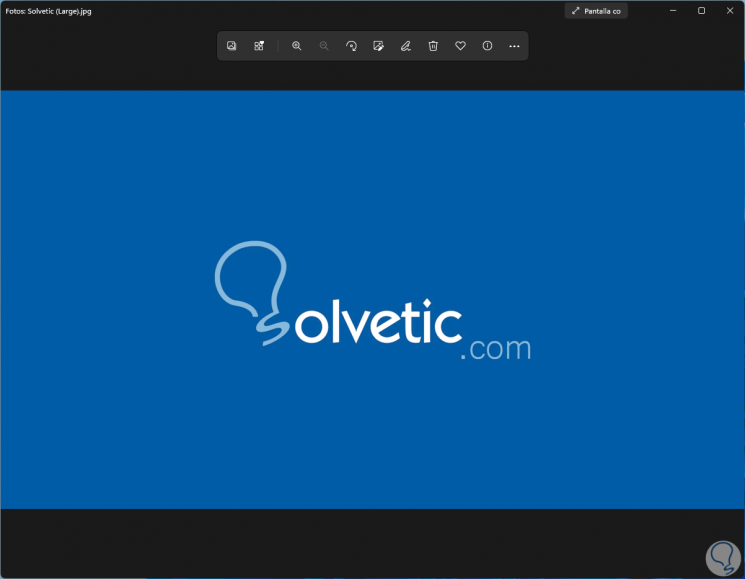
Con una qualsiasi di queste opzioni abbiamo l'opportunità di visualizzare i file JPG senza errori in Windows 11.

