Perché il mio PC non può eseguire Windows 11 Come risolverlo
Aggiornato 2023 di Marzo: Smetti di ricevere messaggi di errore e rallenta il tuo sistema con il nostro strumento di ottimizzazione. Scaricalo ora a - > questo link
- Scaricare e installare lo strumento di riparazione qui.
- Lascia che scansioni il tuo computer.
- Lo strumento sarà quindi ripara il tuo computer.
Microsoft ha recentemente rilasciato o si può dire annunciato il tanto atteso Windows 11 dopo un sacco di fughe di notizie e voci sul web per un po'.Ora, sembra che, anche se così tanti utenti di desktop/laptop Windows hanno configurazioni potenti, ricevono il messaggio "Questo PC non può eseguire Windows 11".Quindi, gli utenti disperati stanno cercando Perché il mio PC non può eseguire Windows 11 e come risolverlo?
Bene, Microsoft ha ufficialmente fornito uno strumento chiamato "PC Health Check" che fondamentalmente scansiona il tuo PC e i requisiti di sistema.Ti dirà se il tuo PC è in grado di eseguire l'ultima versione del sistema operativo Windows o meno.Purtroppo, molti utenti di Windows 10 esistenti ricevono il messaggio di non compatibilità che rovina letteralmente la loro speranza di utilizzare la build ufficiale con qualsiasi mezzo.Quindi, se anche tu sei uno di loro, dai un'occhiata alla soluzione funzionante.
Perché il mio PC non può eseguire Windows 11?
Per essere molto precisi, dovresti controllare se la configurazione del tuo PC soddisfa completamente o meno tutti i requisiti di Windows 11.Se non sei sicuro, assicurati di controllare i dettagli dei requisiti di sistema di seguito.
- Processore: 1 gigahertz (GHz) o più veloce con 2 o più core su un processore a 64 bit compatibile o System on a Chip (SoC)
- RAM: 4 GB
- Memoria: dispositivo di archiviazione da 64 GB o superiore
- Firmware di sistema: UEFI, compatibile con Secure Boot
- TPM: Trusted Platform Module (TPM) versione 2.0
- Scheda grafica: compatibile con DirectX 12 o versioni successive con driver WDDM 2.0
- Display: display ad alta definizione (720p) maggiore di 9" in diagonale, 8 bit per canale colore
Nota: puoi anche controllare l'elenco dei processori Intel, AMD e Qualcomm supportati da Windows 11.
Note importanti:
Ora è possibile prevenire i problemi del PC utilizzando questo strumento, come la protezione contro la perdita di file e il malware. Inoltre, è un ottimo modo per ottimizzare il computer per ottenere le massime prestazioni. Il programma risolve gli errori comuni che potrebbero verificarsi sui sistemi Windows con facilità - non c'è bisogno di ore di risoluzione dei problemi quando si ha la soluzione perfetta a portata di mano:
- Passo 1: Scarica PC Repair & Optimizer Tool (Windows 11, 10, 8, 7, XP, Vista - Certificato Microsoft Gold).
- Passaggio 2: Cliccate su "Start Scan" per trovare i problemi del registro di Windows che potrebbero causare problemi al PC.
- Passaggio 3: Fare clic su "Ripara tutto" per risolvere tutti i problemi.
Leggi anche
Come velocizzare Windows 11?
Come risolvere il problema con lo scanner che non funziona su Windows 11
Bene, non esiste una formula specifica che se il tuo computer è compatibile con Windows 11 o meno.Anche se disponi di un PC moderno o di specifiche potenti, lo strumento Controllo integrità del PC potrebbe mostrarti l'avviso "Questo PC non può eseguire Windows 11".Ma ciò non significa che il tuo PC in realtà non lo supporti.
Sì!È molto probabile che, sebbene il tuo PC sia compatibile con Windows 11, il rapporto errato dello strumento di controllo o il TPM disabilitato o la funzione di avvio protetto disabilitata stiano in qualche modo causando il problema di incompatibilità.
Quindi, è meglio non fare affidamento completamente sullo strumento di controllo dello stato del PC poiché Microsoft ha anche riconosciuto che ci sono alcuni problemi con l'analisi errata e il team ci sta lavorando.Nel frattempo, puoi eseguire lo strumento portatile WhyNotWin11 da Github per verificare se il tuo PC è in grado o meno.
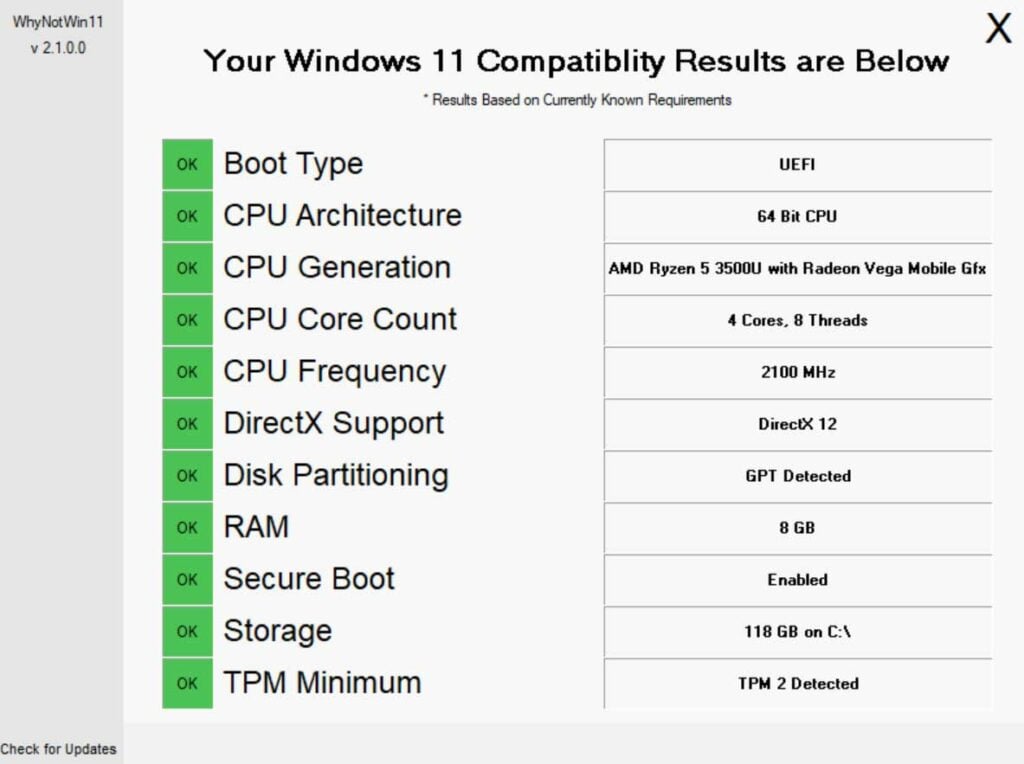
Leggi anche: Scarica Windows 11 ISO trapelato Build 21996.1
Come sistemarlo?
Ci sono un paio di possibili soluzioni menzionate di seguito che dovrebbero aiutarti a risolvere completamente questo problema.Quindi, senza perdere altro tempo, tuffiamoci dentro.
1.Abilita TPM dal BIOS
TPM (Trusted Platform Module) è un chipset di sicurezza progettato per fornire funzioni di sicurezza basate su hardware sul PC specifico a seconda della configurazione.Questa non è una novità e la maggior parte dei PC ha l'ultima versione del TPM.
Ora, potresti chiedere qual è l'ultima versione del TPM?Al momento è 2.0 e Windows 11 richiede anche TPM 2.0.Ma è molto probabile che sia disabilitato per impostazione predefinita.Pertanto, lo strumento Controllo integrità del PC potrebbe segnalare il messaggio errato.
Se è disabilitato sul tuo PC, dovrai aprire il menu del BIOS e abilitare manualmente il TPM 2.0.Ma dovrai verificare se il tuo PC ha una versione TPM compatibile o meno.
- Fare clic sul menu Start > Cerca Windows PowerShell.
- Ora, fai clic destro su di esso e seleziona Esegui come amministratore.
- Se richiesto dall'UAC, fare clic su Sì per procedere.
- Una volta aperta la finestra di PowerShell, digita il seguente comando e premi Invio:
get-tpm
- Nelle prime due righe potrai vedere se il TPM è presente o meno sul tuo computer e se è abilitato o meno.
- Se è abilitato, controlla la versione premendo i tasti Windows + R> Digita tpm.msc e premi Invio> Qui vedrai lo stato TPM e la versione delle specifiche TPM.
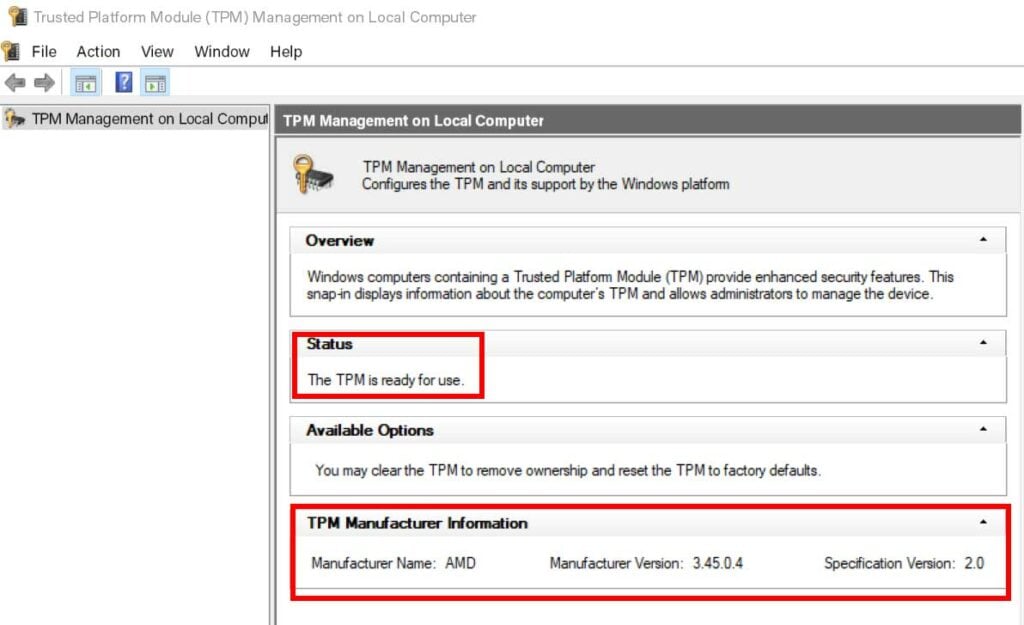
Se non è abilitato sul tuo computer, procedi nel seguente modo:
- Prima di tutto, spegni il computer correttamente.
- Ora premi il pulsante di accensione per accenderlo e durante l'avvio, apri il menu BIOS o UEFI premendo continuamente F1, F2, F10, F11, DEL più volte a seconda del modello.
- Una volta aperto il menu BIOS o UEFI, fare clic sull'opzione Sicurezza.
- Quindi, cerca TPM e controlla se è abilitato o meno.Se non è abilitato, fallo subito.
- Basta cambiare l'opzione e assicurarsi di salvare ed uscire secondo le istruzioni chiave.
- Infine, riavvia il PC.
Nota: alcuni utenti di computer potrebbero dover accedere a Impostazioni avanzate > Sicurezza > Informatica attendibile o Impostazioni > Varie > Informatica attendibile per abilitare il TPM.
2.Abilita avvio sicuro
Secure Boot è uno standard di sicurezza per il PC che fondamentalmente aiuta l'hardware ad avviarsi in modo sicuro utilizzando il software firmato che è stato approvato dal produttore.È un tipo di bootloader che hai sentito dagli utenti Android che aiuta il computer e il suo sistema a proteggere da malware o attacchi esterni.
Quindi, arrivando a questa generazione, Microsoft ha ora reso obbligatorio per il tuo PC il supporto di Secure Boot per essere compatibile con Windows 11.Poiché l'opzione Secure Boot è disponibile su tutti i computer, dovrai attivarla dal BIOS.Ma assicurati di controllare se la funzione Secure Boot è abilitata sul tuo PC o meno.Fare così:
- Premi i tasti Windows + R per aprire la finestra di dialogo Esegui.
- Quindi, digita msinfo32 e premi Invio per aprire le informazioni di sistema.
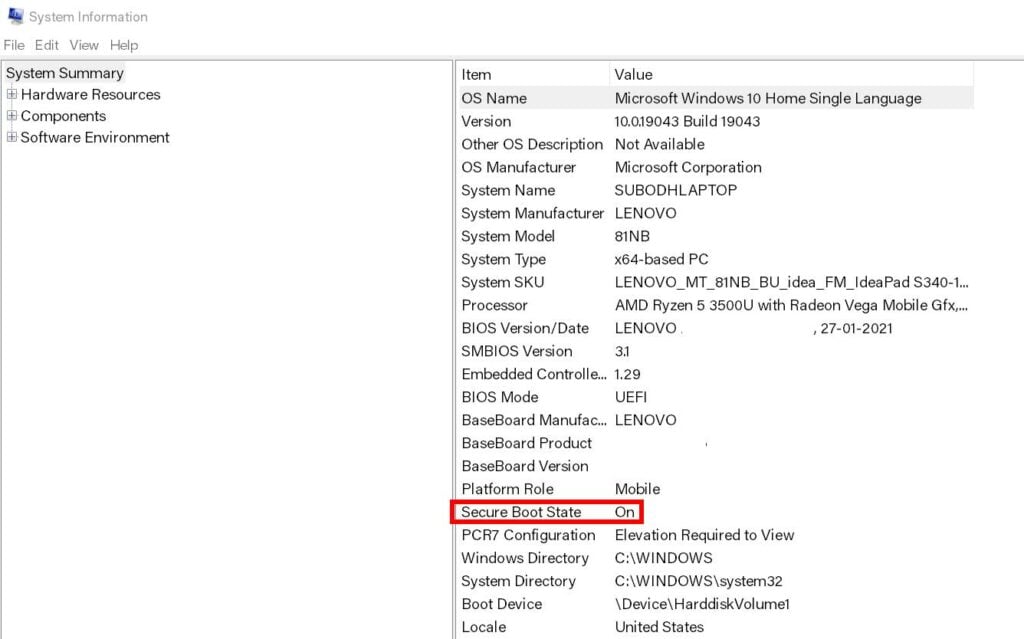
- Una volta aperta la finestra, puoi vedere "Stato di avvio protetto" come attivato/disattivato.
Se è abilitato, allora sei a posto.Ma se non lo è, segui i passaggi seguenti.
- Basta aprire il menu BIOS o UEFI sul computer durante l'avvio utilizzando i passaggi sopra menzionati.
- Vai alla scheda Avvio> Vai al menu Avanzate.
- Cerca il menu Avvio protetto> Verifica se è abilitato o meno.
- In caso contrario, assicurati di accenderlo.
- Una volta fatto, salva ed esci usando il tasto come indicato sullo schermo.
- Divertiti!
Questo è tutto, ragazzi.Presumiamo che questa guida ti sia stata utile.Per ulteriori domande, puoi commentare di seguito.

