Quali sono alcuni modi semplici per risolvere troppi processi in background in Windows 11 o Windows 10
Aggiornato 2023 di Marzo: Smetti di ricevere messaggi di errore e rallenta il tuo sistema con il nostro strumento di ottimizzazione. Scaricalo ora a - > questo link
- Scaricare e installare lo strumento di riparazione qui.
- Lascia che scansioni il tuo computer.
- Lo strumento sarà quindi ripara il tuo computer.
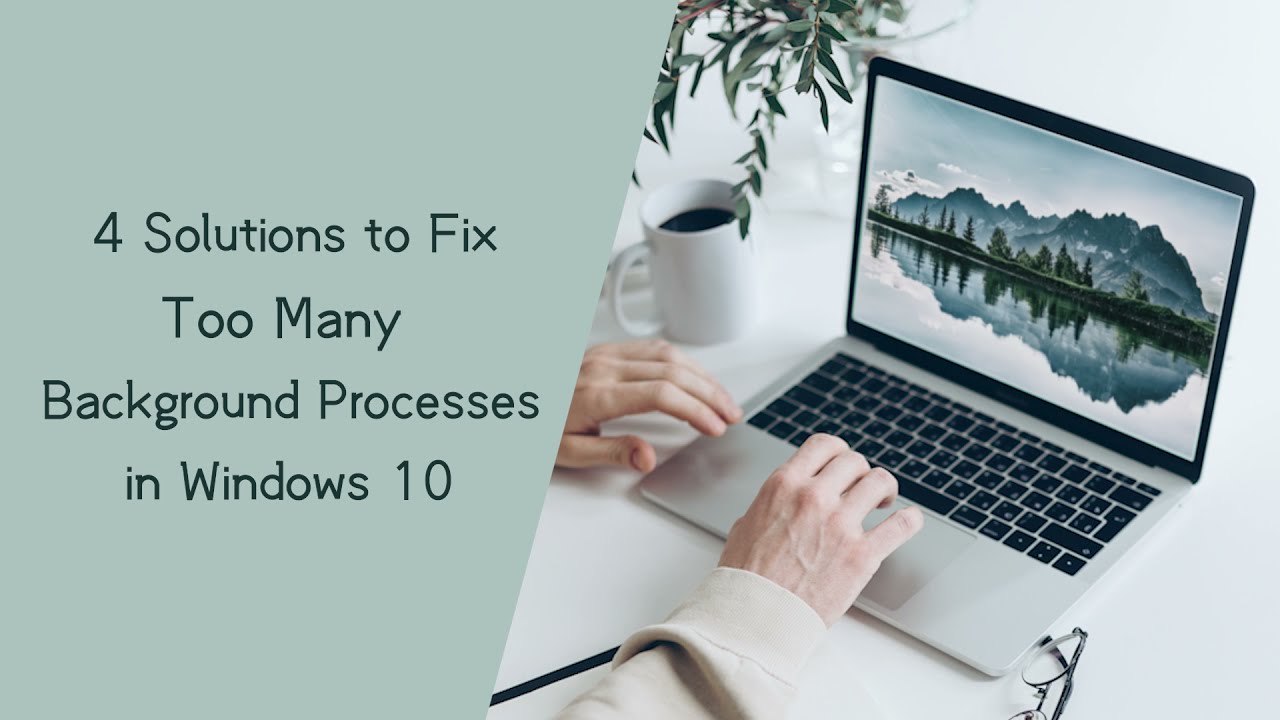
Se stai notando che il tuo computer funziona lentamente, o che i programmi impiegano più tempo a caricarsi, potresti avere troppi processi in background in esecuzione.Ecco cinque modi semplici per risolvere il problema:
Uno dei modi più semplici per risolvere i troppi processi in background è quello di riavviare il computer.Questo chiuderà tutti i programmi non necessari e permetterà al vostro computer di iniziare con una tabula rasa.
Se non stai usando un programma, non c'è motivo che sia in esecuzione in background.Per terminare i programmi non essenziali:
Note importanti:
Ora è possibile prevenire i problemi del PC utilizzando questo strumento, come la protezione contro la perdita di file e il malware. Inoltre, è un ottimo modo per ottimizzare il computer per ottenere le massime prestazioni. Il programma risolve gli errori comuni che potrebbero verificarsi sui sistemi Windows con facilità - non c'è bisogno di ore di risoluzione dei problemi quando si ha la soluzione perfetta a portata di mano:
- Passo 1: Scarica PC Repair & Optimizer Tool (Windows 11, 10, 8, 7, XP, Vista - Certificato Microsoft Gold).
- Passaggio 2: Cliccate su "Start Scan" per trovare i problemi del registro di Windows che potrebbero causare problemi al PC.
- Passaggio 3: Fare clic su "Ripara tutto" per risolvere tutti i problemi.
Alcuni programmi sono impostati per essere eseguiti automaticamente all'avvio del computer, anche se non li usate molto spesso (o mai).
- Riavviare il computer
- Terminare i programmi non essenziali
- Cliccate con il tasto destro del mouse sulla barra delle applicazioni e selezionate "Task Manager".
- Seleziona la scheda "Processi" nella parte superiore della finestra.Trova il programma che vuoi terminare e clicca su "Termina processo".Confermate che volete terminare il processo cliccando nuovamente su "End Process" nella finestra pop-up.
- Ripetete i passi nd o ogni programma non essenziale che volete terminare.Una volta terminati tutti i programmi non essenziali, chiudete Task Manager cliccando sulla "X" nell'angolo in alto a destra della finestra.Prova ad aprire di nuovo il programma desiderato - ora dovrebbe aprirsi più velocemente senza quei processi extra in esecuzione in background!In caso contrario, passate a un altro metodo qui sotto.Nota: Alcuni programmi potrebbero riavviarsi automaticamente dopo essere stati terminati - se questo accade, ripetete semplicemente i passi da h a n fino a quando non rimangono terminati (o seguite uno degli altri metodi qui sotto).
- Disabilitare l'avvio automatico dei programmi in background
Come fermare l'esecuzione di troppi processi in background sul mio computer?
Per disabilitare l'avvio automatico dei programmi in background:
- Cliccate con il tasto destro del mouse sulla barra delle applicazioni e selezionate "Task Manager".Selezionate la scheda "Startup" nella parte superiore della finestra.Trovate il programma che volete impedire l'avvio automatico e cliccate su "Disabilita".Confermate che volete disabilitare questo programma cliccando nuovamente su "Disable" nella finestra pop-up.
- Ripetete i passi nd o ogni programma di cui volete impedire l'avvio automatico.
- Una volta che hai disabilitato tutti i programmi che vuoi, chiudi Task Manager cliccando sulla "X" nell'angolo in alto a destra della finestra.
- Prova ad aprire di nuovo il programma desiderato - ora dovrebbe aprirsi più velocemente senza quei processi extra in esecuzione in background!In caso contrario, passate a un altro metodo qui sotto.
- Nota: alcuni programmi potrebbero riavviarsi automaticamente dopo essere stati disabilitati - se questo accade, ripetete semplicemente i passi da h a n fino a quando rimangono disabilitati (o seguite uno dei nostri altri metodi qui sotto).
Perché ci sono così tanti processi in background sul mio computer?
Per disabilitare l'avvio automatico dei programmi:
- Cliccate con il tasto destro del mouse sulla barra delle applicazioni e selezionate "Task Manager".Seleziona la scheda "Elementi di avvio" nella parte superiore della finestra.Trova il programma che vuoi disabilitare e clicca su "Disabilita".Confermate che volete disabilitare il programma cliccando nuovamente su "Disable" nella finestra pop-up.
- Ripetete i passi nd o ogni programma che volete disattivare.
- Una volta che avete disabilitato tutti i programmi, chiudete Task Manager cliccando sulla "X" nell'angolo in alto a destra della finestra.
- Prova ad aprire di nuovo il programma desiderato - ora dovrebbe aprirsi più velocemente senza quei processi extra in esecuzione in background!In caso contrario, passate a un altro metodo qui sotto.
- Nota: alcuni programmi potrebbero riavviarsi automaticamente dopo essere stati disabilitati - se questo accade, ripetete semplicemente i passi da h a n fino a quando non rimangono terminati (o seguite uno degli altri metodi qui sotto).
È dannoso avere troppi processi in background in esecuzione sul mio computer?
Non c'è una risposta definitiva, ma alcune persone credono che avere troppi processi in background in esecuzione può essere dannoso per il computer.Questo perché questi processi possono rallentare il computer e farlo funzionare più lentamente in generale.Se stai notando che il tuo computer è più lento, o che i programmi impiegano più tempo a caricarsi, potresti considerare di disabilitare qualsiasi programma automatico che si avvia in background.
Troppi processi in background possono rallentare il mio computer?
Se stai notando che il tuo computer funziona lentamente, o che i programmi impiegano più tempo a caricarsi, potresti avere troppi processi in background in esecuzione.Ecco cinque modi semplici per risolvere il problema:
5.
- Riavviare il computer
- Terminare i programmi non essenziali
- Disabilitare l'avvio automatico dei programmi in background
- Cancellare la cache e i cookie
Come sapere se ho troppi processi in background in esecuzione sul mio computer?
Per disabilitare l'avvio automatico dei processi in background:
- Cliccate con il tasto destro del mouse sulla barra delle applicazioni e selezionate "Task Manager".Seleziona la scheda "Processi" nella parte superiore della finestra.Trova il programma che vuoi disabilitare e clicca su "Disable Process".Confermate che volete disabilitare il processo cliccando nuovamente su "Disable Process" nella finestra pop-up.
- Ripetete i passi nd o ogni programma che volete disattivare.
- Una volta che avete disabilitato tutti i programmi, chiudete Task Manager cliccando sulla "X" nell'angolo in alto a destra della finestra.
- Prova ad aprire di nuovo il programma desiderato - ora dovrebbe aprirsi più velocemente senza quei processi extra in esecuzione in background!In caso contrario, passate a un altro metodo qui sotto.
- Nota: alcuni programmi potrebbero riavviarsi automaticamente dopo essere stati disabilitati - se questo accade, ripetete semplicemente i passi da h a n fino a quando rimangono disabilitati (o seguite uno dei nostri altri metodi qui sotto).
Qual è lo scopo di avere processi in background in Windows 11 o Windows 10?
Alcuni programmi sono impostati per essere eseguiti automaticamente all'avvio del computer, anche se non li usi molto spesso (o mai). Questo può includere cose come software antivirus, programmi di backup e altre utilità.Se volete disabilitare l'avvio automatico di questi programmi, seguite questi passi:
- Cliccate con il tasto destro del mouse sulla barra delle applicazioni e selezionate "Task Manager".Selezionate la scheda "Startup" nella parte superiore della finestra.Trova il programma che vuoi disabilitare e clicca su "Disabilita".Confermate che volete disabilitare il programma cliccando nuovamente su "Disable" nella finestra pop-up.
- Ripetete i passi nd o ogni programma che volete disattivare.
- Una volta che avete disabilitato tutti i programmi desiderati, chiudete Task Manager cliccando sulla "X" nell'angolo in alto a destra della finestra.
- Prova ad aprire di nuovo il programma desiderato - ora dovrebbe aprirsi più velocemente senza quei processi extra in esecuzione in background!In caso contrario, passate a un altro metodo qui sotto.
Ci sono degli svantaggi nell'avere meno processi in background in Windows 11 o Windows 10?
Un altro modo per ridurre il numero di processi in background in esecuzione è disabilitare i servizi non necessari.Per fare questo:
Alcuni gestori di processi di terze parti (come SpeedUpMyPC o Process Explorer) possono aiutarvi a identificare quali programmi stanno causando l'esecuzione lenta del vostro computer, e poi vi permettono di fermare o limitare il loro uso in modo che il computer funzioni più agevolmente.
- Disattivare i servizi non necessari
- Cliccate con il tasto destro del mouse sulla barra delle applicazioni e selezionate "Servizi".Selezionate la scheda "Servizi Windows" nella parte superiore della finestra.Trova il servizio che vuoi disabilitare e clicca su "Disabilita".Confermate che volete disabilitare il servizio cliccando nuovamente su "Disable" nella finestra pop-up.Ripetete i passi nd o ogni servizio che volete disattivare.
- Una volta che avete disabilitato tutti i servizi desiderati, chiudete Services cliccando sulla "X" nell'angolo in alto a destra della finestra.
- Prova ad aprire di nuovo il programma desiderato - ora dovrebbe aprirsi più velocemente senza quei processi extra in esecuzione in background!In caso contrario, passate a un altro metodo qui sotto.
- Nota: Alcuni programmi potrebbero riavviarsi automaticamente dopo essere stati disabilitati - se questo accade, ripetete semplicemente i passi da h a n fino a quando non rimangono terminati (o seguite uno degli altri metodi qui sotto).
- Utilizzare un gestore di processi di terze parti

