Recupero dell'errore di aggiornamento di Windows 0x80240fff
Aggiornato 2023 di Marzo: Smetti di ricevere messaggi di errore e rallenta il tuo sistema con il nostro strumento di ottimizzazione. Scaricalo ora a - > questo link
- Scaricare e installare lo strumento di riparazione qui.
- Lascia che scansioni il tuo computer.
- Lo strumento sarà quindi ripara il tuo computer.
A causa dei numerosi problemi di aggiornamento del sistema e degli errori che accadono agli utenti regolari di Windows tutto il tempo, è sempre comune aggiornare Windows all'ultima versione, Windows 10.Tuttavia, ci sono innumerevoli problemi ora, e sembrano non finire mai.Una delle domande più frequenti su Windows 10 è che Windows 10 non si aggiorna con i codici di errore.Questo problema, che ha afflitto a lungo alcuni utenti di Windows, sarà affrontato qui.
È davvero fastidioso che Windows 10 non si aggiorni su PC o portatili.La situazione può peggiorare ulteriormente quando gli utenti di Windows ottengono codici di errore come 0x80240fff quando cercano di installare il nuovo sistema sui loro dispositivi.Cosa fare se Windows 10 non si aggiorna sul mio computer?Ecco alcuni metodi efficaci per risolvere il problema "Windows 10 non si aggiorna con codice di errore 0x80240fff".Se incontrate problemi simili, come Windows 10 che non si aggiorna con codici di errore, provate i seguenti metodi raccomandati.
Cosa causa l'errore 0x80240fff di Windows Update

Microsoft spiega che questo errore può essere legato alla corrispondenza dei nomi dei prodotti e delle categorie.Per esempio, se un utente crea un prodotto in System Center Updates Publisher (SCUP) chiamato "Strumenti", potrebbe esserci un problema.Quando si valuta una categoria, ci sono due nomi identici – un prodotto chiamato "Strumenti" e una classificazione aggiornata con lo stesso nome.Per risolvere il codice di errore di aggiornamento 0x80240fff, potrebbe essere necessario trovare e rifiutare (o modificare) il contenuto personalizzato con un nome di prodotto che corrisponde al nome della categoria.
Note importanti:
Ora è possibile prevenire i problemi del PC utilizzando questo strumento, come la protezione contro la perdita di file e il malware. Inoltre, è un ottimo modo per ottimizzare il computer per ottenere le massime prestazioni. Il programma risolve gli errori comuni che potrebbero verificarsi sui sistemi Windows con facilità - non c'è bisogno di ore di risoluzione dei problemi quando si ha la soluzione perfetta a portata di mano:
- Passo 1: Scarica PC Repair & Optimizer Tool (Windows 11, 10, 8, 7, XP, Vista - Certificato Microsoft Gold).
- Passaggio 2: Cliccate su "Start Scan" per trovare i problemi del registro di Windows che potrebbero causare problemi al PC.
- Passaggio 3: Fare clic su "Ripara tutto" per risolvere tutti i problemi.
Tuttavia, ci possono essere diverse altre ragioni per cui vedete il codice di errore 0x80240fff sul vostro sistema informatico Windows.Il problema può verificarsi quando il firewall di Windows smette di funzionare correttamente, quando si verificano errori del disco rigido, o quando rimangono sul computer file corrotti che recentemente hanno causato il codice di errore 0x80240fff.
Per risolvere l'errore di Windows Update 0x80240fff
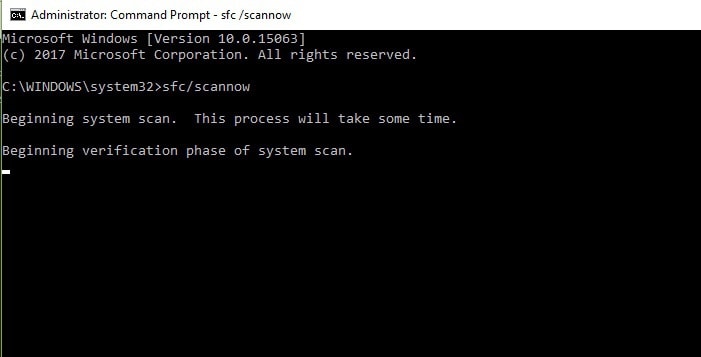
Eseguire la risoluzione dei problemi di Windows Update
Questo metodo controlla fondamentalmente tre cose.
- La connettività Internet del sistema.
- Funzionalità dell'adattatore di rete
- Il servizio Windows Update funziona o no.
Perciò, eseguite i seguenti passi:
- Per prima cosa, è necessario aprire il Pannello di controllo.Per farlo, premere Windows + X
- Vai alla casella di ricerca -> scrivi Troubleshooter nella casella di ricerca e clicca su "Troubleshooter".
- Cerca "Sistema e sicurezza" come mostrato nella figura seguente.Poi clicca sul pulsante "Fix Windows Update Problems".
Nota:Assicurati che il tuo computer sia collegato correttamente a Internet.
Prova a riavviare Background Intelligent Services (BITS)
- Aprite la finestra di dialogo Esegui premendo Windows + R -> e digitate services.msc.
- Cerca Background Intelligent Transfer Services (BITS) nell'elenco dei servizi disponibili.
- Selezionate il servizio "Background Intelligent Transfer Service (BITS)", cliccate con il tasto destro e selezionate "Restart".
- Ora fate doppio clic su di esso per aprire le proprietà del servizio e assicuratevi che l'opzione "Automatic (delayed start)" sia selezionata.In caso contrario, selezionatelo e cliccate su "Applica".
Disattivare il firewall di Windows
In molti casi, il firewall di Windows entra in conflitto con l'ultimo aggiornamento, impedendovi di scaricare e installare l'aggiornamento di Windows e ottenendo un messaggio di errore di aggiornamento.
Quindi ecco un suggerimento per disabilitare le impostazioni dell'antivirus/firewall per risolvere gli errori di aggiornamento di Windows.Per farlo, seguite questi passi:
Premi Windows+R -> digita Pannello di controllo -> clicca su Sistema e sicurezza.
- Ora clicca su Windows Firewall
- Sul lato sinistro del pannello di controllo, troverete l'opzione Enable/Disable Windows Firewall.
- Qui, seleziona l'opzione Disabilita Windows Firewall sulle reti private e pubbliche.
Dopo aver disattivato l'opzione firewall, provate ad aggiornare il sistema e se l'errore Windows Update 0x80240fff si risolve, dovete riattivare il firewall di Windows.
Per riattivare il Windows Firewall, segui gli stessi passi della disabilitazione del Windows Firewall, ma qui devi selezionare l'opzione Enable Windows Firewall.
Questo attiverà il firewall di Windows.Ma se l'errore di aggiornamento di Windows 10 0x80240fff accade ancora, allora segui la seguente soluzione.
Controllare la corruzione dei file di sistema
Per controllare se i file di sistema di Windows sono corrotti, è necessario eseguire il comando SFC usando i privilegi di amministratore.Per farlo, eseguite i seguenti passi.
- Vai al menu "Start" -> opzione di ricerca -> digita "cmd".
- Cliccate con il tasto destro su "cmd" e selezionate l'opzione "Esegui come amministratore".
- Ora dovete digitare "SFC/SCANNOW" e premere ENTER per eseguire questo comando.
- L'esecuzione di questo comando richiede un po' di tempo perché controlla l'integrità di tutti i file di sistema e recupera i file corrotti.
Eseguire il comando DISM
Questo è un altro comando integrato che aiuta gli utenti a risolvere gli errori di aggiornamento di Windows e a riparare i file di sistema corrotti nel sistema Windows.
Seguite le istruzioni per farlo funzionare:
- Riaprire la linea di comando con i privilegi di amministratore come descritto sopra,
- Ma questa volta dovete digitare il comando qui sotto,
- Dism / clear image / restore health.
- Premete il tasto Invio per eseguire questo comando.
- Questo comando richiederà un po' di tempo per ripristinare lo stato del sistema.
Ora controlla se l'errore Windows Update 1803 0x80240fff è stato risolto.
Ripristino del sistema operativo Windows
Il ripristino del sistema operativo Windows è consigliato solo se il vostro PC/laptop non ha abbastanza dati.Poiché il backup dei file esistenti e la reinstallazione dell'applicazione corrente richiedono molto tempo.
- Vai alla casella di ricerca Cortana -> inserisci "RESET PC" e seleziona RESET PC dai risultati.
- Poi devi cliccare sul pulsante "Get Started" sotto "RESET PC" per continuare.
- In questa finestra, troverete due opzioni per salvare i file e cancellare tutto.Selezionate la seconda opzione per cancellare tutto.
- Nota:Si raccomanda di fare un backup completo delle immagini di sistema, oppure di fare un backup completo di file, immagini, download, documenti prima di selezionare l'opzione di pulizia completa.
- Dopo il reset, si può facilmente aggiornare il sistema e si stima che l'errore 0x80240fff di Windows 10 non apparirà.
Domande frequenti
Come risolvere l'errore 0x80240fff?
Alcuni utenti hanno confermato che disabilitare il software VPN li ha aiutati a risolvere l'errore 0x80240fff.Quindi, se stai usando un software VPN, per favore disabilitalo e controlla gli aggiornamenti.
Come risolvere l'errore 0x80070652?
Se incontrate il codice di errore 0x80070652 quando cercate di installare un particolare aggiornamento attraverso il Centro aggiornamenti di Windows, potete aggirare il problema reinstallando il file di aggiornamento.Fate come segue: Avvia il tuo browser e vai al catalogo degli aggiornamenti Microsoft.Cercate il file di aggiornamento di cui avete bisogno.
Come posso risolvere l'errore 0x80070005?
- Corsa aperta.
- Tipo: C:UsersUSERNAMEAppData.Sostituisci C: con la lettera dell'unità in cui è installato Windows.
- Fare clic su OK.
- Cliccate con il tasto destro del mouse sulla cartella locale.
- Fare clic su Proprietà.
- Passa alla scheda Sicurezza.
- Fare clic su Modifica -> Aggiungi.
- Inserire "Tutti".
Cos'è l'errore 0x80070652?
Se si ottiene il codice di errore 0x80070652 con il messaggio ERROR_INSTALL_ALREADY_RUNNING, significa che la precedente installazione di Windows non è stata completata con successo.Questo di solito accade quando l'aggiornamento è bloccato.

