Reinstalla Windows 11 senza perdere dati nessuna USB o ISO
Aggiornato 2023 di Marzo: Smetti di ricevere messaggi di errore e rallenta il tuo sistema con il nostro strumento di ottimizzazione. Scaricalo ora a - > questo link
- Scaricare e installare lo strumento di riparazione qui.
- Lascia che scansioni il tuo computer.
- Lo strumento sarà quindi ripara il tuo computer.
In molte occasioni possiamo trovarci nella necessità di lasciare il nostro sistema operativo più pulito perché l'operazione corrente non è corretta. Se abbiamo informazioni sul computer, è normale fare un backup o reinstallare Windows 11 senza perdere file o programmi. Reinstallando Windows 11 preinstallato avremo il sistema come fabbrica e non perderemo nulla poiché include anche la reinstallazione di Windows 11 mantenendo le applicazioni Windows 11 è la nuova scommessa di Microsoft per offrire a milioni di utenti un sistema rinnovato, funzionale e compatibile che presenta all'utente finale le migliori opzioni per un lavoro completo, ma come con molte applicazioni, potrebbe venire il momento in cui Windows 11 presenta un errore a causa di problemi come:
Quando reinstallare Windows 11
- Errori dovuti alla presenza di virus
- Errori nel file system di sistema
- Processi e servizi non riusciti e altro
Come reinstallare Windows 11 senza perdere dati
Passaggio 1
Apri Impostazioni da Start:
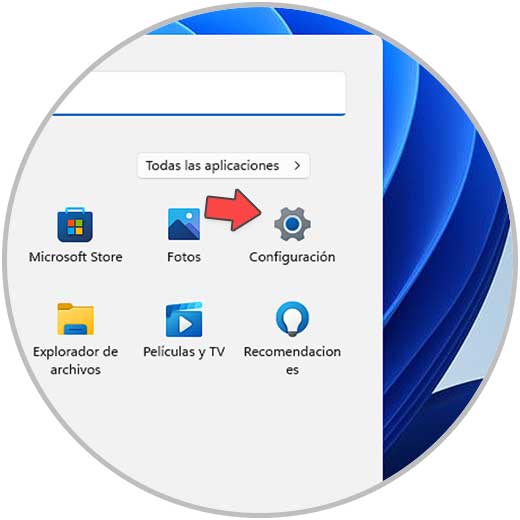
Passaggio 2
Andiamo su "Sistema-Ripristino":
Note importanti:
Ora è possibile prevenire i problemi del PC utilizzando questo strumento, come la protezione contro la perdita di file e il malware. Inoltre, è un ottimo modo per ottimizzare il computer per ottenere le massime prestazioni. Il programma risolve gli errori comuni che potrebbero verificarsi sui sistemi Windows con facilità - non c'è bisogno di ore di risoluzione dei problemi quando si ha la soluzione perfetta a portata di mano:
- Passo 1: Scarica PC Repair & Optimizer Tool (Windows 11, 10, 8, 7, XP, Vista - Certificato Microsoft Gold).
- Passaggio 2: Cliccate su "Start Scan" per trovare i problemi del registro di Windows che potrebbero causare problemi al PC.
- Passaggio 3: Fare clic su "Ripara tutto" per risolvere tutti i problemi.
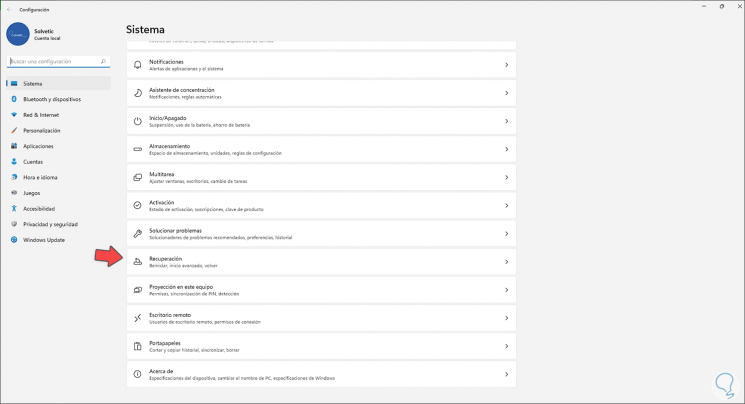
Passaggio 3
Quando clicchiamo lì, vedremo quanto segue:
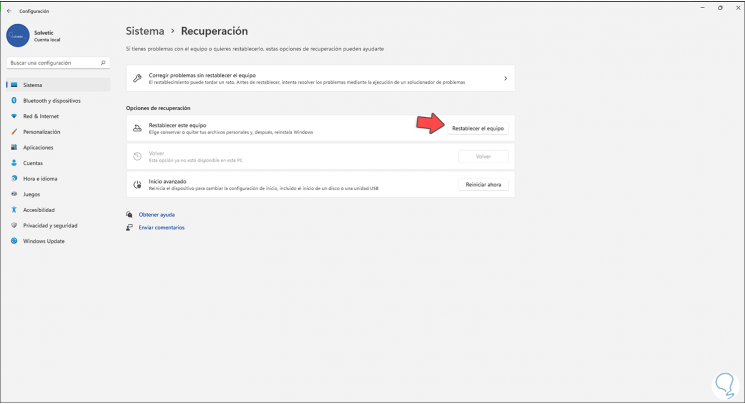
Passaggio 4
Facciamo clic su "Reimposta il computer" e vedremo il seguente messaggio:
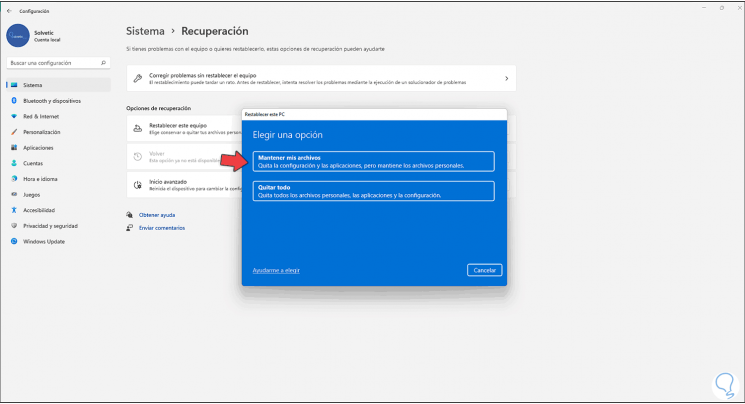
Passaggio 5
Lì clicchiamo su "Mantieni i miei file" per non perdere i dati durante la reinstallazione del sistema:
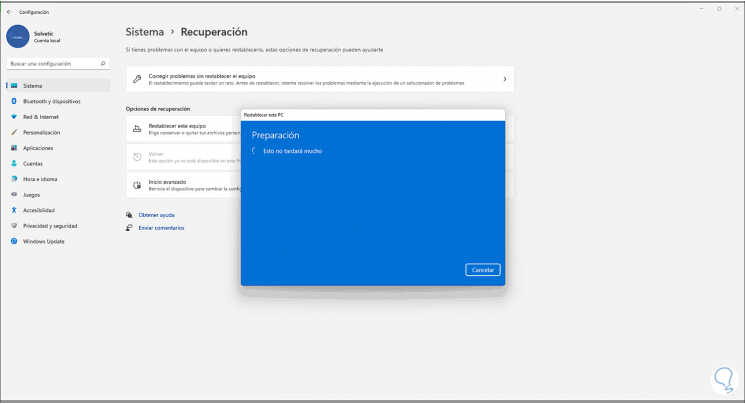
Passaggio 6
Quindi selezionare il tipo di reinstallazione da utilizzare (cloud o locale):

Passaggio 7
In questo caso facciamo clic su "Reinstallazione locale", quindi vedremo quanto segue:
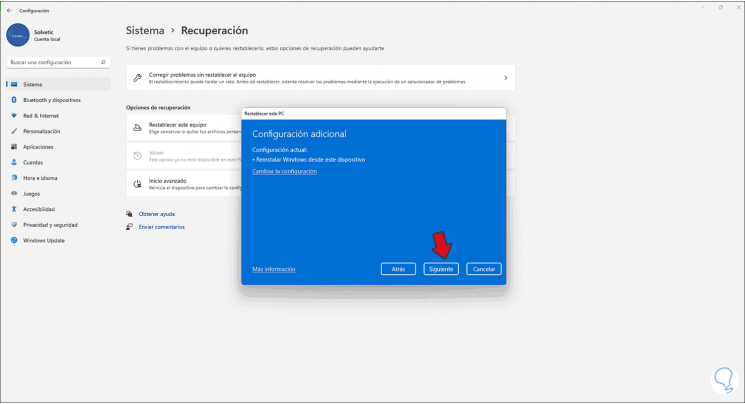
Passaggio 8
Facciamo clic su Avanti per avviare il processo:
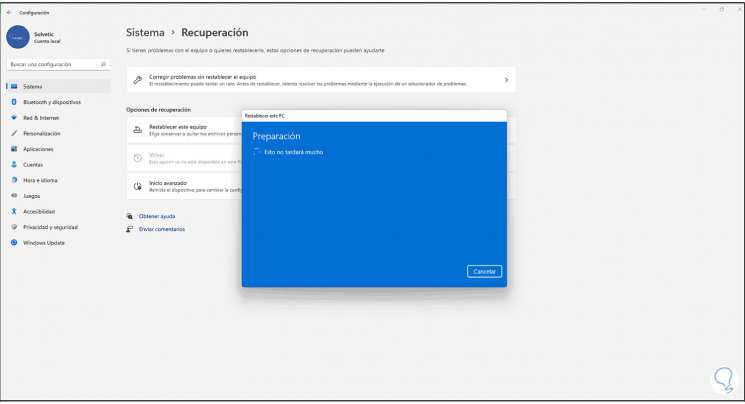
Passaggio 9
Vedremo il seguente avviso:
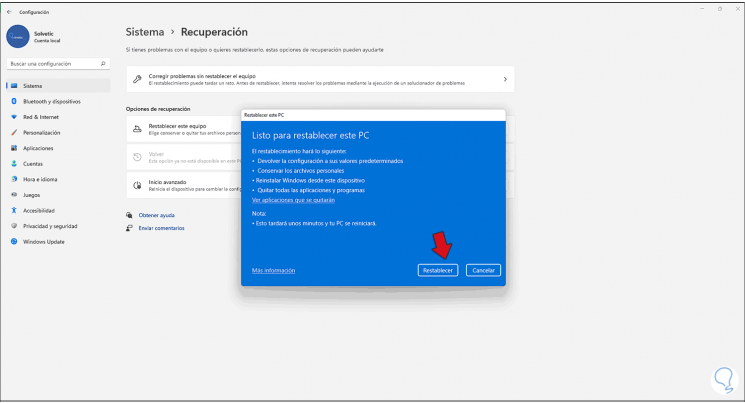
Passaggio 10
Facciamo clic su "Reset" per procedere con il processo:

Passaggio 11
La percentuale di preparazione per ripristinare correttamente l'apparecchiatura inizierà da lì:

Passaggio 12
Dopodiché il computer si prepara al riavvio:
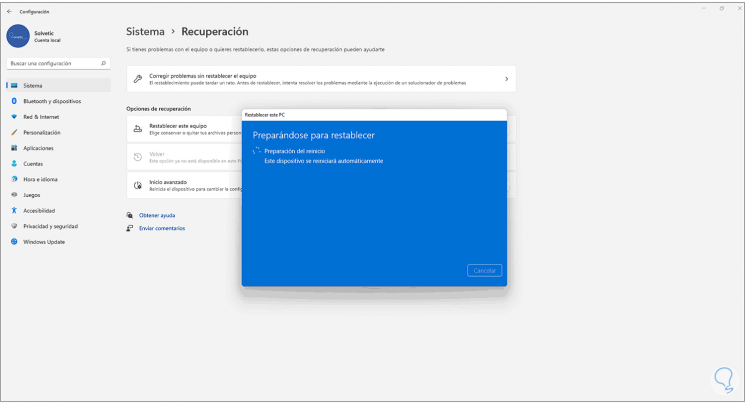
Passaggio 13
Windows 11 verrà riavviato:

Passaggio 14
Vedremo quanto segue:
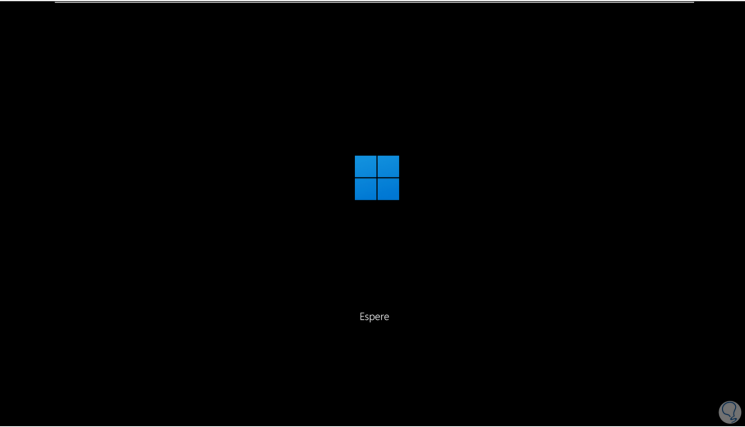
Passaggio 15
Il sistema verrà reinstallato:
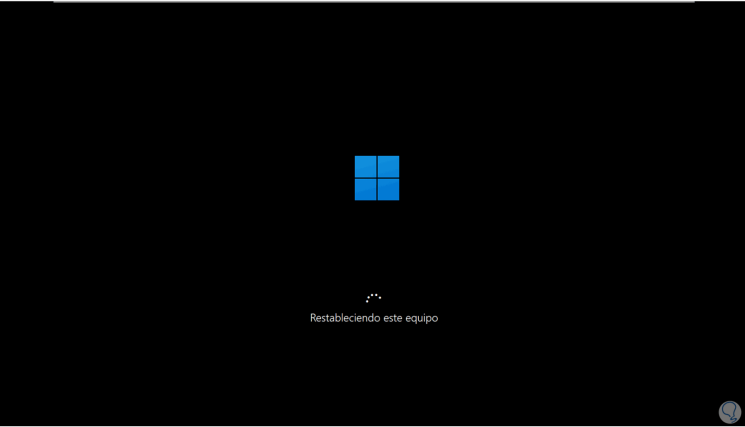
Passaggio 16
Questo richiederà del tempo per essere completato:
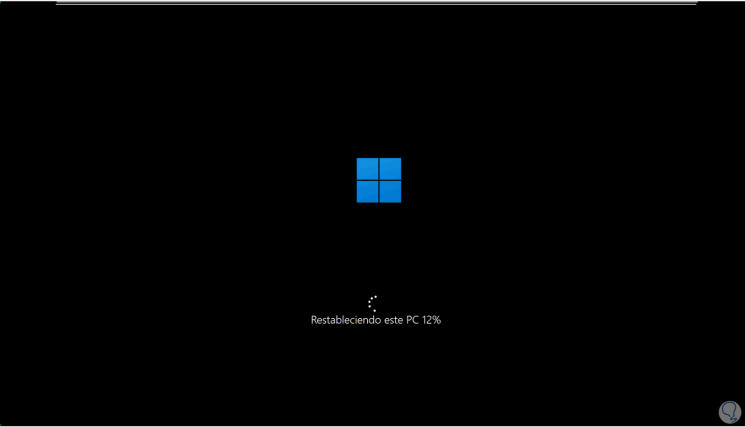
Passaggio 17
Windows 11 si riavvierà di nuovo:
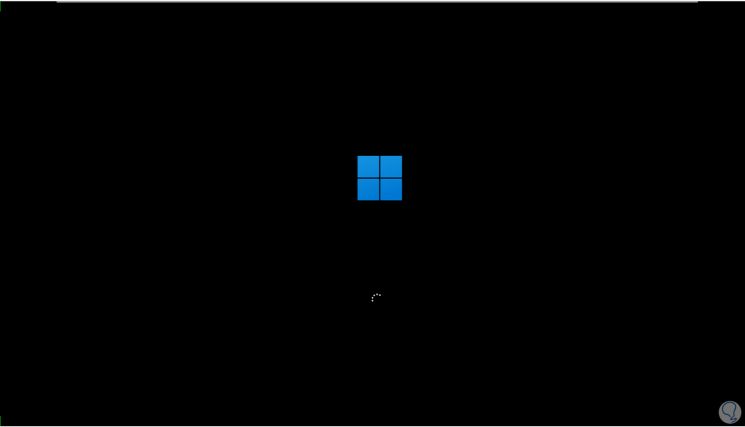
Passaggio 18
I processi di installazione sono completati:

Passaggio 19
Dopo questo accesso:

Passaggio 20
Attendi che Windows 11 si carichi di nuovo dopo il normale processo di installazione:
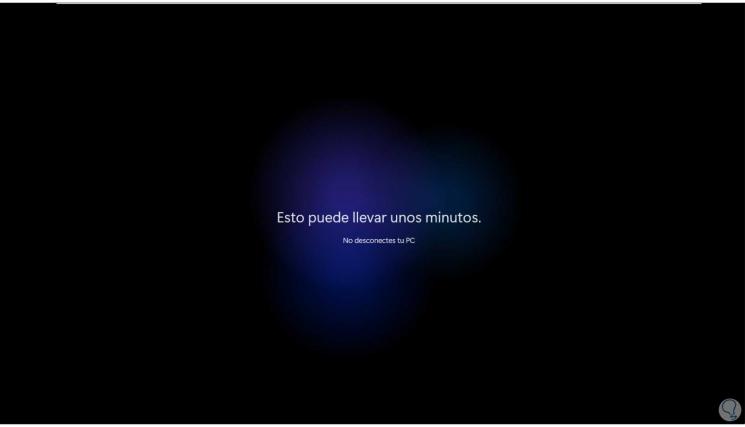
Passaggio 21
Windows 11 verrà caricato e ripristinato correttamente:
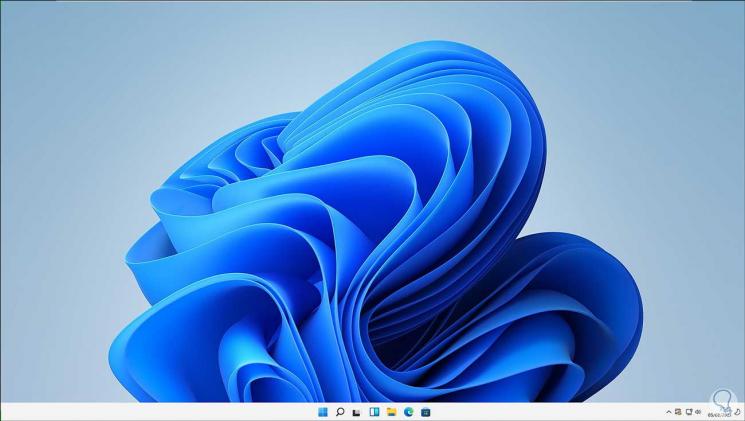
Questo è il modo per reinstallare Windows 11 in caso di errori senza la necessità dell'immagine ISO o di una USB.

