Riavvia il processo EXPLORER.EXE Windows 11
Aggiornato 2023 di Marzo: Smetti di ricevere messaggi di errore e rallenta il tuo sistema con il nostro strumento di ottimizzazione. Scaricalo ora a - > questo link
- Scaricare e installare lo strumento di riparazione qui.
- Lascia che scansioni il tuo computer.
- Lo strumento sarà quindi ripara il tuo computer.
Windows 11 è un sistema basato su centinaia di processi che consentono di eseguire e lavorare in modo corretto ogni azione o programma, uno dei più importanti è explorer.exe che è collegato a Windows Explorer, non dobbiamo essere confusi con il File Explorer che ci dà accesso alle unità e alle librerie, Windows Explorer ha il compito di gestire le opzioni visive del sistema, GUI, come il menu Start, la barra delle applicazioni, il desktop, ecc.
Errori di Explorer.exe
Questo processo può essere compromesso da cause quali:
- Presenza di malware o altro tipo di virus
- Danni in file di sistema
- Utilizzo di driver video danneggiati o obsoleti
- Affetto da parte di terzi (applicazioni o programmi)
1. Riavvia explorer.exe Windows 11 con Task Manager
Passaggio 1
Per questo metodo apriamo il Task Manager da Start :
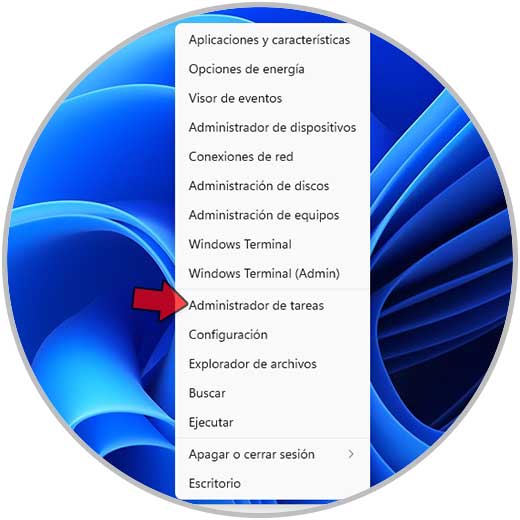
Note importanti:
Ora è possibile prevenire i problemi del PC utilizzando questo strumento, come la protezione contro la perdita di file e il malware. Inoltre, è un ottimo modo per ottimizzare il computer per ottenere le massime prestazioni. Il programma risolve gli errori comuni che potrebbero verificarsi sui sistemi Windows con facilità - non c'è bisogno di ore di risoluzione dei problemi quando si ha la soluzione perfetta a portata di mano:
- Passo 1: Scarica PC Repair & Optimizer Tool (Windows 11, 10, 8, 7, XP, Vista - Certificato Microsoft Gold).
- Passaggio 2: Cliccate su "Start Scan" per trovare i problemi del registro di Windows che potrebbero causare problemi al PC.
- Passaggio 3: Fare clic su "Ripara tutto" per risolvere tutti i problemi.
Passaggio 2
Una volta aperta la console, vai alla scheda Processi, fai clic con il pulsante destro del mouse su "Esplora risorse" e seleziona l'opzione "Riavvia". In questo modo la barra delle applicazioni e il desktop lampeggeranno per un momento, ma torneranno alla normalità.
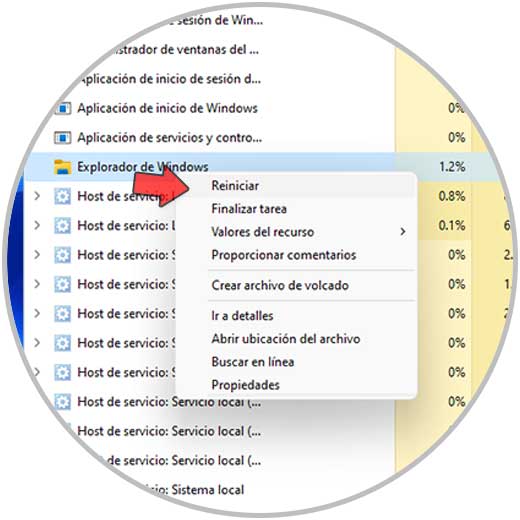
2 . Riavvia explorer.exe CMD di Windows 11
Passaggio 1
Apri CMD come amministratore:
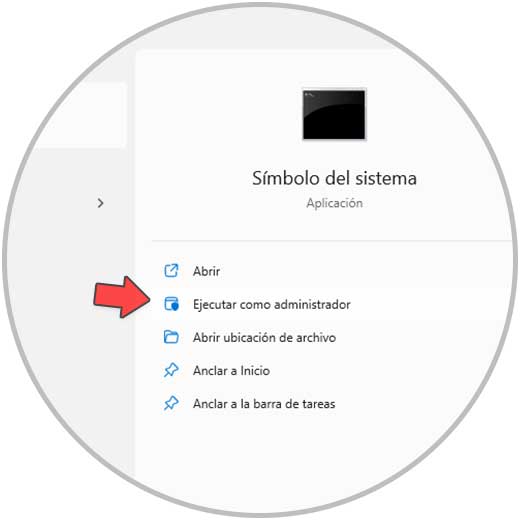
Passaggio 2
Eseguiamo il seguente comando per riavviare il processo:
taskkill/f/im explorer.exe
Passaggio 3
Dopodiché attiviamo l'Explorer con il comando:
avvia explorer.exe
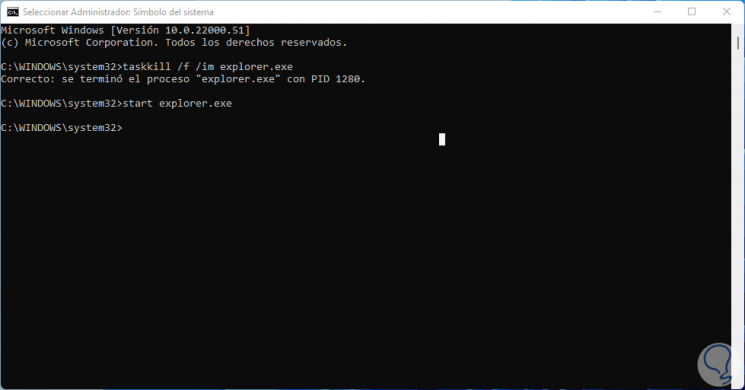
3. Riavvia explorer.exe Windows 11 PowerShell
Passaggio 1
Dalla console PowerShell siamo in grado di gestire il riavvio di explorer.exe, aprire PowerShell come amministratore:
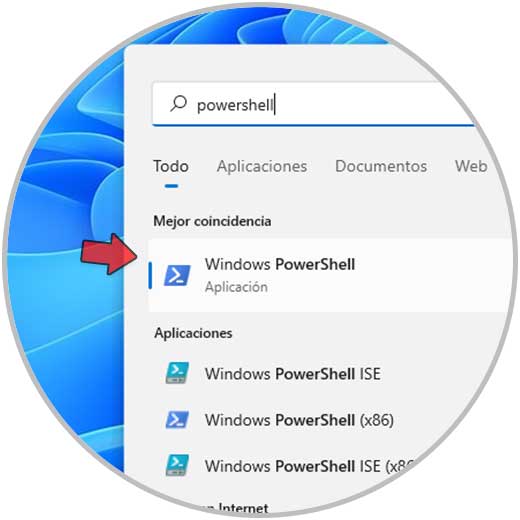
Passaggio 2
Eseguiamo il seguente comando per riavviare il processo:
taskkill/f/im explorer.exe
Passaggio 3
Quindi attiviamo l'Explorer:
avvia explorer.exe
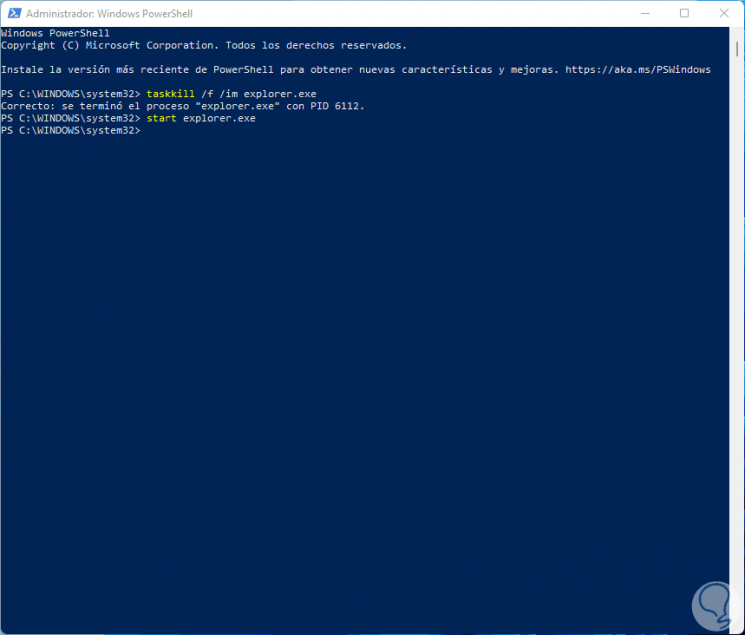
4. Chiudi il processo explorer.exe Windows 11
Passaggio 1
Nel caso in cui il riavvio non adempia alla sua missione, possiamo terminare il processo completamente e poi lo creiamo di nuovo, per questo andiamo al Task Manager:
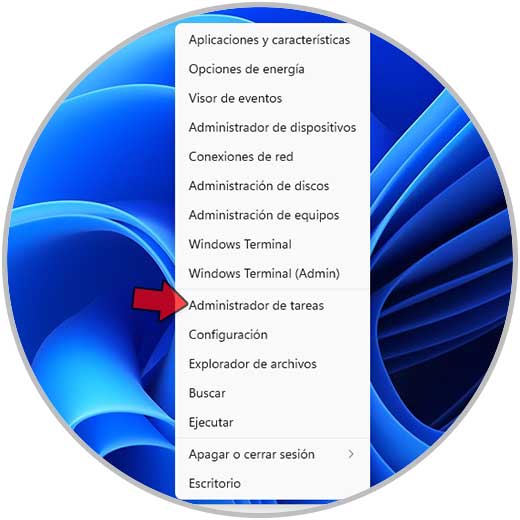
Passaggio 2
Nella scheda Processi facciamo clic con il pulsante destro del mouse su "Esplora risorse" e selezioniamo "Termina operazione":
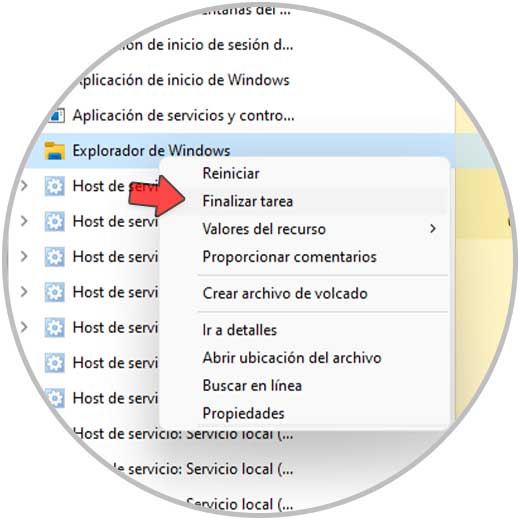
Passaggio 3
Dopodiché, andiamo al menu "File-Esegui nuova attività":
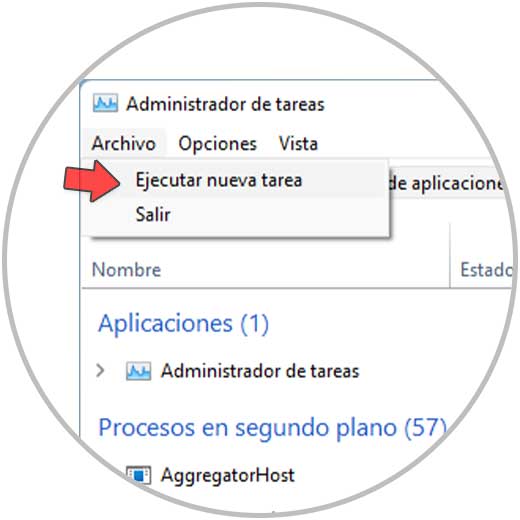
Passaggio 4
Nella finestra visualizzata immettere "explorer.exe". Questo creerà di nuovo il processo.
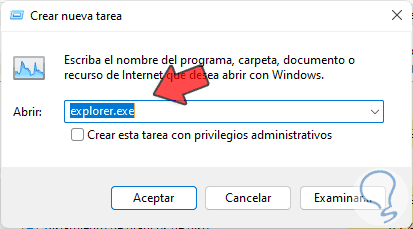
In questo modo è possibile ripristinare il corretto funzionamento di explorer.exe in Windows 11.

