Ripara l'installazione di Windows 10 senza perdere app e Dati
Aggiornato 2023 di Marzo: Smetti di ricevere messaggi di errore e rallenta il tuo sistema con il nostro strumento di ottimizzazione. Scaricalo ora a - > questo link
- Scaricare e installare lo strumento di riparazione qui.
- Lascia che scansioni il tuo computer.
- Lo strumento sarà quindi ripara il tuo computer.
Stai riscontrando problemi sul tuo PC Windows 10? Vuoi riparare l'installazione di Windows 10 ma non vuoi perdere app e dati preziosi? Ecco come riparare l'installazione di Windows 10 senza perdere programmi e file.
Le impostazioni di Windows 10 ti consentono di ripristinare l'installazione di Windows 10 mantenendo i file personali. Tuttavia, nel processo, rimuove le app installate, inclusi i programmi desktop classici.
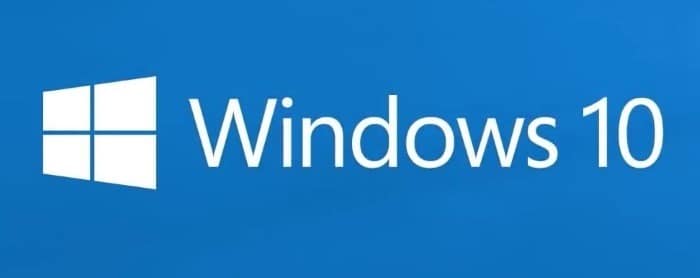
Se hai decine di programmi installati sul tuo PC Windows 10 e tonnellate di dati, non ha senso reimpostare l'installazione di Windows 10 in quanto non offre un'opzione per mantenere le app installate.
Note importanti:
Ora è possibile prevenire i problemi del PC utilizzando questo strumento, come la protezione contro la perdita di file e il malware. Inoltre, è un ottimo modo per ottimizzare il computer per ottenere le massime prestazioni. Il programma risolve gli errori comuni che potrebbero verificarsi sui sistemi Windows con facilità - non c'è bisogno di ore di risoluzione dei problemi quando si ha la soluzione perfetta a portata di mano:
- Passo 1: Scarica PC Repair & Optimizer Tool (Windows 11, 10, 8, 7, XP, Vista - Certificato Microsoft Gold).
- Passaggio 2: Cliccate su "Start Scan" per trovare i problemi del registro di Windows che potrebbero causare problemi al PC.
- Passaggio 3: Fare clic su "Ripara tutto" per risolvere tutti i problemi.
Se si verificano problemi sul PC Windows 10 e si desidera riparare l'installazione per risolvere tutti i problemi senza perdere i programmi e i dati installati, utilizzare questa guida per riparare l'installazione di Windows 10 senza perdere dati e app .
Per procedere con questa guida, avrai bisogno di Windows 10 ISO, USB avviabile di Windows 10 o DVD avviabile di Windows 10.
Perderò programmi e dati se riparo Windows 10?
No, non perderai i dati o le app installate se ripari l'installazione di Windows 10 se segui tutti i passaggi senza alcuna deviazione. Inoltre, non influirà in alcun modo sull'attivazione di Windows 10.
Ripara l'installazione di Windows 10 senza perdere dati e app
IMPORTANTE: come sottolineato, questo metodo preserverà le tue app e i tuoi dati. Tuttavia, ti consigliamo di eseguire il backup di tutti i dati in un luogo sicuro nel caso in cui qualcosa dovesse andare storto durante la riparazione.
Passaggio 1: salta questo passaggio se hai l'immagine ISO o il supporto di avvio di Windows 10. Altrimenti, scarica l'ultima versione di Windows 10 da Microsoft utilizzando Windows 10 Media Creation Tool. Puoi fare riferimento alla nostra guida per il download di Windows 10 da Microsoft per istruzioni dettagliate.
Ricorda che non è necessario scaricare l'ISO di Windows 10 se hai un DVD avviabile o USB avviabile di Windows 10. È importante notare che l'ISO o il supporto di avvio devono essere gli stessi versione di Windows 10 attualmente installata sul PC.
Passaggio 2: vai alla cartella contenente l'immagine ISO di Windows 10, fai clic con il pulsante destro del mouse sull'ISO, quindi fai clic sull'opzione Monta su montare l'immagine ISO. Apri Questo PC per vedere una nuova unità. Fai clic con il pulsante destro del mouse sulla nuova unità in Questo PC, quindi fai clic sull'opzione Apri in una nuova finestra per aprirla.
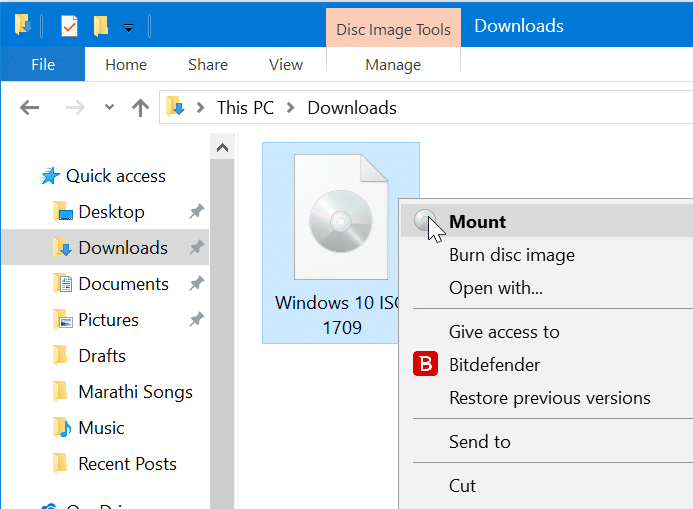
Se disponi dell'USB avviabile o del DVD avviabile di Windows 10, collegali al PC, fai clic con il pulsante destro del mouse sull'unità USB in Questo PC, quindi fai clic su Apri in una nuova finestra opzione per aprire l'USB o il DVD di avvio.
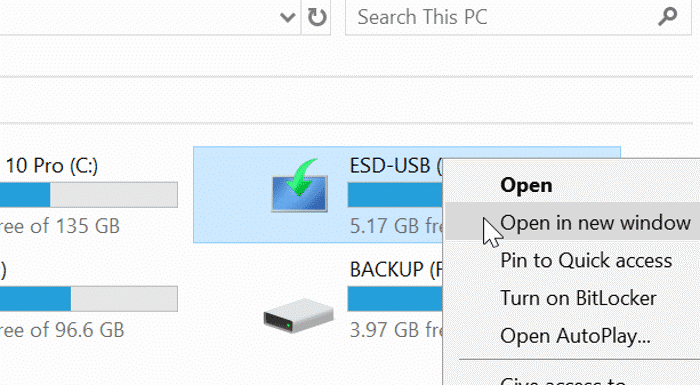
Passaggio 3: nella cartella principale di ISO / DVD / USB, vedrai il file Setup (.exe) . Fare doppio clic sul file di installazione per avviare l'installazione di Windows 10.
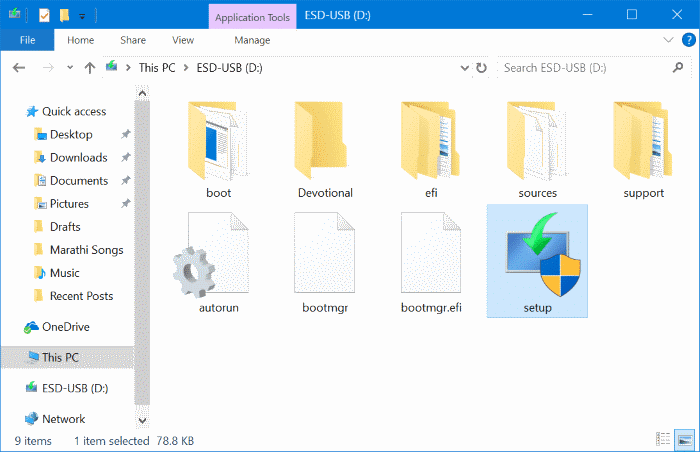
Fare clic sul pulsante Sì se viene visualizzata la schermata Controllo account utente.
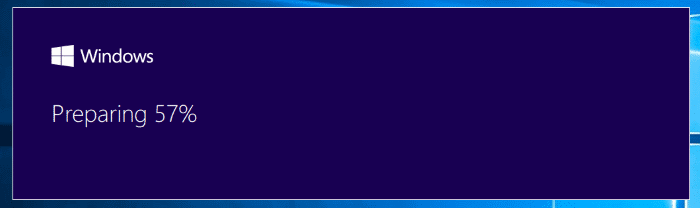
Passaggio 4: verrà visualizzata la schermata ' Ricevi aggiornamenti importanti '. Seleziona l'opzione Non adesso , quindi seleziona o deseleziona Desidero contribuire a rendere l'installazione di Windows un'opzione migliore.
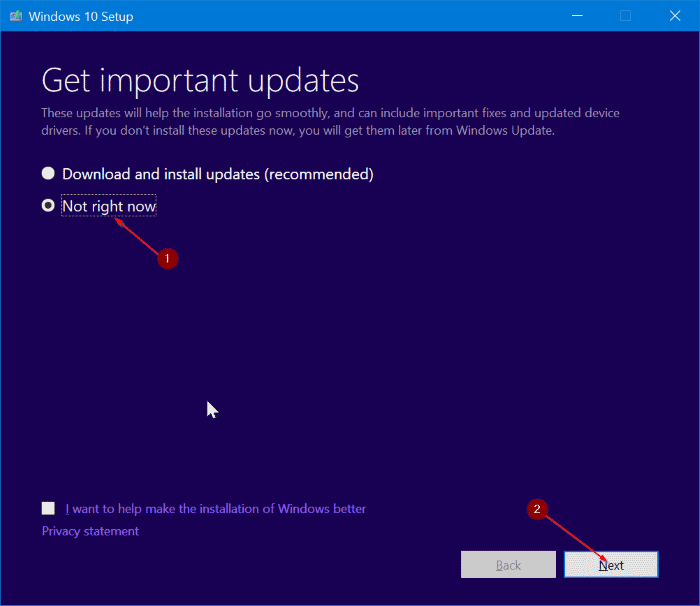
Fare clic sul pulsante Avanti . Vedrai la schermata 'Stiamo preparando alcune cose' per alcuni secondi.
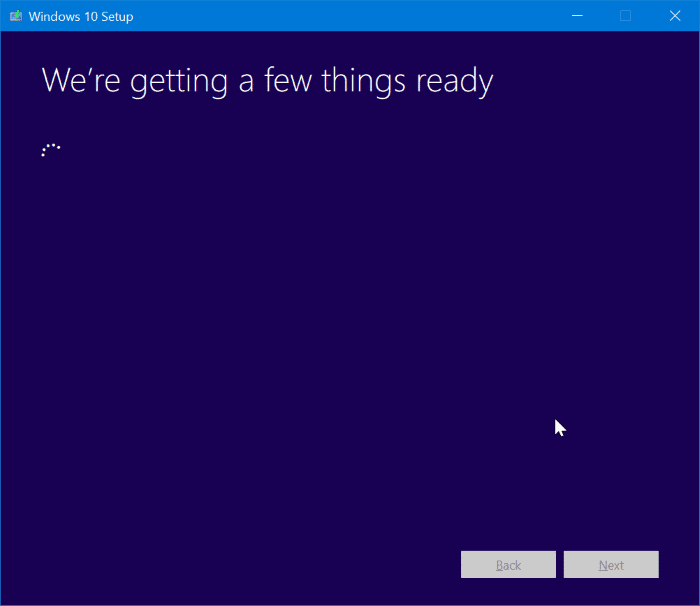
Passaggio 5: quindi verrà visualizzata la schermata del contratto di licenza. Accetta il contratto di licenza selezionando la casella di controllo ' Accetto i termini di licenza ', quindi fai clic sul pulsante Avanti . La configurazione ora controllerà se il tuo PC ha spazio sufficiente e soddisfa i requisiti minimi di sistema.
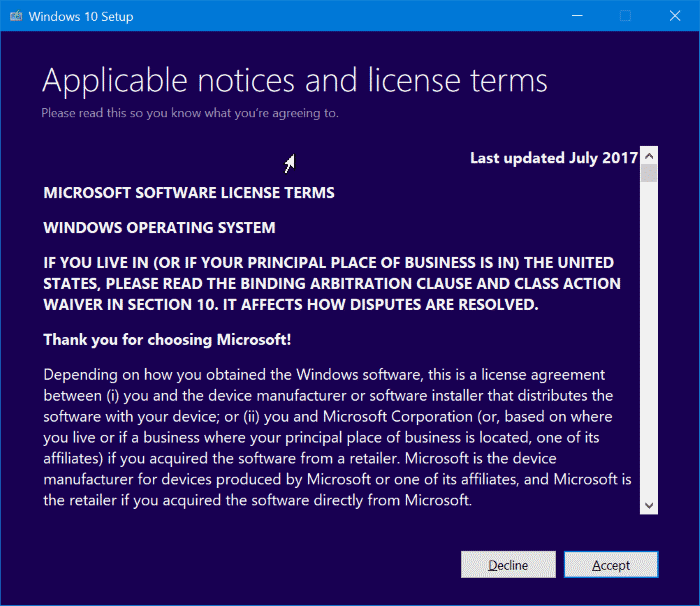
Passaggio 6: in pochi minuti verrà visualizzata la schermata ' Pronto per l'installazione '. Questo è il passaggio più cruciale della procedura. In questa schermata, assicurati che le opzioni Installa Windows 10 Home / Pro e Conserva app e file personali siano selezionate. In caso contrario, fai clic sul collegamento Modifica cosa conservare , quindi seleziona l'opzione Conserva file e app personali per riparare l'installazione di Windows 10 senza perdere i dati e le app installate.
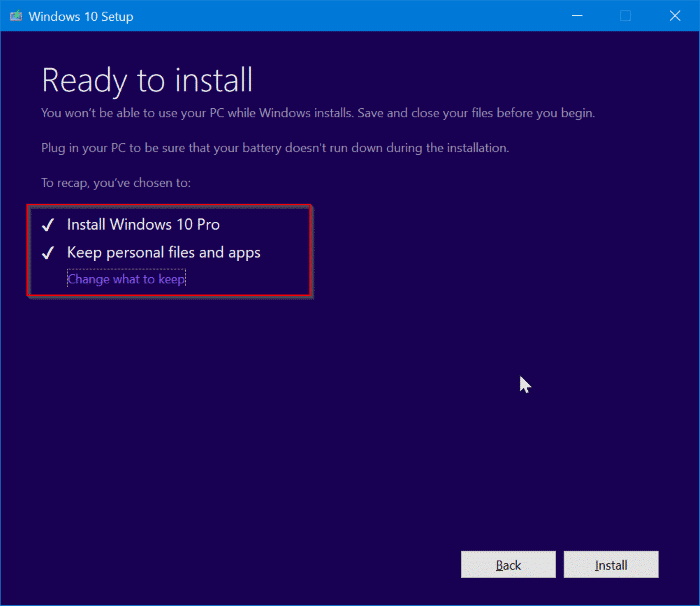
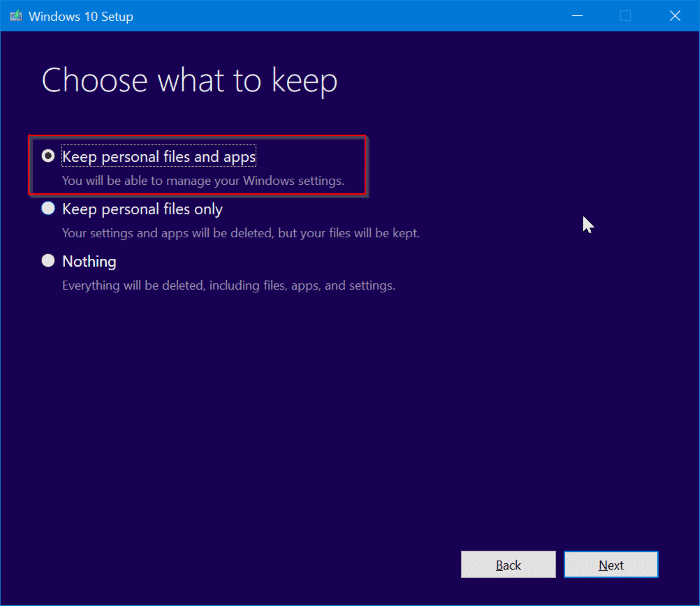
Infine, fai clic sul pulsante Installa per iniziare a riparare l'installazione di Windows 10. Potrebbe essere necessaria fino a un'ora per completare la riparazione o l'installazione.
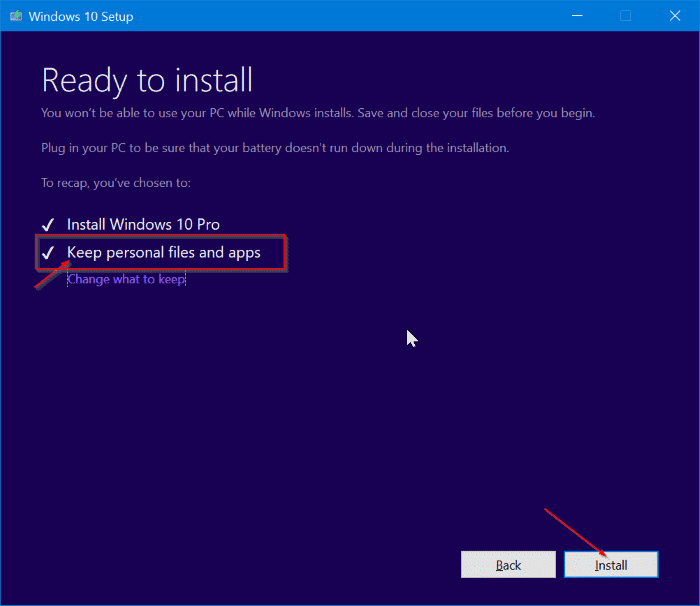
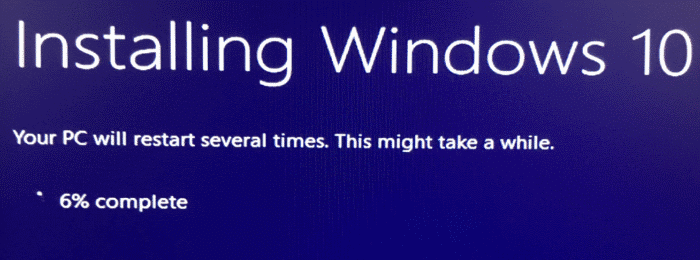
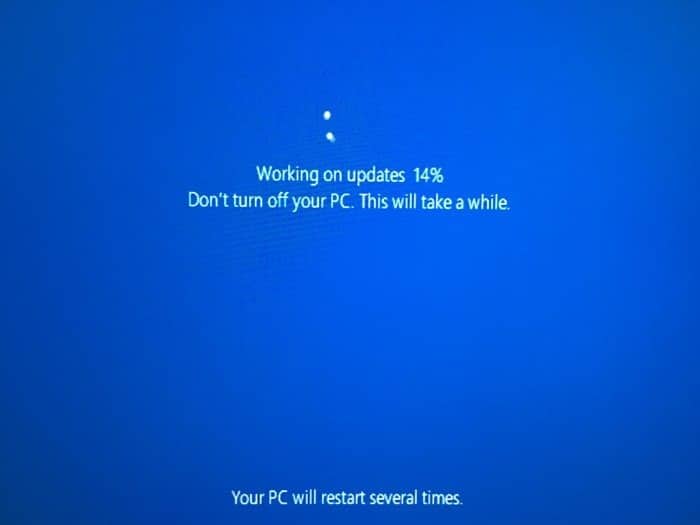
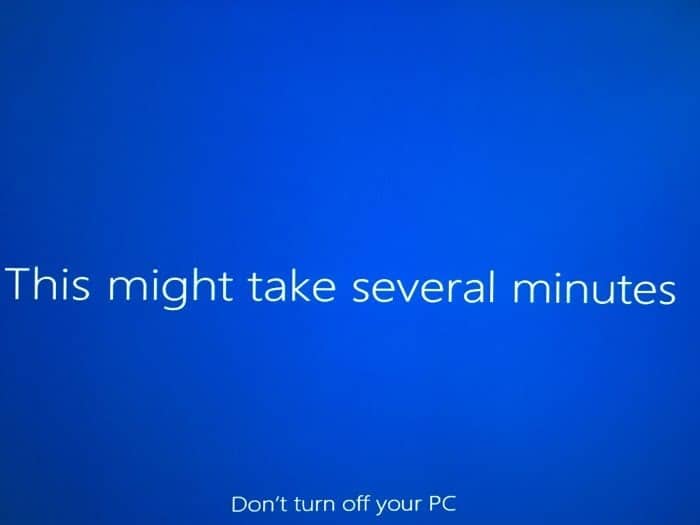
Una volta terminato, vedrai la schermata di blocco di Windows 10. Premi il tasto Invio e digita la password del tuo account utente. Windows 10 visualizzerà l'animazione di accesso per alcuni secondi prima di portarti al desktop.
Ecco fatto! Hai riparato con successo l'installazione di Windows 10 senza perdere app e dati. Puoi verificare se le app installate e i dati salvati sono intatti. Una volta terminato il lavoro di riparazione, ti suggeriamo di andare su Impostazioni \u0026 gt; Aggiorna \u0026 amp; Sicurezza \u0026 gt; Pagina Windows Update e fai clic sul pulsante Verifica aggiornamenti per scaricare e installare eventuali aggiornamenti rilasciati di recente.
Potresti anche voler sapere come eseguire facilmente il backup dei dati da una guida per PC non avviabile.

