[Risolto] Come risolvere il codice di errore 0x80246013 in Windows 10
Aggiornato 2023 di Marzo: Smetti di ricevere messaggi di errore e rallenta il tuo sistema con il nostro strumento di ottimizzazione. Scaricalo ora a - > questo link
- Scaricare e installare lo strumento di riparazione qui.
- Lascia che scansioni il tuo computer.
- Lo strumento sarà quindi ripara il tuo computer.
Hai incontrato l'errore 0x80246013 mentre aggiornavi Windows 10 o installavi un'app dal Microsoft Store?Il codice di errore può apparire simile in entrambe queste situazioni, tuttavia, possiede diverse soluzioni.L'errore di aggiornamento si verifica principalmente a causa della corruzione all'interno dei componenti di Windows o di file di sistema danneggiati.D'altra parte, l'errore Store si verifica tipicamente a causa di un firewall attivato, un'enorme cache memorizzata, ecc.
Microsoft non ha ancora fornito alcuna risoluzione ufficiale a questo problema.Quindi, si può provare a eseguire il troubleshooter e controllare se risolve il problema o no.In caso contrario, seguite le soluzioni avanzate discusse separatamente -
Windows 10 Update o Microsoft Store errore 0x80246013
L'errore 0x80246013 di solito si verifica durante il tentativo di scaricare e installare la prossima versione disponibile.Anche se raramente, si può anche incontrare questo bug durante l'installazione di un'applicazione da Microsoft Store.Esaminate separatamente il seguente set di soluzioni -
- Risolvere - Problemi relativi all'aggiornamento
- Fix - Errore di Microsoft Store
Soluzioni per l'errore di aggiornamento di Windows 10 0x80246013
Se non sei in grado di aggiornare il tuo dispositivo Windows 10, prova questi suggerimenti -
Note importanti:
Ora è possibile prevenire i problemi del PC utilizzando questo strumento, come la protezione contro la perdita di file e il malware. Inoltre, è un ottimo modo per ottimizzare il computer per ottenere le massime prestazioni. Il programma risolve gli errori comuni che potrebbero verificarsi sui sistemi Windows con facilità - non c'è bisogno di ore di risoluzione dei problemi quando si ha la soluzione perfetta a portata di mano:
- Passo 1: Scarica PC Repair & Optimizer Tool (Windows 11, 10, 8, 7, XP, Vista - Certificato Microsoft Gold).
- Passaggio 2: Cliccate su "Start Scan" per trovare i problemi del registro di Windows che potrebbero causare problemi al PC.
- Passaggio 3: Fare clic su "Ripara tutto" per risolvere tutti i problemi.
1] Eseguire la risoluzione dei problemi di Windows Update
L'Update Troubleshooter è il modo più efficace per risolvere qualsiasi problema legato agli aggiornamenti sul computer.Quindi, eseguite questo strumento prima di seguire qualsiasi altro workaround.Ecco come risolvere i problemi di aggiornamento sul dispositivo Windows 10 -
- Prima di tutto, navigate al seguente percorso -
Impostazioni > Aggiornamento e sicurezza > Risoluzione dei problemi > Risoluzione dei problemi aggiuntivi
- Cliccate su Windows Update e scegliete "Esegui il risolutore di problemi".
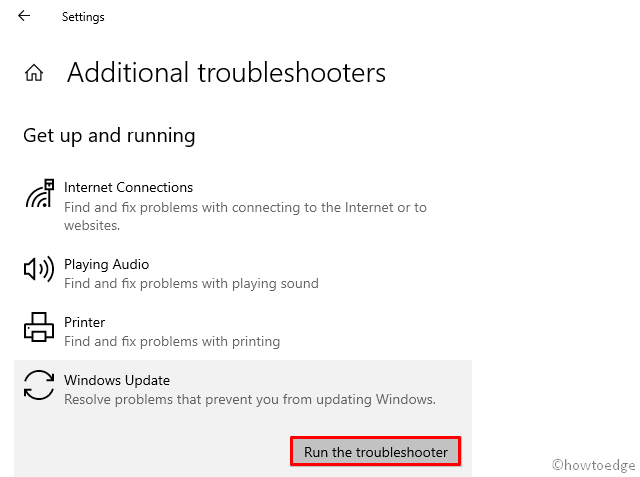
- Ora, seguite le istruzioni sullo schermo per completare i passi rimanenti.
2] Riparare i componenti dell'aggiornamento
Molte volte, questo bug appare a causa della presenza di componenti di Windows corrotti.Se questo è il caso, affronta il problema seguendo questi passi -
Passo-1: Avviare la finestra di dialogo Esegui premendoWinkey + R.
Passo-2: Digitare "services.msc" e premere Ok per entrare nelServizifinestra.
Passo-3: cercate due servizi in questa finestra, cioèAggiornamento di Windows&Servizio di trasferimento intelligente dello sfondo.
Passo-4: Quando si trova, mettere clic destro su ciascuno di essi, e colpire ilFermarepulsante.
Ora che avete fermato i servizi essenziali, pulite la cartella della cache temporanea di Windows Update -
- Lanciate il Prompt dei comandi (Admin) ed eseguite questi codici -
ren C:\Windows\SoftwareDistribution SoftwareDistribution.old
ren C:\Windows\System32\catroot2 catroot2.old
Passo 5: Tornate alla finestra Servizi e riavviate i servizi che avete fermato in precedenza, cioèBITSe Windows Update.Per farlo, fate clic con il tasto destro del mouse sui servizi precedentemente fermati, cioèWindows Update & BITS, e fare clic suIniziare.
3] Eseguire SFC/Scannow
Se l'errore 0x80246013 persiste anche dopo questo, provate a usare il programma di utilità System File Checker.L'esecuzione di questo strumento cercherà qualsiasi corruzione a livello di sistema e la correggerà.Per farlo, seguite la seguente linea guida -
- Fate un clic con il tasto destro del mouse sulVincie selezionare Windows PowerShell (Admin).
- Quando la finestra pop-up UAC viene visualizzata, fare clic suSì.
- Ora, digitate
sfc /scannowsulla console blu e premereInserire-
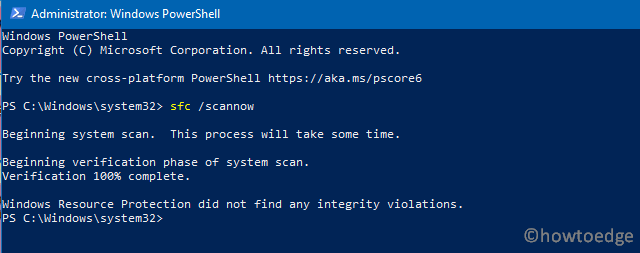
- Questo processo richiederà 20-25 minuti per la scansione/riparazione dei programmi colpevoli.
- Oltre a questo, questo codice genererà anche qualsiasi file mancante sul computer.
- Una volta finito,Riavviare Windows.
4] Modificare il registro
L'errore 0x80246013 può anche verificarsi a causa di alcuni problemi all'interno del percorso di download di Windows Update.Quindi, sarebbe meglio pulire questo percorso modificando il relativo registro.Ecco come eseguire questo compito -
- Premi Menu Start e digita
regeditnella barra di ricerca. - Cliccate sul risultato superiore per entrare nell'Editor del Registro di sistema.
- Se viene visualizzata la finestra Controllo dell'account utente, toccareSì.
- Poi, vai al seguente percorso -
HKEY_LOCAL_MACHINE\SOFTWARE\Policies\Microsoft\Windows\WindowsUpdate
- Qui, cercate due file nel pannello di destra, cioè
WUServereWIStatusServer. - Cliccate con il tasto destro su ognuno di essi e selezionate l'opzione "cancella".
- Riavvia Windows per incorporare le recenti modifiche.
Dal prossimo accesso, potrete aggiornare il vostro dispositivo senza incorrere in alcuni bug o errori.
Microsoft Store errore 0x80246013 soluzioni
Se non sei in grado di scaricare o installare alcun programma sul Microsoft Store, prova queste soluzioni in sequenza -
1] Disattivare il programma antivirus
Se state usando un programma antivirus di terze parti, assicuratevi di disabilitare prima permanentemente lo stesso.Questo perché tali programmi spesso interagiscono con i nuovi aggiornamenti e li corrompono.Di conseguenza, il bug 0x80246013 inizia a verificarsi sul dispositivo.
Se usate Microsoft Defender come programma di sicurezza predefinito sul vostro computer, disabilitate anche questo.
2] Disattivare il firewall di Windows Defender
Dopo aver disattivato Microsoft Defender, seguite la seguente linea guida per disattivare Windows Firewall -
- Premi Win + S per avviare l'interfaccia di ricerca.
- Digitare "firewall" nel campo di testo e cliccareWindows Defender Firewall.
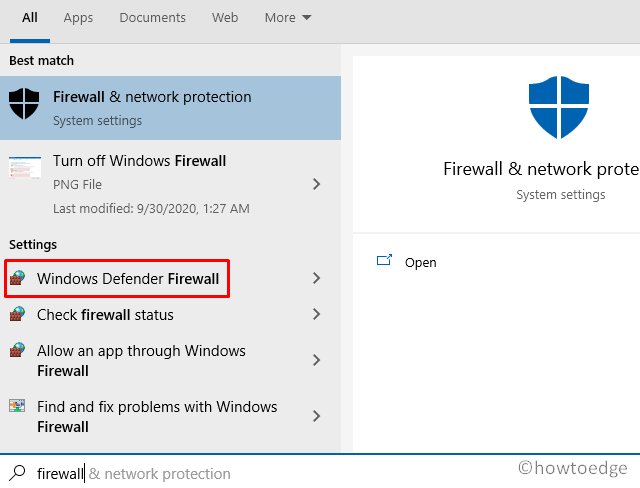
- Il sistema vi porterà poi alla procedura guidata del Pannello di controllo.
- Qui, seleziona "Attivare o disattivare il firewall di Windows Defender" nel riquadro di sinistra.
- Dirigiti verso il lato destro e spegni "Windows Defender Firewall (non raccomandato)"sia nelle impostazioni della rete privata che in quelle della rete pubblica.
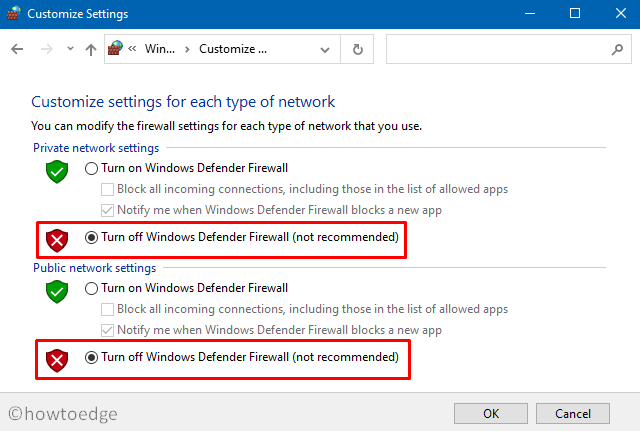
- Infine, premiOKper confermare questi cambiamenti.
Ora puoi provare a installare l'applicazione specifica da Microsoft Store.L'errore 0x80246013 non dovrebbe apparire durante il download e l'installazione di questa particolare app.
Nota: Dopo aver installato l'app Store,riavviare il PC. Il firewall recupererà le sue impostazioni predefinite.
3] Ripristinare il Microsoft Store
A volte, questo errore si verifica a causa di alcuni problemi di cache all'interno dell'applicazione Store.In tali scenari, tutto ciò che serve è resettare Windows Store utilizzando i seguenti passi -
- Lanciate il prompt dei comandi con privilegi amministrativi.
- Sulla console elevata, digitate
wsreset.exee premere Invio.
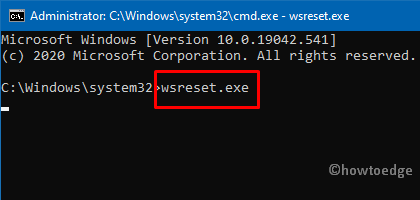
- Questo codice resetterà l'app Store alle sue impostazioni predefinite.
- Una volta finito, Microsoft Store entrerà automaticamente nel display.
4] Eseguire la risoluzione dei problemi di Store App
Se l'errore persiste anche dopo questo, usa lo Store app troubleshooter per trovare qualsiasi riparazione di problemi specifici a questa applicazione.Ecco come eseguire questo compito -
- Prima di tutto, navigate al seguente percorso -
Impostazioni > Aggiornamento e sicurezza > Risoluzione dei problemi > Risoluzione dei problemi aggiuntivi
- Scorrere fino a Windows Store App, cliccare una volta su questo e premereEsegui il risolutore di problemi.
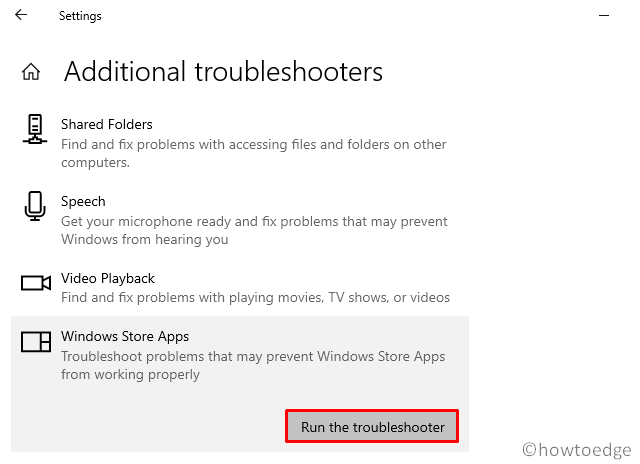
- Attendete qualche minuto fino a che questa scansione non abbia individuato qualsiasi possibile corruzione all'interno dell'app Store.
- Quando questo suggerisce dei suggerimenti, seguiteli attentamente.
5] Cancellare i file non essenziali
Alcuni utenti hanno riferito di essere in grado di risolvere l'errore 0x80246013 semplicemente cancellando alcuni file.Controllate se anche voi possedete tali file o no.
- Naviga fino alla seguente posizione
C:\Windows\System32\configurazione del profilo di sistema\AppData\Local\Microsoft\InstallAgent\Checkpoints
- All'interno di questa cartella, cercate i file -
9ND94HKF4S0Z.dat, e9NCGJX5QLP9M.dat. - Nel caso in cui troviate i file .dat di cui sopra, tagliateli e incollateli sul Desktop.
- Infine, riavviate il vostro PC.
6] Cerca eventuali aggiornamenti in sospeso
Microsoft aggiorna tutte le sue applicazioni con un file patch ogni tanto.Se non hai aggiornato l'app Store di recente, controlla se c'è qualche aggiornamento in sospeso che richiede attenzione immediata.
- In un primo momento, raggiungete la seguente posizione -
Impostazioni (Win + I) > Aggiornamento e sicurezza > Windows Update
- Una volta che siete lì, saltate alla pagina giusta e cliccate suControlla gli aggiornamenti.
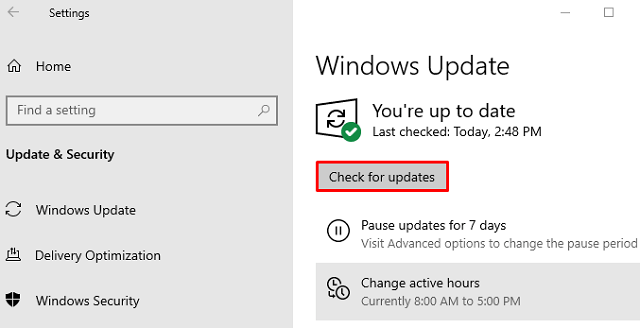
- Se trovi degli aggiornamenti dello Store in sospeso, scarica e installa gli stessi.
Questo è tutto.

