[Risolto] Errore di attivazione di Microsoft Office 0X4004F00C in Windows 10
Aggiornato 2023 di Marzo: Smetti di ricevere messaggi di errore e rallenta il tuo sistema con il nostro strumento di ottimizzazione. Scaricalo ora a - > questo link
- Scaricare e installare lo strumento di riparazione qui.
- Lascia che scansioni il tuo computer.
- Lo strumento sarà quindi ripara il tuo computer.
Diversi utenti di Microsoft Office hanno segnalato unErrore di attivazione 0X4004F00Cquando si usa un programma della suite Office come Word, PowerPoint, Excel o altri.Questo problema può verificarsi a causa di diversi problemi come l'interferenza con VPN o Proxy e l'installazione corrotta di Office.Se anche tu stai affrontando un problema simile mentre usi un prodotto Microsoft Office, allora questo articolo potrebbe aiutarti a risolverlo.
Questo articolo include cinque potenziali workaround che possono aiutarti a completare il processo di attivazione facilmente e continuare a usare la suite Office.
Come risolvere l'errore di attivazione di Microsoft Office 0X4004F00C
Puoi usare i seguenti workaround per risolvere l'errore di attivazione di Microsoft Office 0X4004F00C sul tuo PC.
1.Eseguire lo strumento di attivazione di Office
L'esecuzione dello strumento di attivazione di Office è stato segnalato come funzionante da diversi utenti Windows colpiti.Questo metodo richiede di scaricare un risolutore di problemi di attivazione di Office compatibile (Microsoft 365, Office 2016, 2019 o 2013) e usarlo per risolvere l'errore.Potete seguire i seguenti passi se volete andare con questa soluzione.
Note importanti:
Ora è possibile prevenire i problemi del PC utilizzando questo strumento, come la protezione contro la perdita di file e il malware. Inoltre, è un ottimo modo per ottimizzare il computer per ottenere le massime prestazioni. Il programma risolve gli errori comuni che potrebbero verificarsi sui sistemi Windows con facilità - non c'è bisogno di ore di risoluzione dei problemi quando si ha la soluzione perfetta a portata di mano:
- Passo 1: Scarica PC Repair & Optimizer Tool (Windows 11, 10, 8, 7, XP, Vista - Certificato Microsoft Gold).
- Passaggio 2: Cliccate su "Start Scan" per trovare i problemi del registro di Windows che potrebbero causare problemi al PC.
- Passaggio 3: Fare clic su "Ripara tutto" per risolvere tutti i problemi.
- Per eseguire lo strumento di attivazione di Office, è necessario prima scaricare Microsoft 365, Office 2016 & Office 2019, o Office 2013 a seconda della versione attualmente in uso.
- Dopo averlo scaricato, andate nella posizione di download e aprite il file.exe /.diagcabfile.
- Quando UAC appare sullo schermo, fare clic suSìper concedere privilegi amministrativi.
- Nella schermata successiva, cliccate sul menu Advanced e spuntate la casellaApplicare le riparazioni automaticamentee poi fare clic sulla casellaProssimopulsante.Aspetta un po' finché non scansiona lo stato iniziale.
- Se viene rilevato un fix valido, verrà applicato automaticamente.
- Nella schermata successiva, fare clic sul pulsanteApplica questa correzionee poi seguite le linee guida sullo schermo.
Una volta eseguita la procedura, riavviate il computer.E poi aprire l'app Office e vedere se il problema è risolto ora.
2.Disabilita il tuo server proxy
Disattivare il server Proxy ha aiutato molti utenti a sbarazzarsi di questo problema.La procedura per disattivare il server Proxy è la seguente:
- Cliccate con il tasto destro del mouse su Start e selezionateImpostazioni > Rete e Internet > Proxy. Potete anche digitare "ms-settings:network-proxy" nella finestra di dialogo Run per aprire direttamente la scheda Proxy.
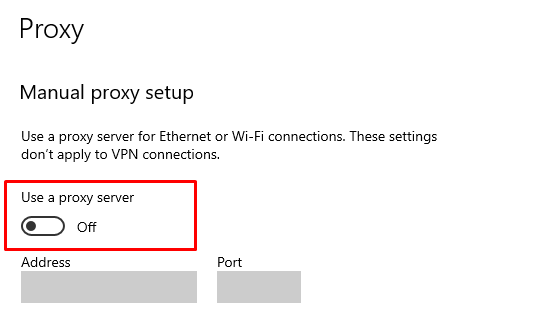
- All'interno della scheda Proxy, scorri verso il basso fino alla voceImpostazione manuale del proxye poi spegnere il pulsante a levetta relativo aUtilizzare un server proxy.
Dopo aver disabilitato il server Proxy, riavvia il computer e prova a fare l'attivazione ancora una volta.Se il codice di errore0X4004F00Cancora persistente, continuate con la prossima soluzione di lavoro.
3.Disinstallare la connessione VPN
Se stai usando una connessione VPN di terze parti, disinstallarla potrebbe essere utile.Quindi, rimuovi la VPN attiva attraverso il pannello di controllo o le impostazioni di Windows e vedi se funziona.
- Aprire la finestra di dialogo Esegui usandoWindows + R chiavi.
- Tipo "appwiz.cpl" nella casella di testo e premere Invio.
- Nella finestra Programmi e funzionalità, cercate la VPN che potrebbe causare il problema.
- Cliccate con il tasto destro del mouse sulla VPN problematica e selezionate l'opzioneDisinstallarepulsante.Ora seguite le linee guida sullo schermo per completare il processo.
- Dopo aver disinstallato la VPN, riavvia il computer e questo dovrebbe risolvere il problema.
- Se incontrate ancora questo problema, continuate con il metodo successivo.
4.Disattivare il firewall di Windows Defender
Windows Firewall e altri firewall di terze parti potrebbero essere un altro possibile colpevole per causare questo problema sul tuo dispositivo.Questo problema si verifica principalmente a causa di un falso positivo.In tal caso, si può disabilitare il firewall di Windows Defender (o un firewall simile di terze parti) e vedere se funziona.
- Aprire la finestra del Pannello di controllo.
- Nella finestra del Pannello di controllo, impostate il parametroVista dacomeIcone grandi.
- Ora selezionate ilWindows Defender Firewallvoce.
- Vai a sinistra e selezionaAttivare o disattivare il firewall di Windows Defender.
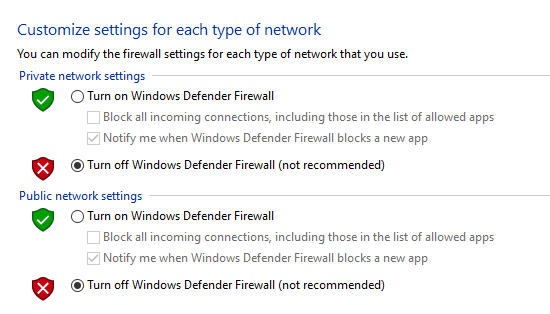
- Sotto Impostazioni di rete privata, spuntare la casellaDisattivare il firewall di Windows Defender (non raccomandato)casella di controllo.
- Allo stesso modo, andate nella sezioneImpostazioni della rete pubblicae disattivare il Firewall.
- Cliccare suOKper salvare le modifiche e uscire.
Una volta applicate le azioni di cui sopra, dovrebbe probabilmente risolvere il vostro problema.Ma, se non funziona, potete seguire i seguenti passi per disabilitare i firewall di terze parti.
- Fare clic con il tasto destro del mouse sul pulsante Start e selezionareApp e caratteristiche.
- Nell'app Impostazioni, vai nel riquadro di destra e individua il firewall di terze parti, se è installato.
- Una volta trovato, selezionatelo e poi cliccate sul tastoDisinstallarepulsante.
- Se UAC appare sullo schermo, cliccate sul tastoSìper concedere i privilegi amministrativi.
- Poi seguite le istruzioni sullo schermo per completare la procedura di disinstallazione.
Una volta completato, riavvia il computer e prova ad attivare il tuo Windows.
5.Reinstallare l'installazione di Office
Se nessuna delle soluzioni di cui sopra ti aiuta a risolvere questo errore, puoi provare a reinstallare l'installazione di Office e controllare il codice di errore.
- Cliccate su Start, digitate "Control Panel", e poi selezionate lo stesso dal risultato della ricerca.
- Selezionare ilProgramma e caratteristichedall'elenco degli elementi disponibili.
- Nella finestra Programmi e funzionalità, fare clic con il tasto destro del mouse sull'installazione di Office e selezionareCambiadal menu contestuale.
- Selezionate l'opzione Online Repair per riparare il programma Office.Aspettate un po' fino a che non completi il processo.
- Per completare il processo di riparazione, seguite le linee guida sullo schermo.
- Riavvia il tuo dispositivo se ti viene chiesto di farlo.
Dopo aver seguito le linee guida di cui sopra, controlla se il problema è stato risolto.

