[Risolto] Gestione disco non si apre in Windows 10
Aggiornato 2023 di Marzo: Smetti di ricevere messaggi di errore e rallenta il tuo sistema con il nostro strumento di ottimizzazione. Scaricalo ora a - > questo link
- Scaricare e installare lo strumento di riparazione qui.
- Lascia che scansioni il tuo computer.
- Lo strumento sarà quindi ripara il tuo computer.
Disk Management è un'utilità di sistema integrata che consente di eseguire diverse attività di archiviazione avanzate come la dimensione della partizione del disco rigido, unire o ridurre le dimensioni. Tuttavia, recentemente alcuni utenti hanno segnalato che Gestione disco non si apre in Windows 10.Ogni volta che cercano di accedere allo strumento Gestione disco, viene mostrato un messaggio di errore -Impossibile connettersi al servizio Virtual Disk.
Ci potrebbero essere più fattori responsabili di questo problema.In questo articolo, mostreremo alcune soluzioni efficaci che potrebbero aiutarvi a risolvere questo problema.Quindi, vediamo come risolvere questo errore.

Gestione disco di Windows 10 non si apre
Se la Gestione disco non funziona sul tuo PC Windows 10, non sarai in grado di accedere ai servizi come il file system, le informazioni sul disco e i volumi.Tuttavia, questo post è dotato di alcune soluzioni efficaci che potrebbero aiutarvi a risolvere il problema.
Note importanti:
Ora è possibile prevenire i problemi del PC utilizzando questo strumento, come la protezione contro la perdita di file e il malware. Inoltre, è un ottimo modo per ottimizzare il computer per ottenere le massime prestazioni. Il programma risolve gli errori comuni che potrebbero verificarsi sui sistemi Windows con facilità - non c'è bisogno di ore di risoluzione dei problemi quando si ha la soluzione perfetta a portata di mano:
- Passo 1: Scarica PC Repair & Optimizer Tool (Windows 11, 10, 8, 7, XP, Vista - Certificato Microsoft Gold).
- Passaggio 2: Cliccate su "Start Scan" per trovare i problemi del registro di Windows che potrebbero causare problemi al PC.
- Passaggio 3: Fare clic su "Ripara tutto" per risolvere tutti i problemi.
1] Usare l'applicazione Services Manager
Per risolvere questo problema, è necessario aprire l'applicazione Service Manager e riavviare il servizio di gestione del disco interessato.Ecco i passi per farlo -
- Fare clic su Start, digitare Servizi e premere Invio.Se vedete un messaggio di Admin, cliccate suSìper procedere.
- All'interno di Windows Service Manager, vedrete tutti i servizi elencati.

- Scorri verso il basso e individua il servizio Virtual Disk.Una volta trovato, fate doppio clic su di esso e cambiate ilTipo di avviodaManualeaAutomatico.

- Inoltre, assicuratevi che lo stato di servizio siaCorrereSe è fermo, cliccate sul pulsante Start per farlo partire.
- Fare clic suApplica > OKper salvare le modifiche.
Dopo aver eseguito i passaggi precedenti, chiudete la finestra di servizio e riavviate il computer.Una volta avviato, vedi se ora sei in grado di aprire lo strumento Gestione disco.
2] Eseguire System File Checker e DISM Scan
A volte questo problema si verifica anche a causa della corruzione dei file nel PC.Quindi, se lo strumento Gestione disco non si apre ancora, potrebbe essere necessario riparare i file corrotti eseguendo il System File Checker e la scansione DISM.
- Esegui il prompt dei comandi come amministratore.
- Digita il comando dato nel Prompt dei comandi e premi Invio.
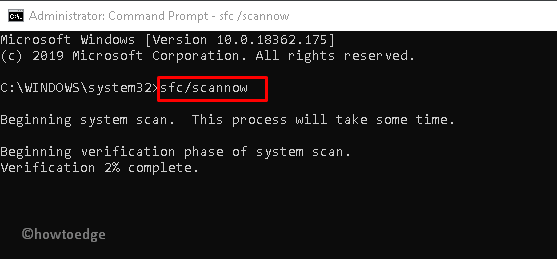
sfc /scannow
- Dopo aver eseguito il processo di scansione, riavvia il tuo Windows e vedi se questo risolve il problema.
Se l'esecuzione di una scansione SFC non risolve il tuo problema, potresti voler eseguire lo strumento DISM per riparare i file corrotti e sostituirli.Seguite le istruzioni date qui sotto per eseguire DISM -
- Premere i tasti Win+X e selezionarePrompt dei comandi (Admin)dalla lista.
- Poi inserite i seguenti comandi e premete Invio dopo ognuno di essi.
DISM /Online /Cleanup-Image /RestoreHealth
- Si prega di notare che questo processo può richiedere circa 20 minuti per essere completato, quindi non interromperlo.Una volta finito, riavviate il computer e controllate se il problema persiste.
3] Usare Diskpart per risolvere il problema
Se nessuno dei metodi di cui sopra aiuta, è possibile utilizzare Diskpart per risolvere il problema.Ma usare questo strumento non è una tazza di tè.Se non seguite correttamente le istruzioni, potreste perdere tutto ciò che è disponibile sull'unità selezionata e non potrete riprendere le modifiche.Quindi, prima di procedere, vi suggeriamo di fare un backup dei vostri dati in modo che se le cose vanno male potete tornare indietro.
- Cliccate su Start, digitate "
diskpart"e premere Invio. - Selezionare ilSìse UAC appare sullo schermo.
- Digitate il seguente comando e premete Invio.Questo vi mostrerà l'elenco di tutte le unità attive.
elenco disco
- Poi digitate il seguente comando e premete Invio.Questo selezionerà l'unità con cui dovete lavorare.
Selezionare il disco
Nota:Nella riga di comando di cui sopra, sostituite Disk-number con il numero del disco che volete riparare.Il numero del disco deve essere preciso, altrimenti c'è la possibilità di cancellare qualsiasi altro disco.Quindi, confermate ancora una volta il numero del disco prima di procedere.
- Se è necessario creare una partizione, digitate il seguente comando e premete Invio.Questo vi mostrerà una lista di opzioni.
creare
- Selezionate quello che volete, digitate il seguente comando e premete Invio:
creare <nuova opzione>
Nota:Ci sono due tipi di partizioni che potete creare -Primario ed esteso. La partizione primaria è l'unica opzione con cui potete rendere il disco avviabile.Pertanto, è necessario installare un sistema operativo, selezionare l'opzione Primary.Tuttavia, per scopi di backup, si può andare con le partizioni estese.
- Ora digitate il seguente comando e premete Invio per vedere quale numero è collegato al volume con cui intendete lavorare:
elenco volume
- Questo vi mostrerà una lista.Per selezionare un tipo, digitate il seguente comando
selezionare il volume <numero>
Nota:A volte mostraselezionare la partizione <numero>a seconda dei casi.
- Digitare il seguente comando e premere Invio per elencare le opzioni.
aiutare
- Ora digita il seguente comando e premi Invio per terminare DiskPart:
uscire
Dopo aver eseguito tutti i comandi, chiudete la finestra del prompt dei comandi e riavviate il computer.Una volta avviato, dovresti essere in grado di aprire lo strumento Gestione disco.
Come faccio a riavviare Gestione disco?
Per avviare Gestione disco, accedi prima al tuo computer come amministratore.Premere Win + R per avviare Run, digitare "compmgmt.msc", e premiOK. Bene, questo dovrebbe avviare la finestra Gestione disco sullo schermo del desktop.
In alternativa, puoi anche avviare questo strumento incorporato seguendo questi semplici passi
- Premere Win + X.
- Seleziona Gestione computer.
- Fai clic su Gestione disco nella navigazione a sinistra e vedrai tutte le tue unità disco nel pannello centrale.

