Risolto il problema con l'impossibilità di aprire la cartella Windowsapps in Windows 10
Aggiornato 2023 di Marzo: Smetti di ricevere messaggi di errore e rallenta il tuo sistema con il nostro strumento di ottimizzazione. Scaricalo ora a - > questo link
- Scaricare e installare lo strumento di riparazione qui.
- Lascia che scansioni il tuo computer.
- Lo strumento sarà quindi ripara il tuo computer.
In Windows 10 la cartella Windowsapps è una cartella molto importante perché tutti i dati delle app Microsoft che usi sono archiviati in essa. Questo problema si verifica a causa di problemi di autorizzazione che impediscono agli utenti di apportare modifiche ai file.
La maggior parte di voi desidera modificare e aggiungere file in questa cartella. Tuttavia, questa è una cartella nascosta, quindi gli utenti devono abilitare alcuni file in Esplora file per aprire la cartella Windowsapps.
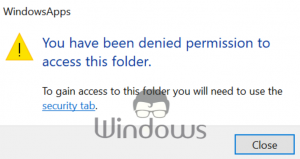
Ma molti utenti hanno ancora segnalato che dopo averlo abilitato possono ancora aprire questa cartella e viene visualizzato l'errore pop Accesso alla cartella di destinazione negato. In tal caso, gli utenti devono regolare alcune impostazioni su Windows 10 e quindi avranno accesso alla cartella Windowsapps.
Note importanti:
Ora è possibile prevenire i problemi del PC utilizzando questo strumento, come la protezione contro la perdita di file e il malware. Inoltre, è un ottimo modo per ottimizzare il computer per ottenere le massime prestazioni. Il programma risolve gli errori comuni che potrebbero verificarsi sui sistemi Windows con facilità - non c'è bisogno di ore di risoluzione dei problemi quando si ha la soluzione perfetta a portata di mano:
- Passo 1: Scarica PC Repair & Optimizer Tool (Windows 11, 10, 8, 7, XP, Vista - Certificato Microsoft Gold).
- Passaggio 2: Cliccate su "Start Scan" per trovare i problemi del registro di Windows che potrebbero causare problemi al PC.
- Passaggio 3: Fare clic su "Ripara tutto" per risolvere tutti i problemi.
Quindi di seguito mostreremo alcuni metodi che guideranno gli utenti su come aprire correttamente la cartella Windowsapps sul tuo PC.
Correggi l'accesso alla cartella di destinazione negato in Windows 10
Forniamo le migliori soluzioni con cui gli utenti possono risolvere l'accesso alla cartella di destinazione negato in Windows 10. Gli utenti devono modificare o personalizzare alcune impostazioni sul proprio PC in modo che possano modificare o aggiungere file nella cartella Windowsapps.
1. Attraverso il Registro di sistema – Assumi la proprietà
Come ti abbiamo detto, questo errore pop-up viene visualizzato a causa di problemi di autorizzazione, quindi gli utenti possono risolverlo utilizzando l'hack del registro. Segui attentamente i passaggi indicati di seguito:
- Per farlo, scarica il file Take Ownership sul tuo PC.
- Quindi estrai il file ZIP.
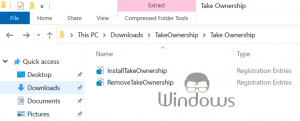
- Ora apri la cartella estratta e poi fai doppio clic sul file InstallTakeOwnership .
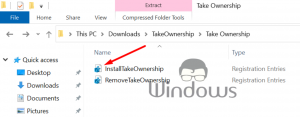
- Quindi segui le istruzioni sullo schermo per installare l'hack del registro sul tuo PC.
- Quando hai completato le istruzioni sullo schermo, vai alla posizione della cartella Windowsapps sul tuo PC. C:\ProgramFiles
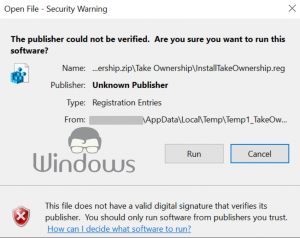
- Se riesci a vedere la cartella Windowsapps, fai clic sulla scheda Visualizza in Esplora file e seleziona la casella "Elementi nascosti".
- Ora fai clic con il pulsante destro del mouse sulla cartella Windowsapps.
- Quindi seleziona "Prendi la proprietà" dal menu.
- Dopodiché, fai clic su Sì quando il Controllo dell'account utente richiede l'accesso come amministratore.
- Quindi attendi che i comandi PowerShell vengano eseguiti.
- Al termine, vai alla cartella Windowsapps e controlla che l'errore sia stato risolto o meno.
2. Modifica manualmente l'autorizzazione della cartella Windowsapps
Se il metodo superiore non funziona, prova a modificare manualmente le autorizzazioni per aprire la cartella Windopwsapps.
- Per farlo, vai nella posizione in cui è archiviata la cartella Windowsapps, troverai questa cartella in C:\ProgramFiles
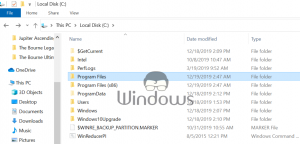
- Scorri verso il basso e vedrai la cartella Windowsapps.
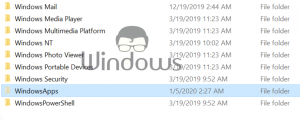
- Quindi fai clic con il pulsante destro del mouse sulla cartella Windowsapps e seleziona Proprietà.
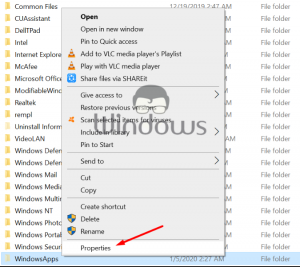
- Ora fai clic sulla scheda Sicurezza.
- Da lì fai clic sul pulsante Avanzate.
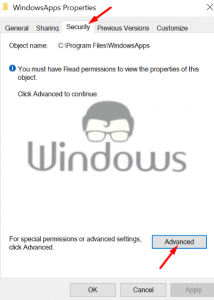
- Si aprirà la nuova finestra e da lì fai clic su Cambia che è disponibile accanto al tag Proprietario
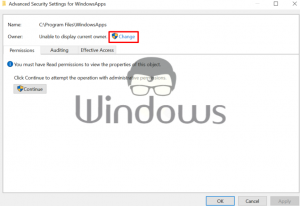
- Quindi inserisci il nome utente a cui desideri assegnare l'autorizzazione e fai clic su Controlla nomi.
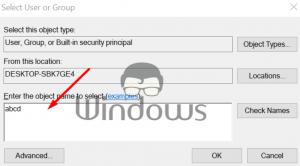
- Devi assicurarti di aver selezionato la casella Sostituisci proprietario su sottocontenitore e oggetti.
- Quindi fai clic sul pulsante Applica per salvare le modifiche.
- Alla fine fai clic su OK. Dopodiché Windows inizierà a modificare i permessi per la cartella Windowsapps. Ora, aspetta che qualcuno completi il processo.
- Al termine, prova ad accedere alla cartella Windowsapps e verifica di poter aprire o meno la cartella Windowsapps.
3. Cambia la cartella delle app di Windows
Molti utenti hanno segnalato che dopo aver modificato l'autorizzazione della cartella, riscontrano l'errore Dati errati. Se questo è il tuo caso, prova i seguenti passaggi per rinominare la cartella Windowsapps.
- Per prima cosa, apri Esplora file e vai alla cartella Windowsapps. Vai a C:\ProgramFiles
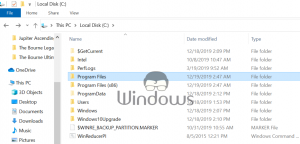
- Quindi vai alla cartella Windowsapps e fai clic con il pulsante destro del mouse su di essa e scegli Rinomina.
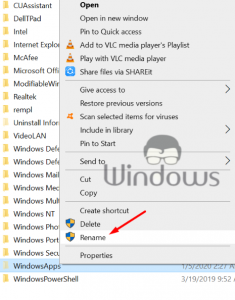
- Ora cambiae il nome della cartella come Windowsapps 111 o Windowsapps 143 ecc.
- Dopodiché apri quella cartella e controlla i miglioramenti.
Questi sono i metodi con cui la maggior parte degli utenti riesce ad accedere alla cartella Windowsapps in Windows 10.
Ci auguriamo che con l'aiuto della nostra guida gli utenti abbiano risolto l'impossibilità di aprire la cartella Windowsapps in Windows 10. Se ritieni utile questo articolo o desideri dare suggerimenti, lascia un commento nella sezione commenti qui sotto.

