Risolto il problema con l'installazione dei plug-in di Notepad ++ su Windows 10
Aggiornato 2023 di Marzo: Smetti di ricevere messaggi di errore e rallenta il tuo sistema con il nostro strumento di ottimizzazione. Scaricalo ora a - > questo link
- Scaricare e installare lo strumento di riparazione qui.
- Lascia che scansioni il tuo computer.
- Lo strumento sarà quindi ripara il tuo computer.
Notepad++ è uno dei migliori editor di testo open source disponibili oggi.Tuttavia, secondo quanto riferito, molti utenti di Windows 10 hanno affermato di non essere stati in grado di installare alcun plug-in sulla loro installazione di Notepad ++.Gli utenti finiscono per ricevere vari messaggi di errore; tuttavia, il più comune tra questi è "Errore di installazione: installazione di Confronta non riuscita".
Come risolvere i plugin di Notepad ++ che non vengono installati su Windows 10?
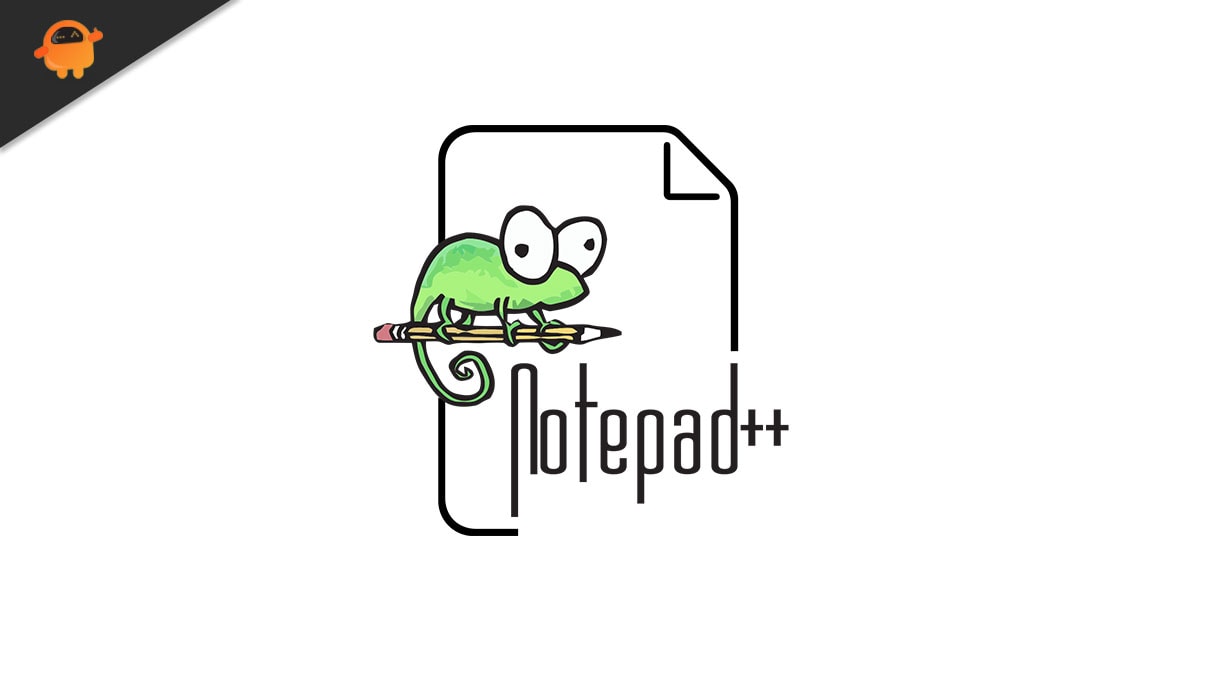
Ora potrebbero esserci diversi possibili motivi che causano lo stesso, inclusi i privilegi di amministratore mancanti, se la sicurezza del livello di trasporto richiesta è disabilitata, nel caso in cui tu stia utilizzando la versione obsoleta di Notepad ++ o quando il plug-in Plugin Manager viene interrotto.Tuttavia, con ciò, sono disponibili anche diverse correzioni.Dai un'occhiata in basso per maggiori dettagli.
FIX 1: esegui Notepad ++ come amministratore:
Uno dei motivi principali che portano al problema "Plugin Notepad++ non si installano su Windows 10" è quando Notepad++ non ha l'autorizzazione per gestire l'installazione di nuovi plug-in.Notepad++ richiede l'accesso come amministratore per eseguire le attività che includono la modifica dell'installazione originale.Se la tua applicazione Notepad++ non ha ricevuto l'accesso come amministratore, potresti riscontrare questo problema che si verifica di volta in volta.
Note importanti:
Ora è possibile prevenire i problemi del PC utilizzando questo strumento, come la protezione contro la perdita di file e il malware. Inoltre, è un ottimo modo per ottimizzare il computer per ottenere le massime prestazioni. Il programma risolve gli errori comuni che potrebbero verificarsi sui sistemi Windows con facilità - non c'è bisogno di ore di risoluzione dei problemi quando si ha la soluzione perfetta a portata di mano:
- Passo 1: Scarica PC Repair & Optimizer Tool (Windows 11, 10, 8, 7, XP, Vista - Certificato Microsoft Gold).
- Passaggio 2: Cliccate su "Start Scan" per trovare i problemi del registro di Windows che potrebbero causare problemi al PC.
- Passaggio 3: Fare clic su "Ripara tutto" per risolvere tutti i problemi.
In questi casi, la soluzione migliore è forzare il sistema operativo ad aprire Notepad++ con accesso come amministratore e quindi modificare ulteriormente i futuri lanci dell'app in modo che si apra con l'accesso come amministratore.Per fare ciò, segui i passaggi indicati di seguito:
- Passare al collegamento Notepad ++ sullo schermo del desktop, fare clic con il pulsante destro del mouse su di esso e selezionare l'opzione Esegui come amministratore dal menu di scelta rapida.Qui se ricevi l'UAC (User Account Control), fai clic su Sì.
- Ora, dopo aver avviato Notepad ++ con accesso come amministratore, installa di nuovo i plug-in e potresti non vedere più il suddetto errore.
FIX 2: Installa il plugin tramite Plugin Manager:
Quando gli utenti tentano di installare i plug-in manualmente o utilizzando un modulo esterno, sullo schermo viene visualizzato l'errore "Installazione dei plug-in di Notepad++ non riuscita".Ciò potrebbe causare problemi sulle installazioni di Notepad ++ precedenti, in particolare su Windows 10 che hanno protocolli di sicurezza rigorosi.Tuttavia, questo scenario può essere risolto se installi i plugin utilizzando Plugin Manager.
NOTA: questo metodo è applicabile solo quando l'utente utilizza l'ultima versione di Notepad++ e non ha file rimanenti che potrebbero interferire con l'operazione.In caso contrario, ti consigliamo di utilizzare la correzione 3 prima di questa correzione.
- Innanzitutto, avvia Notepad ++, vai al menu orizzontale in alto, fai clic su Plugin e quindi seleziona Plugin Admin dal sottomenu.
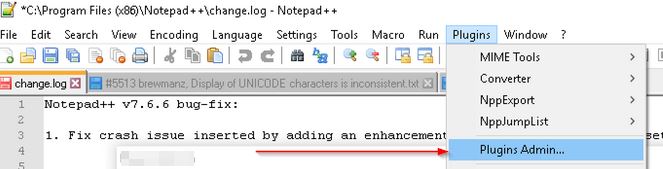
- Ora all'interno della finestra di amministrazione dei plugin, fai clic su Disponibile (dal menu orizzontale) e quindi vai alla barra di ricerca per individuare il plugin che desideri installare.
- Una volta trovati tutti i plugin, spunta le caselle ad essi associate e poi clicca su Installa.
- Ora alla successiva richiesta di conferma, fai clic su Sì e quindi riavvia Notepad ++.I plugin verranno installati nel frattempo.
- Qui se richiesto dall'UAC (User Account Control), clicca su Sì e completa le operazioni.
FIX 3: Abilita TLS 1.0, TLS 1.1 e TLS 1.2:
Anche se non riesci a installare i plug-in anche dopo aver utilizzato Plugin Manager di Notepad ++, è perché una tecnologia Transport Layer Security (TLS) non è disponibile sul tuo computer.Ma è richiesto dai plugin Notepad++.Per abilitare la sicurezza di ogni livello di trasporto, segui i passaggi indicati di seguito:
- Innanzitutto, avvia la finestra di dialogo ESEGUI premendo completamente Windows + R.
- Ora all'interno del campo di testo vuoto, digita control, fai clic su OK e avvierà l'interfaccia del Pannello di controllo.Se richiesto da UAC (User Account Control), fare clic su Sì.

- Nella finestra del Pannello di controllo, vai alla barra di ricerca, digita le opzioni Internet e fai clic su Opzioni Internet dai risultati della ricerca.
- Ora nel prompt delle proprietà Internet, vai al menu Avanzate dalla barra orizzontale e, più avanti nella sezione Impostazioni, scorri verso il basso l'elenco delle opzioni fino a raggiungere la categoria Sicurezza.

- Ora all'interno della sezione Sicurezza, assicurati che tutte le caselle di controllo relative a Usa TLS 1.0, Usa TLS 1.1 e Usa TLS 1.2 siano spuntate; in caso contrario, seleziona quelle caselle e quindi fai clic su Applica.
Successivamente, avvia Notepad ++ e prova di nuovo a installare i plug-in.
Correzione 4: installa l'ultima versione di Notepad++
A volte in cui la versione precedente di Notepad++ non è compatibile con gli ultimi aggiornamenti di sicurezza su Windows 10, l'utente potrebbe trovare impossibile installare i plug-in.Tuttavia, come per molti utenti sofferenti, il problema è stato risolto quando hanno installato l'ultima versione di Notepad ++.Per fare ciò, segui i passaggi indicati di seguito:
Nota: secondo il suggerimento degli utenti, disinstallare la versione corrente di Notepad++ e quindi rimuovere eventuali file rimanenti prima di installare l'ultima versione di Notepad++.
- Innanzitutto, avvia la finestra di dialogo ESEGUI premendo completamente Windows + R.
- Ora all'interno del campo di testo vuoto, digita appwiz.cple quindi fai clic su OK.Verrà avviata la finestra Programmi e funzionalità.Se richiesto da UAC (User Account Control), fare clic su Sì.
- Ora all'interno della finestra Programma e funzionalità, scorri verso il basso l'elenco delle applicazioni installate e individua Notepad ++.Fare clic su di esso e quindi selezionare Disinstalla.
- Ora vai su File Manager e poi su C:ProgrammiNotepad++.Inoltre, rimuovi tutti i file rimanenti rimasti dalla vecchia installazione di Notepad ++ e quindi riavvia il computer.
- Una volta riavviato il sistema, avvia il browser e quindi vai alla pagina di download ufficiale di Notepad ++.
- Ora fai clic sul pulsante di download vicino all'ultima versione di Notepad++ e quando l'eseguibile di installazione è stato scaricato correttamente, fai clic con il pulsante destro del mouse su di esso per selezionare Esegui come amministratore.
- Ora segui le istruzioni sullo schermo per completare il processo di installazione e quindi riavviare il sistema.
- Infine, avvia la versione di Notepad++ installata di recente e prova a installare i plugin.Il suddetto errore potrebbe non esistere ora.
Correzione 5: installa manualmente il plug-in Notepad ++:
L'ultima soluzione che puoi provare è installare manualmente i Plugin (quelli che non funzionavano). Quindi incollali nella posizione corretta e infine importali nell'applicazione principale Notepad ++.Per fare ciò, segui i passaggi indicati di seguito:
- Prima di iniziare, assicurati che Notepad++ sia chiuso e non sia nemmeno in esecuzione in background.
- Ora avvia un browser e vai alla pagina di download di Notepad ++ Plugins.Qui fai clic sul pulsante Download e inizia il processo.
- Una volta completato il processo di download, estrai il contenuto dell'archivio che hai appena scaricato in C:ProgrammiNotepad++plugins.
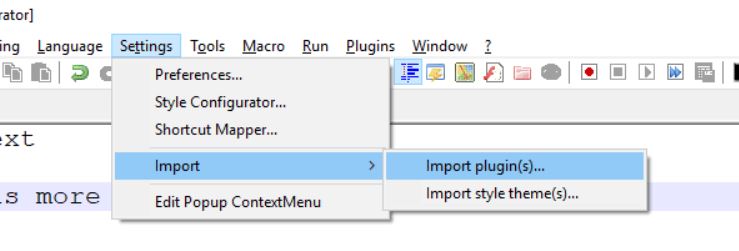
- Ora avvia Notepad ++, fai clic su Impostazioni dal menu orizzontale, quindi seleziona Importa> Importa plug-in.Inoltre, scegli dall'elenco dei plugin quelli che desideri caricare lateralmente.
- Successivamente, Notepad ++ potrebbe visualizzare un messaggio di riavvio; se sì, riavvia e vedrai il nuovo plug-in all'interno dell'app.
I plugin in Notepad++ sono decisamente efficaci e utili per gli utenti, e se non riescono a installarli, la situazione può diventare davvero fastidiosa.Tuttavia, dopo aver utilizzato una delle correzioni dall'elenco sopra menzionato, è possibile risolvere rapidamente il "Plugin Notepad ++ non si installano su Windows 10" e installare nuovamente i plug-in.
Alla fine di questo articolo, ci auguriamo che tutte le informazioni qui menzionate siano utili e pertinenti.Se hai domande o feedback, scrivi il commento nella casella dei commenti qui sotto.

