[Risolto] Microsoft Store errore 0x80D02017 in Windows 10
Aggiornato 2023 di Marzo: Smetti di ricevere messaggi di errore e rallenta il tuo sistema con il nostro strumento di ottimizzazione. Scaricalo ora a - > questo link
- Scaricare e installare lo strumento di riparazione qui.
- Lascia che scansioni il tuo computer.
- Lo strumento sarà quindi ripara il tuo computer.
Oggi, in questa guida, discutiamo i potenziali colpevoli che portano a Store Error 0x80D02017 e i modi corretti per liberarsene.Gli utenti di Windows 10 in genere incontrano questo bug durante l'installazione di un'app o di un gioco tramite Microsoft Store.Alcuni di loro hanno anche affrontato questo problema durante l'avvio di applicazioni che prima funzionavano abbastanza bene.
Quando esaminiamo la questione, troviamo che l'errore 0x80D02017 si verifica per lo più dopo l'aggiornamento del sistema operativo alla prossima versione disponibile.L'esecuzione di Troubleshooter e il ripristino di Windows Store dovrebbero risolvere le cause alla base di questo errore.In caso contrario, seguite la prossima serie di soluzioni elaborate in questo post.
Microsoft Store errore 0x80D02017 soluzioni
Per risolvere l'errore di Microsoft Store 0x80D02017 in Windows 10, prova i seguenti suggerimenti -.
Elenco delle soluzioni
- Utilizzare il risolutore di problemi di Windows Store Apps
- Ripristina Windows Store
- Rimuovere gli antivirus di terze parti
- Disattivare il supporto IPV6
- Disattivare Proxy e VPN
- Rinominare la cartella SoftwareDistribution
1] Utilizzare Windows Store Apps Troubleshooter
L'errore 0x80D02017 appare soprattutto quando alcune app dello Store sono in fase di aggiornamento.Se questo è esattamente il tuo caso, prova ad eseguire il Troubleshooter incorporato per sbarazzarti di questo problema persistente.Ecco i passi essenziali su cui lavorare
Note importanti:
Ora è possibile prevenire i problemi del PC utilizzando questo strumento, come la protezione contro la perdita di file e il malware. Inoltre, è un ottimo modo per ottimizzare il computer per ottenere le massime prestazioni. Il programma risolve gli errori comuni che potrebbero verificarsi sui sistemi Windows con facilità - non c'è bisogno di ore di risoluzione dei problemi quando si ha la soluzione perfetta a portata di mano:
- Passo 1: Scarica PC Repair & Optimizer Tool (Windows 11, 10, 8, 7, XP, Vista - Certificato Microsoft Gold).
- Passaggio 2: Cliccate su "Start Scan" per trovare i problemi del registro di Windows che potrebbero causare problemi al PC.
- Passaggio 3: Fare clic su "Ripara tutto" per risolvere tutti i problemi.
- Prima di tutto, navigate al seguente percorso -
Impostazioni (Win+I) > Aggiornamento e sicurezza > Risoluzione dei problemi > Risoluzione dei problemi aggiuntivi
- Fare clic suApplicazioni Windows Storee premi "Esegui il risolutore di problemi" sul pannello esteso.
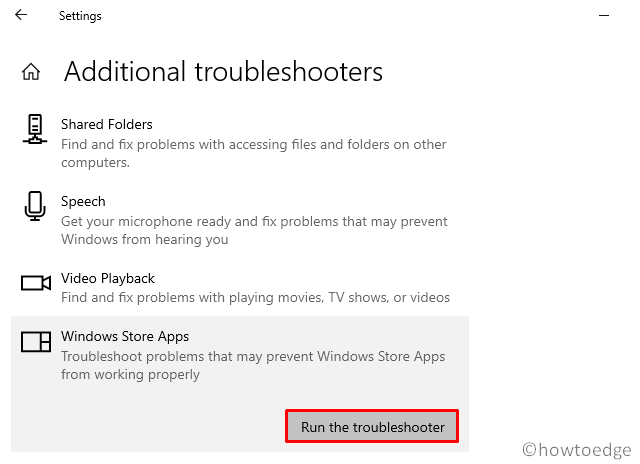
- Ora, aspettate che lo strumento di risoluzione dei problemi esegua la scansione e ripari qualsiasi bug esistente sul computer.
2] Ripristinare Windows Store
A volte, appaiono alcuni glitch all'interno del Microsoft Store dopo l'aggiornamento di Windows alla sua ultima versione Build.In questi casi, si deve ripristinare l'applicazione Windows Store eseguendo un codice a linea singola su PowerShell.Ecco come eseguire questo compito -
- Lanciate Windows PowerShell avendo i diritti di amministratore.
- Ora, esegui il codice seguente nella console elevata -
Get-AppXPackage *WindowsStore* -AllUsers | Foreach {Add-AppxPackage -DisableDevelopmentMode -Register "$($_.InstallLocation)\AppXManifest.xml"}
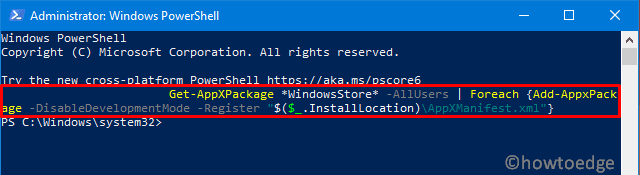
- Una volta finito,Riavviare il dispositivoper incorporare le modifiche di cui sopra.
3] Rimuovere gli antivirus di terze parti
Un programma antivirus di terze parti spesso va in conflitto con i file di sistema portando a diversi bug ed errori.Quindi, se attualmente state usando una tale applicazione, disabilitate la stessa e controllate se questo risolve l'errore 0x80d02017 o no.
4] Disattivare il supporto IPV6
A volte, Windows si trova in difficoltà nella gestione di connessioni multiple IPV6.Questo accade soprattutto quando si tratta di una configurazione IP dinamica.In tali scenari, è meglio disabilitare il supporto IPV6 seguendo i seguenti passi -
- Fate un clic destro sull'icona di Windows e selezionateEsegui.
- Digitare "pannello di controllo" nel campo di testo e premereInserire.
- Fare clic suRete e Internetseguito daCentro di rete e condivisione.
- Nella colonna di sinistra, clicca su "Cambia le impostazioni dell'adattatore".
- Poi, cliccate con il tasto destro del mouse sulla rete attiva e premeteProprietà.
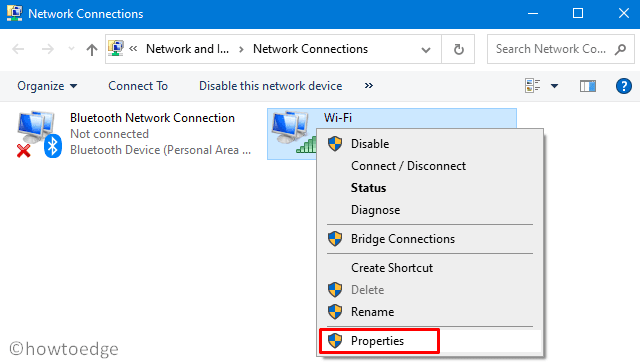
- Poi, deselezionate la casella disponibile a sinistra di "Internet Protocol Version 6 (TCP/IPv6)".
- Fare clic suOKper confermare queste modifiche e riavviare Windows.
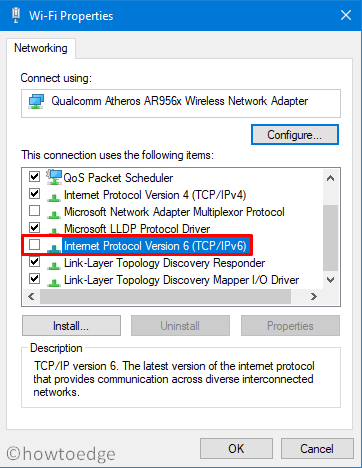
- Accedi di nuovo a Windows e controlla se incontri ancora l'errore 0x80d02017 o no.
5] Disattivare Proxy e VPN
Nota: Questo metodo è applicabile solo agli utenti che usano proxy o VPN per navigare online.
Ecco come disabilitare il Proxy -
- Premere Win + I per aprire ilImpostazioniApp.
- SelezionaRete e Internetin seguitoProxysul pannello di sinistra.
- Salta alla parte destra e scorri fino aProxy manuale.
- Disattivare l'interruttore "Use a proxy server" e cliccareSalva.
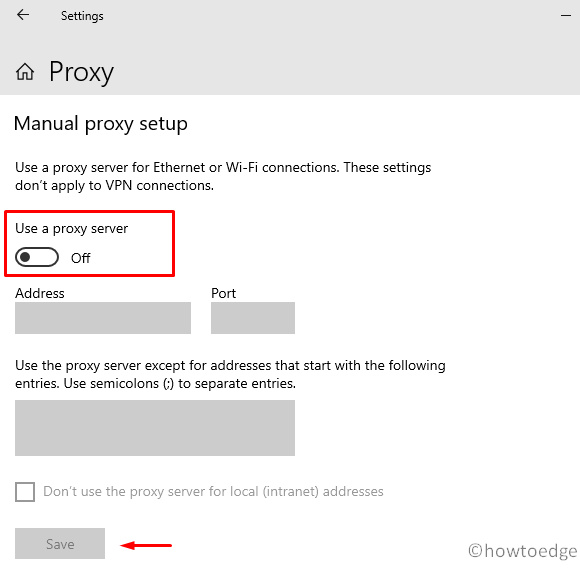
Ecco come disattivare usando la VPN -
- Naviga fino al seguente percorso -
Impostazioni di Windows > Rete e Internet > VPN
- Selezionare ilVPNe scegliere di cancellare lo stesso.
6] Rinominare la cartella SoftwareDistribution
Un'altra possibile ragione che può causare l'errore 0x80d02017 è la "Corrupt Software Distribution folder".Si può facilmente risolvere questo problema eseguendo alcuni codici nel Prompt dei comandi.Ecco come fare.
- UsaVincere + Rper avviare la finestra di dialogo Esegui.
- Digitate "cmd" nel campo di testo e premete complessivamente i tasti Ctrl+Shift+Enter.
- Facendo ciò, si avvierà il Prompt dei comandi con diritti amministrativi.
- Quando la finestra UAC lo richiede, premiSìper andare avanti.
- Nella console elevata, eseguite i seguenti codici uno per uno.
Nota: Assicuratevi di premere il tasto Enter dopo ogni riga di comando.
net stop cryptSvc
bit di stop netto
net stop msiserver
ren C:\Windows\SoftwareDistribution SoftwareDistribution.old
rmdir C:\Windows\SoftwareDistribution\DataStore
rmdir C:\Windows\SoftwareDistribution\Download
avviamento netto cryptSvc
bit di inizio rete
avviamento netto msiserver
- Dopo aver completato con successo questi passaggi, chiudete il Prompt dei comandi eRiavviare Windows.
- Le modifiche apportate entrano in vigore dal prossimo login.
Spero che questa guida aiuti a risolvere il bug 0x80d02017 sul dispositivo Windows 10.Se avete domande o suggerimenti, fatecelo sapere nella sezione dei commenti.

