Risolvere il codice di errore di Windows 10 0xa00f4246 Impossibile avviare la fotocamera
Aggiornato 2023 di Marzo: Smetti di ricevere messaggi di errore e rallenta il tuo sistema con il nostro strumento di ottimizzazione. Scaricalo ora a - > questo link
- Scaricare e installare lo strumento di riparazione qui.
- Lascia che scansioni il tuo computer.
- Lo strumento sarà quindi ripara il tuo computer.
Una fotocamera integrata nel vostro computer portatile Windows 10 è una parte integrante.Avete bisogno della vostra web camera per le riunioni online e altri scopi.Ma, quando lanciate la vostra webcam sul PC, potreste incontrare un errore che le impedisce di avviarsi e funzionare come previsto.
Potreste vedere il messaggio di errore, "Non puoi avviare la tua macchina fotografica.Se sei sicuro che la videocamera è collegata e installata correttamente, prova a controllare i driver aggiornati.Se ne avete bisogno, ecco il codice di errore: Errore 0xa00f4246 (0x800706BE)"
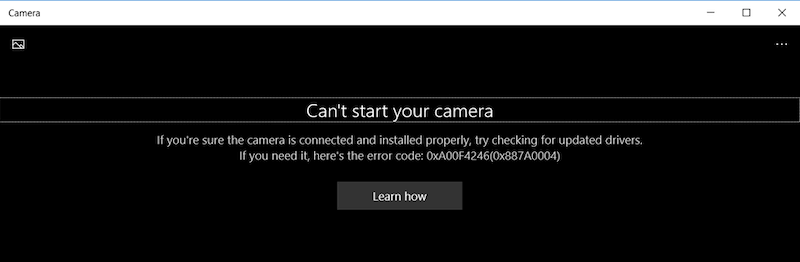
Molti utenti di PC vedono lo 0xa00f4246 (0x800706BE,0x80040154o0x887A0004) quando aprono la loro webcam per usarla nelle videochiamate e nelle riunioni.Può essere frustrante se hai bisogno di saltare su una videoconferenza con i tuoi colleghi su Microsoft Teams, Zoom, Google Meet, o Skype e un problema di telecamera ti blocca la strada.Se questo accade a voi, alcune soluzioni vi aiuteranno a risolvere l'errore della fotocamera non funzionante sul PC Windows 10.
Come risolvere la fotocamera di Windows 10 che non funziona con il codice di errore della webcam 0xa00f4246
Di seguito sono riportati alcuni metodi che puoi provare a risolvere l'errore della webcam 0xa00f4246 e a sbloccare la fotocamera di sistema sul tuo computer Windows 10.Puoi seguire ogni soluzione una alla volta e testare se risolve il problema.
Note importanti:
Ora è possibile prevenire i problemi del PC utilizzando questo strumento, come la protezione contro la perdita di file e il malware. Inoltre, è un ottimo modo per ottimizzare il computer per ottenere le massime prestazioni. Il programma risolve gli errori comuni che potrebbero verificarsi sui sistemi Windows con facilità - non c'è bisogno di ore di risoluzione dei problemi quando si ha la soluzione perfetta a portata di mano:
- Passo 1: Scarica PC Repair & Optimizer Tool (Windows 11, 10, 8, 7, XP, Vista - Certificato Microsoft Gold).
- Passaggio 2: Cliccate su "Start Scan" per trovare i problemi del registro di Windows che potrebbero causare problemi al PC.
- Passaggio 3: Fare clic su "Ripara tutto" per risolvere tutti i problemi.
Metodo #1 - Riavviare il PC Windows 10
Un buon inizio per risolvere l'errore della videocamera, o qualsiasi problema del PC Windows, è quello di riavviare il computer.Esci dall'applicazione fotocamera e clicca sul pulsante Start di Windows.Clicca sul pulsante Power e seleziona Restart.Dopo il riavvio, prova a lanciare di nuovo la tua webcam.
Metodo #2 - Assicurati che le app abbiano i permessi per la tua webcam
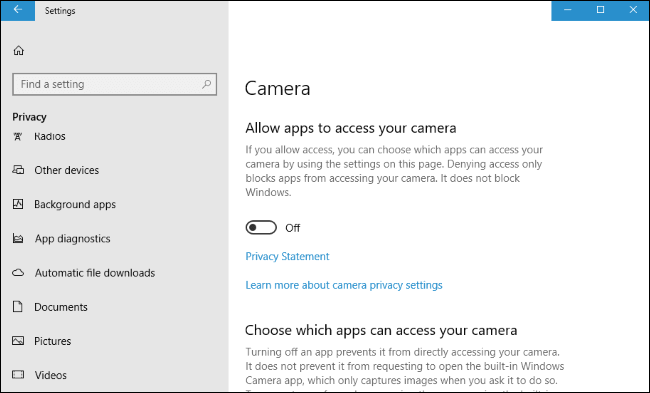
- Avvia il menu Impostazioni del tuo PC Windows 10.
- Vai a Privacy.
- Sotto Autorizzazione delle app, seleziona Fotocamera.
- Cerca Consenti l'accesso alla fotocamera su questo dispositivo.
- Fare clic sul pulsante Cambia.
- Assicurati di attivare l'accesso alla fotocamera per questo dispositivo.
- Cerca Allow Apps per accedere alla tua fotocamera.
- Passa il pulsante su On.
- Vai su Scegliere quali app del Microsoft Store possono accedere alla tua fotocamera.
- Cercate la Fotocamera e attivatela su On.
- Riavvia il tuo computer.
Metodo #3 - Eseguire la risoluzione dei problemi dell'hardware del PC
- Vai al menu Impostazioni.
- Seleziona Aggiornamenti e sicurezza.
- Fare clic su Risoluzione dei problemi.
- Selezionare Hardware e dispositivi.
- Dopo aver applicato le correzioni, riavviate il computer.
Metodo #4 - Eseguire una scansione SFC su Windows 10
- Aprire il Prompt dei comandi.
- Cliccate con il tasto destro del mouse e selezionate Esegui come amministratore.
- Inserite il seguente comando:sfc /scannow.
- Dopo la scansione, riavvia il computer.
Metodo #5 - Aggiornare il driver della fotocamera di Windows

- Avviare il menu Impostazioni.
- Seleziona Aggiornamenti e sicurezza.
- Fai clic su Visualizza aggiornamenti opzionali.
- Vai su Aggiornamento driver.
- Se ci sono aggiornamenti disponibili, cliccateli.
- Cliccate su Download and Install.
- Riavvia il tuo computer.
Ci sono altri modi che sai che aiuteranno a risolvere l'errore 0xa00f4246 della fotocamera?Aiuterà molto gli altri utenti a risolvere i loro problemi con la webcam.Gentilmente, scrivete qui sotto.

