Risolvere il problema del cracking del suono su Windows 11 Fixed Fix [2022]
Aggiornato 2023 di Marzo: Smetti di ricevere messaggi di errore e rallenta il tuo sistema con il nostro strumento di ottimizzazione. Scaricalo ora a - > questo link
- Scaricare e installare lo strumento di riparazione qui.
- Lascia che scansioni il tuo computer.
- Lo strumento sarà quindi ripara il tuo computer.
State facendo un lavoro vitale legato all'audio sul vostro PC, e il vostro suono si incrina improvvisamente?Sei preoccupato e frustrato per la tua situazione e non riesci a trovare una via d'uscita?
Se questo è il caso, non c'è da preoccuparsi.
Sono stato in una situazione simile alla tua, e sono stato in grado di uscire da questo problema con test e ricerche adeguate.Quindi, se state cercando una soluzione definitiva per risolvere il vostro problema di cracking del suono sul vostro computer Windows 11, siete nel posto giusto.
Questo post vi mostrerà alcune delle migliori tecniche pratiche ed efficaci per risolvere il problema del cracking del suono sul vostro computer Windows 11.
Note importanti:
Ora è possibile prevenire i problemi del PC utilizzando questo strumento, come la protezione contro la perdita di file e il malware. Inoltre, è un ottimo modo per ottimizzare il computer per ottenere le massime prestazioni. Il programma risolve gli errori comuni che potrebbero verificarsi sui sistemi Windows con facilità - non c'è bisogno di ore di risoluzione dei problemi quando si ha la soluzione perfetta a portata di mano:
- Passo 1: Scarica PC Repair & Optimizer Tool (Windows 11, 10, 8, 7, XP, Vista - Certificato Microsoft Gold).
- Passaggio 2: Cliccate su "Start Scan" per trovare i problemi del registro di Windows che potrebbero causare problemi al PC.
- Passaggio 3: Fare clic su "Ripara tutto" per risolvere tutti i problemi.
Continuate a leggere e seguite precisamente le istruzioni per risolvere il problema del cracking del suono.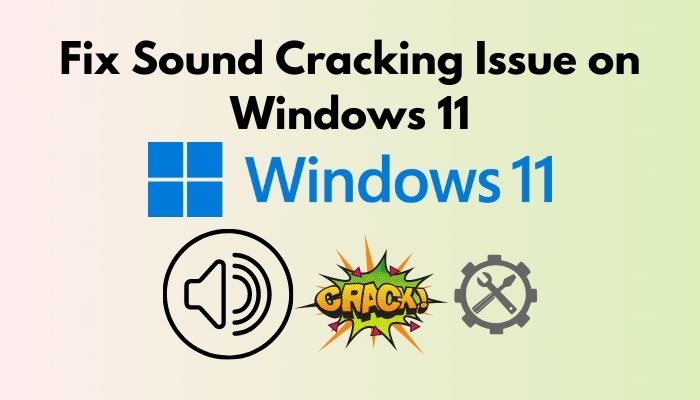
Segui la nostra guida su come avviare in modalità provvisoria in Windows 11.
Qual è la ragione del problema del cracking del suono
Molte ragioni tecniche creano il problema del cracking del suono nel PC Windows.Questa sezione discuterà la possibile spiegazione del problema del cracking del suono sul tuo computer Windows 11.
Ecco una lista di possibili ragioni comuni per il problema della rottura del suono che ho trovato:
Problema di driver audio corrotto o non aggiornato
Un driver audio corrotto o non aggiornato è la ragione più comune per il problema del cracking del suono su un computer Windows.Se non tieni il tuo driver audio aggiornato, potrebbe causare problemi di cracking del suono nel tuo dispositivo Windows 11.
Quindi, mantenete il vostro driver audio sempre aggiornato per evitare problemi di cracking del suono nel vostro dispositivo Windows 11.
Problema dell'Incanto Sonoro
A volte, il glitch o il problema degli incanti audio può causare il problema del cracking del suono sul vostro computer Windows 11.È un problema comune sui sistemi operativi Windows.
Quindi, provate a disabilitare gli incanti sonori per risolvere il problema del cracking del suono sul vostro computer Windows 11.
Controlla il nostro post separato su come disabilitare SuperFetch in Windows 11.
Problema del voicemeter
Il Voicemeter e altre applicazioni simili sono molto probabilmente una delle ragioni per creare problemi di cracking del suono sul vostro dispositivo Windows 11.
Se state usando MME invece di WDM, le possibilità di creare il problema del sound cracking sono alte.Cambiare il driver audio del Voicemeter risolve il problema.
Finestre obsolete
Un'altra ragione per il problema del cracking del suono sul vostro computer Windows 11 è il sistema operativo Windows non aggiornato.Quando il vostro sistema operativo Windows è obsoleto, il vostro sistema può entrare in conflitto con il suono che impatta negativamente sulle prestazioni audio.
Quindi, aggiornate regolarmente il vostro Windows per evitare problemi di cracking del suono nel vostro dispositivo Windows 11.
Controlla il nostro ultimo post su come il PC non va in modalità sleep in Windows 11.
File di sistema corrotti
Un'altra causa del cracking del suono sul vostro dispositivo Windows 11 è la corruzione dei file di sistema.Quando i file di sistema del vostro sistema operativo Windows si corrompono, la procedura tecnologica del suono del vostro computer può diventare incompatibile.
È necessario installare clean repair o resettare le finestre per risolvere il problema del sound cracking.
Finora avete visto le possibili cause del problema del cracking del suono sul vostro computer Windows 11, e nella prossima parte, vi mostrerò diverse soluzioni testate e provate per risolvere il problema.
Quindi, cominciamo a conoscere le soluzioni per risolvere il problema delle fessure sonore.
Hai un po' di tempo libero?Controlla la nostra ultima correzione per Bluetooth Toggle Missing On Windows 11.
Come risolvere il problema del cracking del suono su Windows 11
Molti utenti di Windows 11 hanno riferito che improvvisamente affrontano il problema del suono che scricchiola o si incrina sul loro PC, e la situazione è molto fastidiosa.
Tuttavia, ci sono molti modi per risolvere il problema del cracking del suono del computer di Windows 11.Seguendo i seguenti metodi pratici, potete risolvere rapidamente il problema.
Tuffiamoci subito per vedere quale soluzione avete per risolvere il problema della fessurazione del suono.
Ma, prima di questo, controllate il nostro ultimo post su Show Folder Size in Windows 11.
Ecco i passi per risolvere il problema del cracking del suono su Windows 11:
1.Eseguire la risoluzione dei problemi audio
Se avete problemi con il problema del cracking del suono sul vostro PC Windows 11, potete eseguire il programmaGiocare alla risoluzione dei problemi audioper risolvere il problema.
Segui questi passaggi per eseguire il risolutore di problemi Play Audio per risolvere il problema del cracking del suono sul tuo computer Windows 11:
- Premere il tastoVincere + Isulla tastiera per aprire le Impostazioni di sistema di Windows.

- Cliccare suIniziarenell'angolo sinistro della barra delle applicazioni e selezionareImpostazionisotto l'appApp app appuntateper aprire il SistemaImpostazioni.

- SelezionaSistemasul pannello sinistro del menu delle impostazioni.
- SelezionaRisoluzione dei probleminella finestra di sistema a destra.
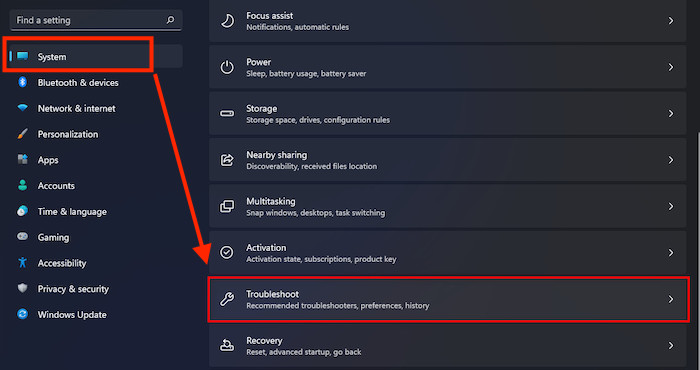
- Cliccare suAltri risolutori di problemi
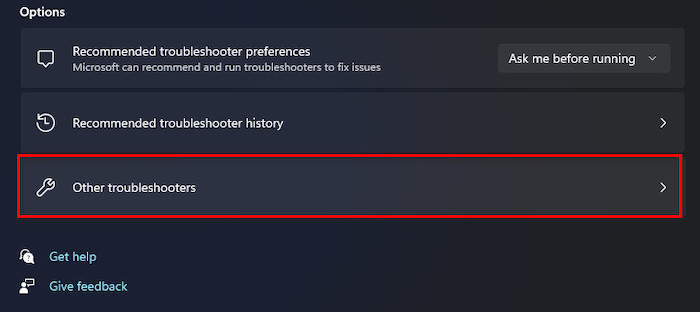
- Sotto ilPiù frequentepotete trovare la sezioneRiproduzione audioopzione di risoluzione dei problemi.
- Fare clic su Windows UpdateEseguiper eseguire ilRiproduzione di audio.
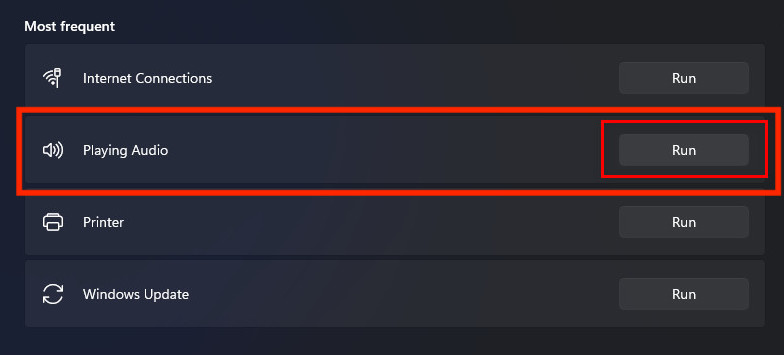
- Selezionare undispositivoche volete risolvere e cliccate suProssimo
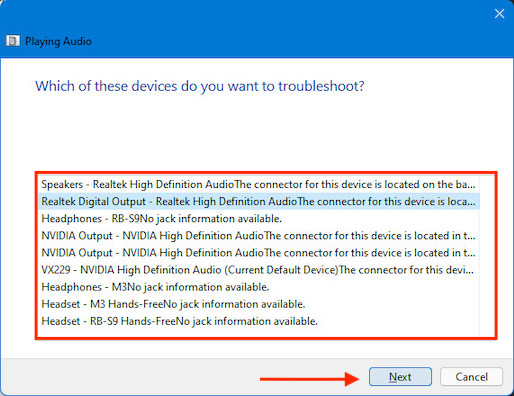
- Cliccare suSì, incantesimi audio aperti
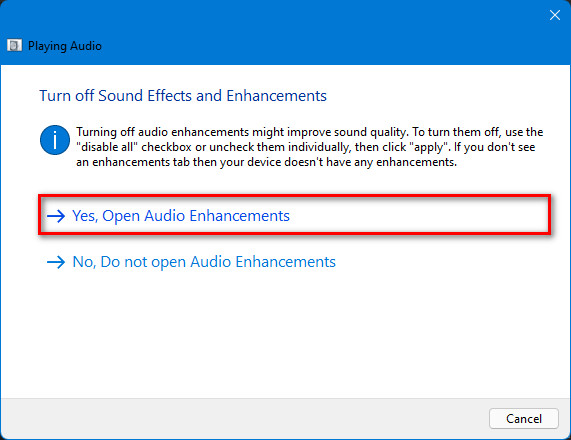
- Cliccare suDisattivare tutti gli incantesimiper disattivare tutti gli incanti audio per migliorare la qualità del suono, e poi fare clic suApplicaper salvare le modifiche.
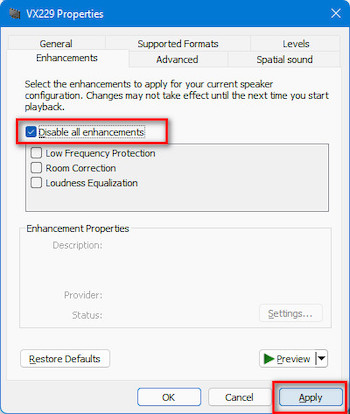
- Attendere qualche secondo perrilevareerisolverel'audio del sistema o problemi di suono.
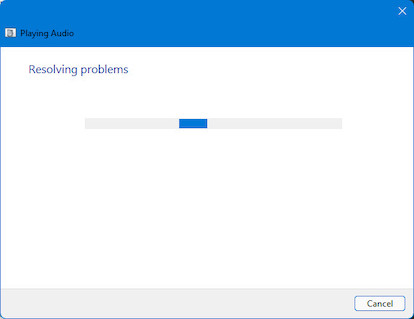
- Selezionare ilSuoni di provaper scegliere il miglior driver audio osaltare questo passoper continuare a usare il vostro attuale driver audio.
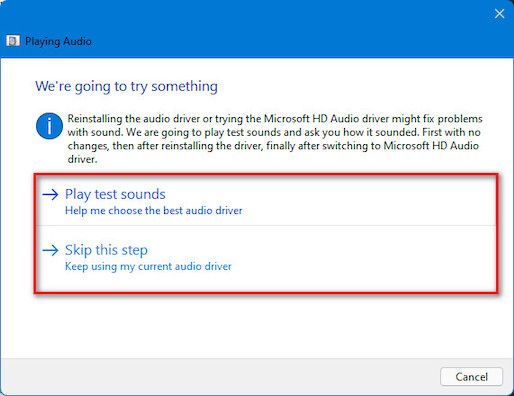
- Il sistema usa il vostro driver attuale per riprodurre un suono di prova se selezionate l'opzione Play test sounds.
- Selezionare la qualità del suonoBene, male,oNon ho sentito nullain base a ciò che si sente.
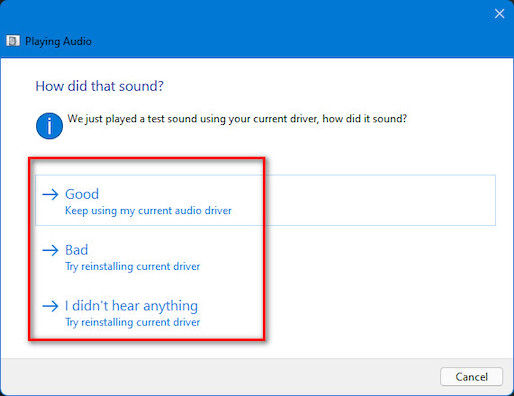
- Dopo aver risolto il problema dell'audio o del suono, la risoluzione dei problemi di Playing Audio ècompletato.
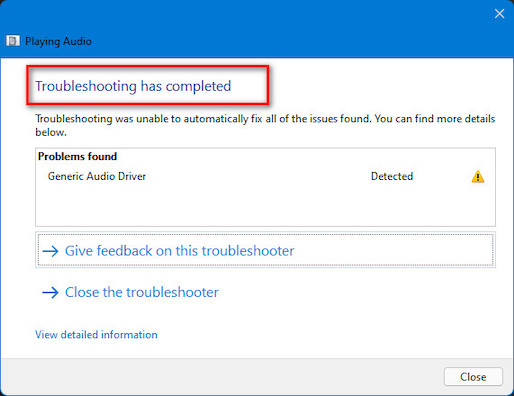
- Cliccare suVisualizza informazioni dettagliateper visualizzare le informazioni dettagliate sui problemi.
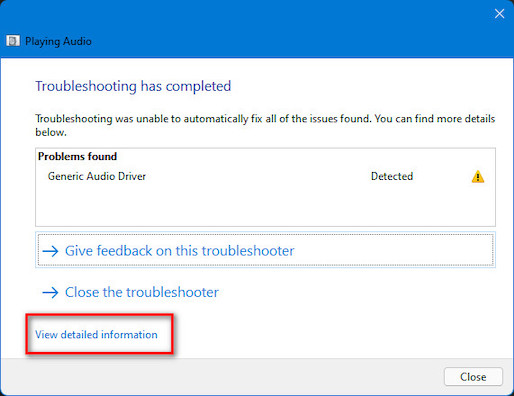
- Cliccare suChiudereper chiudere la finestra di risoluzione dei problemi di Playing Audio.
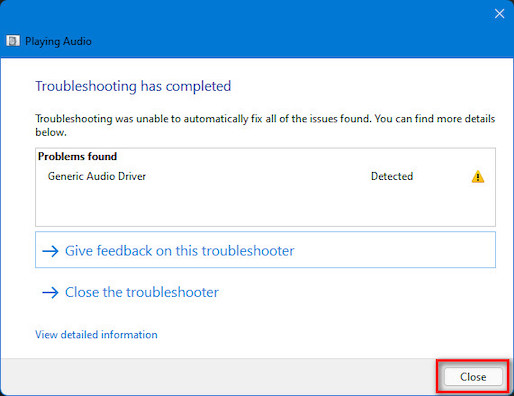
Affrontando l'errore 0x80004005, è possibile risolvere rapidamente l'errore inaspettato del file Zip su Windows dalla nostra guida dettagliata.
2.Aggiornare il driver audio
I driver obsoleti molto probabilmente causano il problema del cracking del suono sul tuo computer Windows 11.I driver obsoleti possono anche creare altri problemi tecnici, come quelli legati all'audio.
Per risolvere il problema del cracking del suono sul tuo computer Windows 11, dovresti provare ad aggiornare il tuo driver audio.
Segui i passi seguenti per aggiornare il driver audio sul tuo computer Windows 11:
- PremereTasto Windows + Xsulla tastiera e selezionareGestione dei dispositividalla lista.Oppure,

- TipoGestione dei dispositivisulla barra di ricerca di Windows e premereInserireper aprire il tastoGestione dei dispositivi.
- Selezionare ilSuono, video e controller di giocoe cliccate su di esso per espandere l'elenco dei driver.
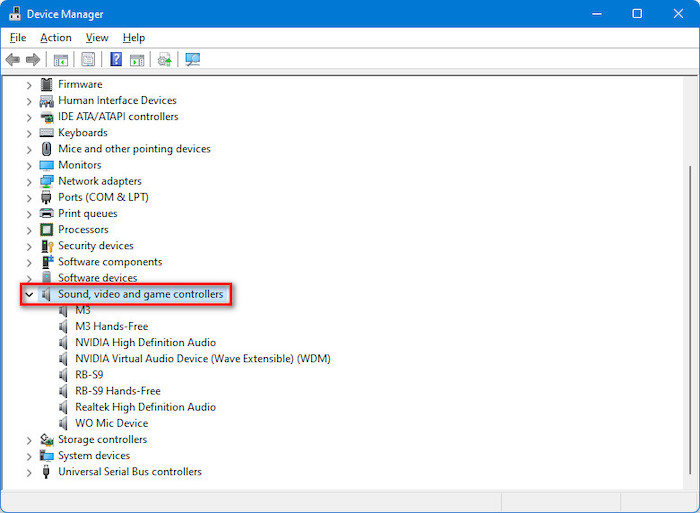
- Seleziona il tuosuonoautista e ha colpito ilInserireper aprire il driverFinestra delle proprietà.
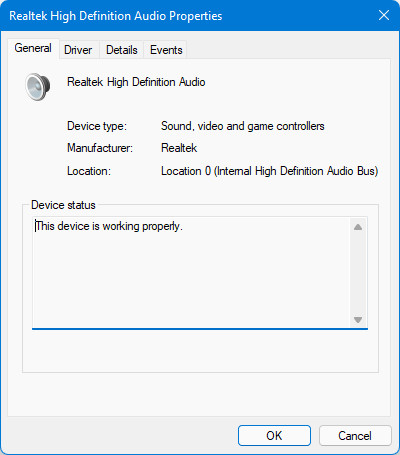
- Cliccare suDriverper aprire i dettagli e le opzioni del driver.
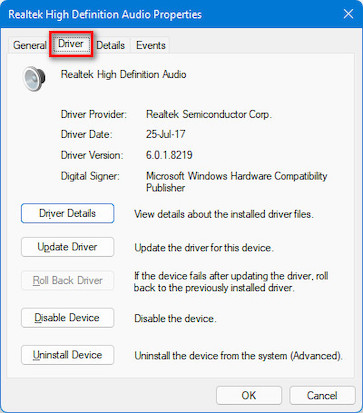
- Cliccare suAggiorna il driver
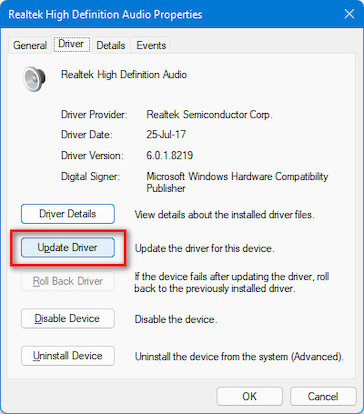
- SelezionaRicerca automatica dei driver.
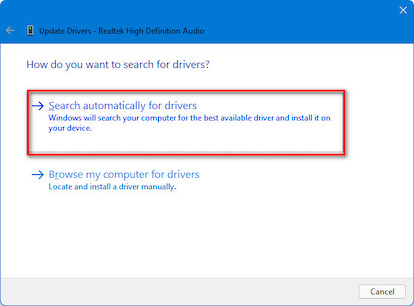
- Aspettaalcune volte per cercare su internet un nuovo driver disponibile per il vostro sistema.
- Aggiorna il tuo driver Bluetooth se è disponibile un aggiornamento seguendo le istruzioni sullo schermo.Altrimenti, si può vedere un messaggio:I migliori driver per il tuo dispositivo sono già installati.
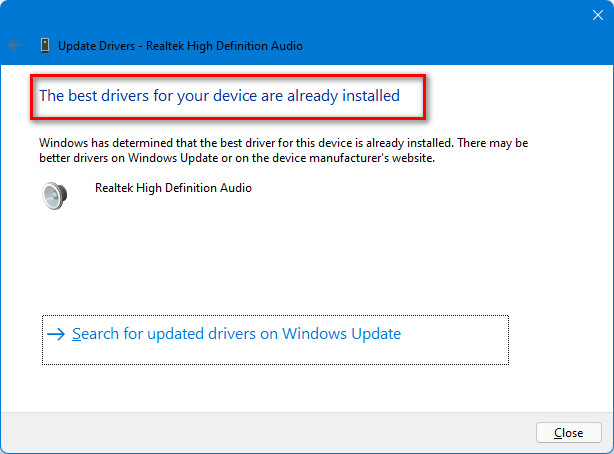
- Cliccare suChiudereper chiudere la finestra.
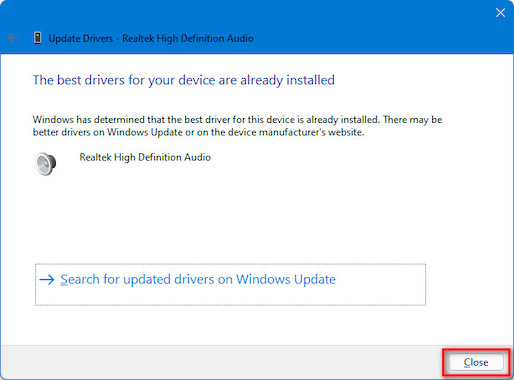
- Riavvia il computer dopo aver aggiornato il driver per vedere se il tuo problema è risolto.
Scopri il modo più semplice per fissare lo schermo blu su Windows 11.
3.Disinstallare e reinstallare il driver
Dopo aver aggiornato il driver del suono, se il problema del cracking del suono non è risolto, dovresti provare a disinstallare il driver del suono per risolvere il problema.
Segui i passi seguenti per disinstallare il driver audio sul tuo computer Windows 11:
- PremereTasto Windows + Xsulla tastiera e selezionareGestione dei dispositividalla lista.Oppure,
- TipoGestione dei dispositivisulla barra di ricerca di Windows e premereInserireper aprire il tastoGestione dei dispositivi.
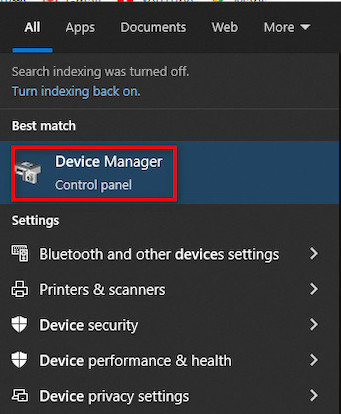
- Selezionare ilSuono, video e controller di giocoe cliccate su di esso per espandere l'elenco dei driver.
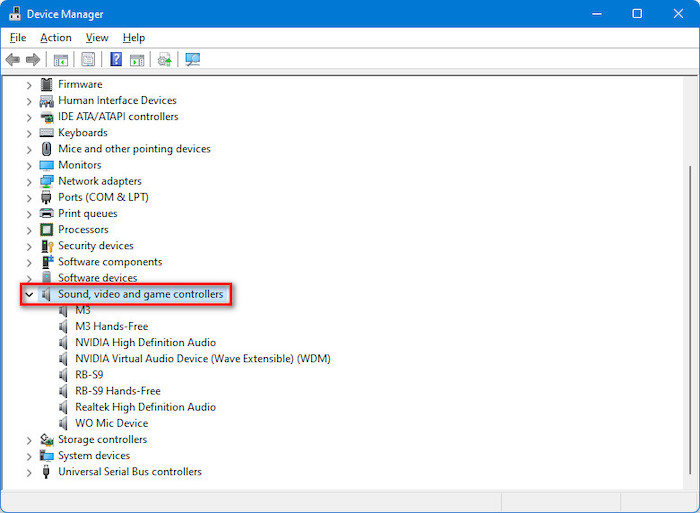
- Seleziona il tuosuonoautista e ha colpito ilInserireper aprire il driverFinestra delle proprietà.
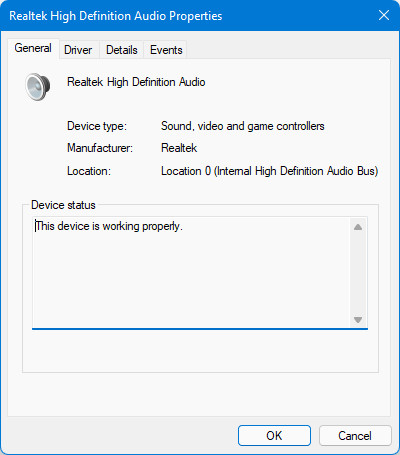
- Cliccare suDriverper aprire i dettagli e le opzioni del driver.
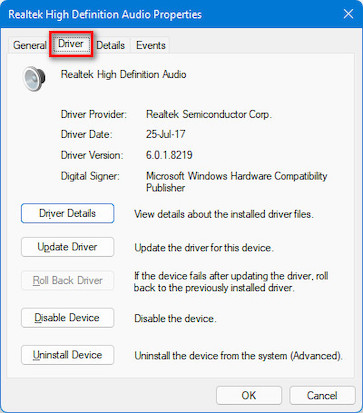
- Cliccare suDisinstallare il dispositivo
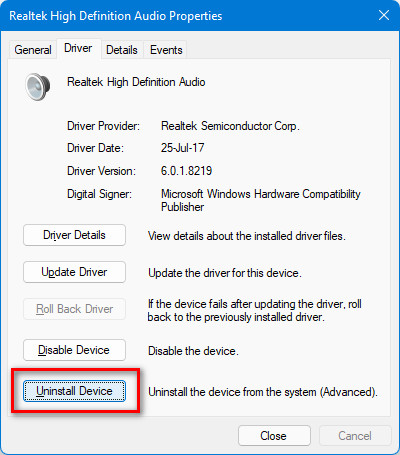
- Aspettaun po' di tempo per finire la disinstallazione del vostro driver audio.
- Riavviareil tuo computer per reinstallare automaticamente il driver audio e vedere se il tuo problema è risolto.
Ecco una guida completa su come abilitare Telnet su Windows 11.
4.Aggiorna il tuo sistema Windows
Un altro modo efficace per risolvere il problema del cracking del suono sul vostro PC Windows 11 è quello di mantenere il sistema Windows aggiornato.
Gli ultimi aggiornamenti di Windows aiutano a risolvere qualsiasi problema perché l'aggiornamento dell'ultima versione di Windows risolve i bug o i problemi del sistema.
Segui i passi seguenti per controllare e installare l'ultima versione di Windows sul tuo sistema Windows 11:
- PremereTasto Windows + Isulla tastiera per aprire la finestra di WindowsImpostazioniscorciatoia.Oppure,

- Fare clic sull'icona Start per aprire il menu Start e selezionare l'icona Impostazioni per aprire il menu WindowsImpostazioni.
- Selezionare ilAggiornamenti di Windowssul pannello del menu di sinistra.
- Cliccare suControlla gli aggiornamentiper controllare gli aggiornamenti disponibili.
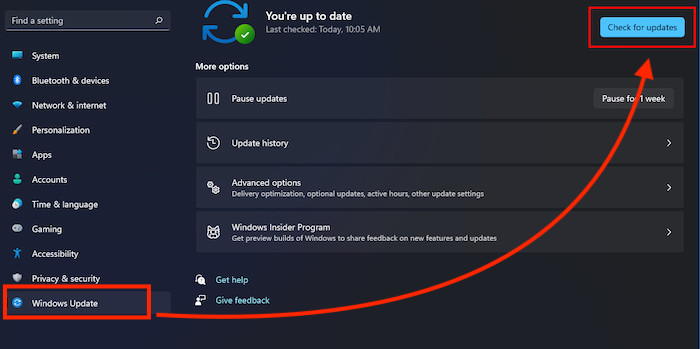
- Il sistema inizierà a controllare gli aggiornamenti e a scaricare automaticamente i nuovi aggiornamenti che sono disponibili per il vostro PC.
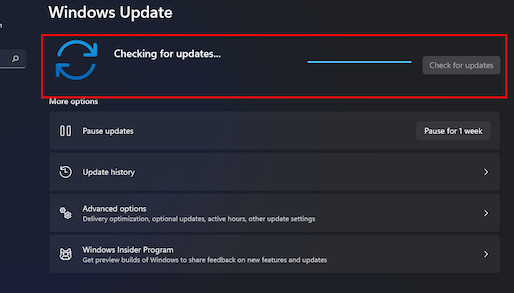
- Iniziate il processo di installazione; cliccate sul tastoInstallare gli aggiornamentiuna volta che gli aggiornamenti sono pronti.
- Aspettafino a quando l'aggiornamento non è installato completamente sul tuo computer.
- Dopo aver completato l'aggiornamento di Windows, controllate se il problema è risolto.
Controlla anche il nostro esclusivo tutorial su come risolvere Stop Apps Running in Background di Windows 11.
5.Eseguire una riparazione rapida all'avvio
Eseguite un rapido processo di riparazione dell'avvio sul vostro sistema Windows 11 per risolvere il problema del cracking del suono.Per completare un processo di riparazione rapida all'avvio, è necessario avviare il computer in modalità di recupero.
Seguite questi passaggi per eseguire un rapido processo di riparazione dell'avvio sul vostro sistema Windows 11:
- Premere il tastoVincere + Isulla tastiera per aprire le Impostazioni di sistema di Windows.
- Cliccare suIniziarenell'angolo sinistro della barra delle applicazioni e selezionareImpostazionisotto l'appApp app appuntateper aprire il SistemaImpostazioni.

- SelezionaSistemasul pannello sinistro del menu delle impostazioni.
- Scorrere verso il basso e selezionare ilRecuperonella finestra di sistema a destra.
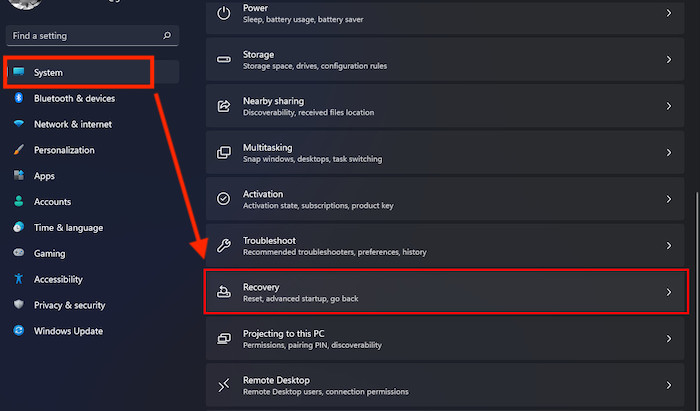
- Cliccare suRiavvia oraaccanto all'avvio avanzato per riavviare il dispositivo inModalità di recuperoper cambiare le impostazioni di avvio.
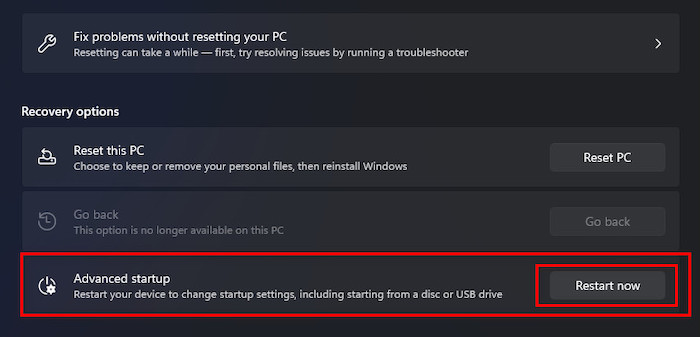
- Cliccare suAltri risolutori di problemi
- Navigare versoRisoluzione dei problemi > Opzioni avanzate.
- Cliccare suRiparazione dell'avvioe seguire le opzioni sullo schermoistruzioniper avviare un rapido processo di riparazione all'avvio.
- Aspettache il processo finisca prima di riavviare il computer.
- Dopo aver completato il processo di riparazione del sistema, controllate se il problema è risolto.
Inoltre, controlla il nostro post separato su come risolvere Windows non può accedere all'unità di rete su Windows 11.
6.Ripristina il tuo PC
Se una delle seguenti soluzioni non funziona, resettate il PC per risolvere il problema del cracking del suono sul vostro sistema Windows 11.
Seguite questi passi per avviare il processo di ripristino sul vostro sistema Windows 11:
- Premere il tastoVincere + Isulla tastiera per aprire le Impostazioni di sistema di Windows.

- Cliccare suIniziarenell'angolo sinistro della barra delle applicazioni e selezionareImpostazionisotto l'appApp app appuntateper aprire il SistemaImpostazioni.
- SelezionaSistemasul pannello sinistro del menu delle impostazioni.
- Scorrere verso il basso e selezionare ilRecuperonella finestra di sistema sul lato destro.
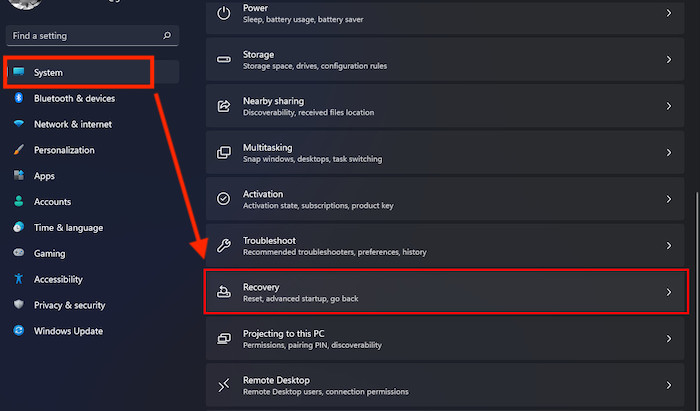
- Cliccare suReset PCaccanto al pulsante Reset this PC.
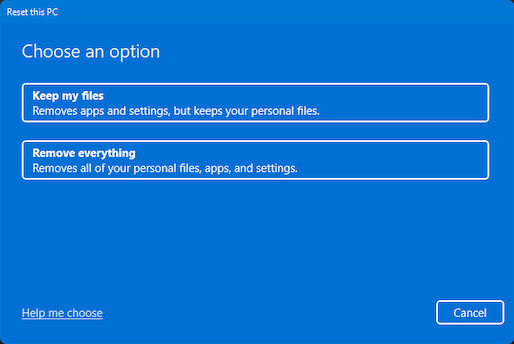
- Selezionare ilConservare i miei fileper mantenere i vostri file, ma ha cancellato tutte le app e le impostazioni.Oppure, selezionareRimuovere tuttoper rimuovere tutti i file, le app e le impostazioni.
- Aspettafino a quando il processo di reset del sistema non è completo.
- Dopo aver completato il processo, il vostro problema di cracking del suono non è più.
Ecco una guida completa su come disattivare i clic del touchpad su Windows 11.
Pensieri finali
I problemi di crepitio o cracking del suono sui dispositivi informatici Windows 11 sono comuni per gli utenti.State facendo qualche lavoro importante legato all'audio sul vostro PC, e improvvisamente il vostro suono si incrina.Questa situazione è molto fastidiosa e frustrante.
Tuttavia, ci sono molti modi per risolvere il problema del cracking del suono del computer di Windows 11.
Qui descrivo la possibile ragione del problema del sound cracking e sei metodi testati e provati per risolvere il problema.Seguendo i metodi pratici menzionati, è possibile risolvere rapidamente il problema.
Spero che abbiate trovato questo post informativo.Se hai trovato la tua soluzione, fammi sapere quale metodo funziona per te.
Puoi anche guardare altri post se sei interessato a saperne di più su argomenti simili.

