Risolvere l'errore 0x8007007f dell'assistente d'installazione di Windows 11
Aggiornato 2023 di Marzo: Smetti di ricevere messaggi di errore e rallenta il tuo sistema con il nostro strumento di ottimizzazione. Scaricalo ora a - > questo link
- Scaricare e installare lo strumento di riparazione qui.
- Lascia che scansioni il tuo computer.
- Lo strumento sarà quindi ripara il tuo computer.
Sono già passati alcuni mesi da quando Windows 11 è stato rilasciato al pubblico, quindi è giunto il momento di aggiornare il vostro Windows.Se avete provato a installare tramite l'assistente di installazione ma avete finito per vedere un errore, continuate a leggere per risolvere il problema rapidamente.
Cos'è il codice di errore 0x8007007f?
Il codice d'errore 0x8007007f appare nell'assistente d'installazione di Windows 11 dopo che il processo d'installazione raggiunge il 71% quando c'è un'insufficiente memoria, mancanza di autorizzazioni, driver non aggiornati o se i file di sistema sono infetti.
Anche se questo sembra un problema grave, non hai nulla di cui preoccuparti se segui tutto quello che ho scritto passo dopo passo senza saltare nulla.Come esperto di tecnologia, trovare alcune correzioni affidabili non mi ha richiesto troppo tempo.
Note importanti:
Ora è possibile prevenire i problemi del PC utilizzando questo strumento, come la protezione contro la perdita di file e il malware. Inoltre, è un ottimo modo per ottimizzare il computer per ottenere le massime prestazioni. Il programma risolve gli errori comuni che potrebbero verificarsi sui sistemi Windows con facilità - non c'è bisogno di ore di risoluzione dei problemi quando si ha la soluzione perfetta a portata di mano:
- Passo 1: Scarica PC Repair & Optimizer Tool (Windows 11, 10, 8, 7, XP, Vista - Certificato Microsoft Gold).
- Passaggio 2: Cliccate su "Start Scan" per trovare i problemi del registro di Windows che potrebbero causare problemi al PC.
- Passaggio 3: Fare clic su "Ripara tutto" per risolvere tutti i problemi.
So che avete fretta, quindi prendete una tazza di caffè e iniziate già a leggere.
Seguite la nostra guida per risolvere l'errore di aggiornamento 8024402F su Windows 11.
Come risolvere l'errore 0x8007007f dell'assistente d'installazione di Windows 11
Dal momento che molti problemi separati possono causare questo errore, dovrete provare queste correzioni una per una fino a trovare quella che fa il lavoro.Quindi, non perdere la speranza se i primi 2 o 3 metodi non funzionano.C'è una buona possibilità che il quarto o il quinto metodo possano funzionare.
Un'ultima nota prima di entrare nel merito: assicuratevi di aver già provato alcuni dei principali passi di risoluzione dei problemi, come riavviare il PC o controllare se il vostro PC è compatibile con Windows 11 utilizzando l'app PC Health Check.
Ecco i modi per risolvere l'errore 0x8007007f dell'assistente di installazione di Windows 11:
1.Eliminare i programmi antivirus
Non c'è dubbio che i programmi antivirus sono una componente essenziale di ogni PC per prevenire gli attacchi di malware, ma tendono anche a fare molti errori, specialmente con software poco comuni.
Se recentemente avete installato un software antivirus di terze parti, dovete rimuoverlo prima di installare Windows 11.Non preoccupatevi, non c'è alcun rischio che il vostro PC venga infettato se avete scaricato l'assistente di installazione dal sito ufficiale di Microsoft.
Ma, prima di questo, controllate il nostro ultimo post sul Fix Installation Failed Error 800f0830 su Windows 11
Per disinstallare i programmi antivirus,seguire questi passi:
- Usa la scorciatoia "tasto Windows + R" per lanciare una finestra Esegui.
- Digitare Pannello di controllo nella finestra e toccare il tasto di invio.
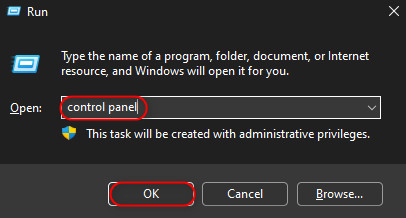
- Cercate la sezione Programmi e cliccate sul testo "Disinstalla un programma" in basso.
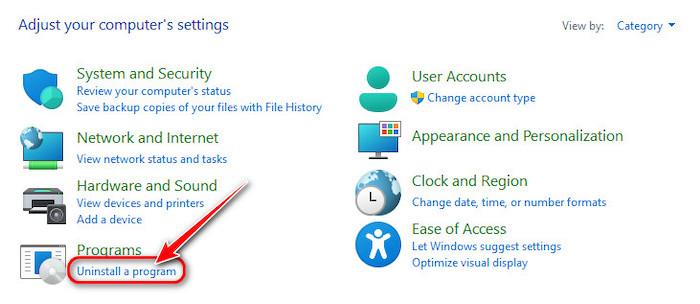
- Clicca sul pulsante di disinstallazione che appare in alto quando selezioni il programma antivirus di terze parti e segui le istruzioni per rimuovere tutti i file relativi al programma.

Ma cosa succede se non hai mai installato un antivirus di terze parti?Bene, allora avete solo bisogno di disattivare l'applicazione di sicurezza integrata chiamata Windows Defender.
Scopri il modo più semplice per risolvere i tasti funzione che hanno smesso di funzionare su Windows 11.
Ecco i passi per disabilitare windows defender:
- Espandi il menu Start, cerca Windows Security e lancia il primo risultato.

- Una volta caricato il programma, vai alla pagina di protezione da virus e minacce cliccando sull'icona a forma di scudo o dal menu di sinistra.

- Cliccate sull'opzione di gestione delle impostazioni nella sezione Impostazioni di protezione da virus e minacce.

- Scorri verso il basso fino a vedere il toggle Protezione in tempo reale e spegnilo.

Dopo che sei sicuro che tutti i programmi antivirus sono stati disattivati, prova a usare di nuovo l'assistente di installazione di Windows 11.
Controlla il nostro ultimo post su come risolvere il problema del cracking del suono su Windows 11.
2.Fornire i privilegi di amministratore
Se sei un giocatore di PC, probabilmente avrai già familiarità con questo metodo poiché molti giochi richiedono questo permesso per funzionare correttamente.
Allo stesso modo, alcuni programmi come gli assistenti di installazione di Windows 11 richiedono alcuni permessi extra per funzionare correttamente.Per eseguirlo come amministratore, basta cliccare con il tasto destro sul file exe dopo aver raggiunto la cartella Downloads e selezionare "Esegui come amministratore".
Segui la nostra guida su VPN non funzionante su Windows 11.
3.Assicurarsi che i driver siano aggiornati
Questa è una soluzione molto comune per diversi problemi legati al software, perché i driver sono come il backend di come il software sta comunicando con l'hardware nel sistema.
In parole povere, è necessario mantenere i driver aggiornati quando possibile per migliorare la compatibilità del software ed evitare problemi imprevisti.Il modo perfetto per mantenere i vostri driver aggiornati è quello di utilizzare un'applicazione di terze parti come IOBit Driver Booster.
Tuttavia, questo richiede un abbonamento e, come me, potresti non preferirlo.Quindi, guardiamo cosa possiamo fare gratuitamente:
- Usate la scorciatoia Windows + X per aprire un menu di opzioni rapide e cliccate su Device Manager.

- Fai doppio clic per espandere la sezione Schede video, fai clic con il tasto destro del mouse sui driver visibili e seleziona Aggiorna driver.

- Cliccate su Cerca automaticamente i driver per ottenere i driver più recenti.
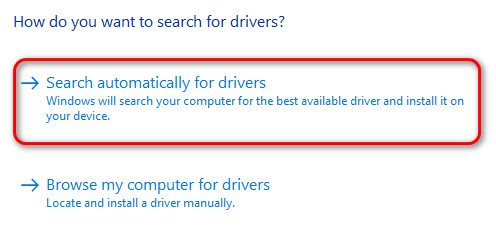
Hai un po' di tempo libero?Controlla la nostra ultima correzione per cancellare i file temporanei su Windows 11.
4.Eliminare i programmi e i file non necessari
Posso dire con certezza che la metà dei programmi che avete installato sul vostro computer in questo momento sono roba che non usate nemmeno più.Probabilmente avete anche un sacco di file scaricati che a questo punto sono del tutto inutili per voi.
Lo so perché anch'io ero come te, ma ho capito che molte applicazioni smettono di funzionare correttamente se non c'è abbastanza spazio libero nella partizione di Windows.
Così, mi ricordo ogni mese di ripulire tutti i programmi e i file spazzatura cancellandoli uno per uno.
Mi rendo conto che questo potrebbe sembrare troppo lavoro per alcuni di voi, ma credetemi, porta le prestazioni delle applicazioni ad un altro livello.Tuttavia, si può considerare la rimozione di questi file e programmi opzionale se si riesce a liberare abbastanza spazio utilizzando la pulizia del disco.
Ecco una guida completa su come installare VLC e renderlo predefinito su Windows 11.
Ecco come usare Pulizia disco per liberare spazio:
- Cerca Disk Cleanup e clicca sul primo risultato dopo aver espanso il menu Start.
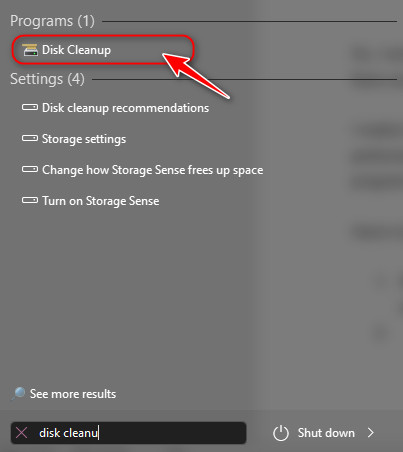
- Quando ti viene chiesto di selezionare un'unità per la scansione dei file, assicurati di scegliere l'unità C e fai clic su OK.
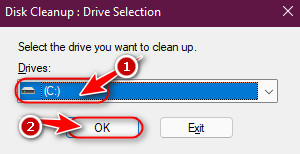
- Potrebbe richiedere un po' di tempo per calcolare il numero di file temporanei disponibili per la pulizia a seconda del tuo processore, ma clicca sul pulsante Pulisci file di sistema una volta che è stato caricato.
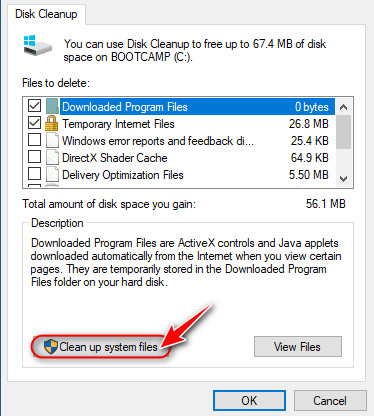
- Dopo aver trovato i file di sistema non necessari, scorri e spunta tutte le caselle di controllo nella casella File da eliminare tranne la cartella Download.Probabilmente non vuoi che tutti i tuoi download svaniscano.Cliccate su OK una volta fatto.

- Controllate se avete più di 32 GB di memoria libera nel vostro sistema dopo che il processo di pulizia è stato completato.In caso contrario, dovrete localizzare e cancellare manualmente tutti i file che non vi servono più.
Dai un'occhiata al post consigliato dai nostri esperti su come risolvere la schermata blu su Windows 11
5.Riparare i file corrotti
Per quanto sia difficile da credere, alcuni dei vostri file di sistema potrebbero essere corrotti di tanto in tanto, e questo può causare problemi con una lunga lista di applicazioni.
Fortunatamente, non è troppo difficile individuare e riparare questi file, purché si conoscano alcuni semplici comandi.
Questi sono i passi per riparare i file corrotti in Windows 11:
- Cerca da CMD nel menu di avvio, clicca con il tasto destro del mouse sul risultato e seleziona Esegui come amministratore.

- Digitate sfc /scannow nella finestra del prompt dei comandi e premete il tasto invio sulla vostra tastiera.Questo scansionerà tutti i file di sistema e riparerà gli errori se ne trova qualcuno, quindi potrebbe richiedere un po' di tempo.

- Dopo che la scansione è finita, digitate Dism /Online /Cleanup-Image /RestoreHealth e premete invio.
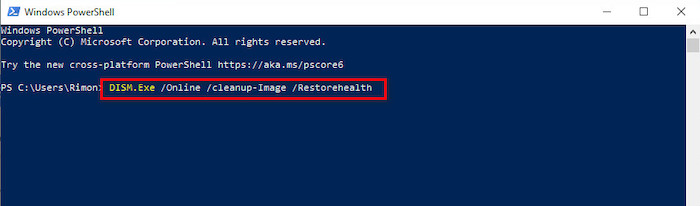
- Una volta che entrambe queste scansioni sono state completate, riavviate il PC e provate a usare di nuovo l'assistente d'installazione.
Controlla il nostro post separato su Cambiare la modalità di alimentazione su Windows 11.
6.Usare Rufus per installare Windows
Se non siete ancora in grado di eliminare l'errore 0x8007007f, l'unico metodo che è garantito per funzionare è l'installazione di Windows creando un drive USB avviabile.
Prendete una pen drive di almeno 8 GB e seguite questi passi:
- Visitate la home page di Google, cercate Windows 11 iso download e cliccate su uno qualsiasi dei link per scaricare un installatore ISO.
- Poi, cercate Rufus e scaricatelo.

- Collegate la vostra pen drive e selezionatela nel menu Dispositivi.Poi, scegliete il vostro file ISO cliccando sul pulsante Select.
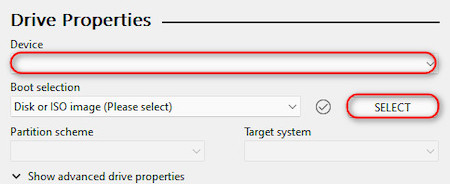
- Se state usando un PC che è stato costruito e rilasciato di recente, scegliete lo schema di partizione GPT.Altrimenti, se il vostro PC risale a più di sei anni fa, è meglio attenersi al MBR.Una volta effettuata la selezione, clicca su OK per iniziare il processo di flashing.
- Una volta completato, spegnete il PC mantenendo la connessione USB.Accendetelo dopo che sono passati circa 10 secondi, e il PC si avvierà automaticamente nel programma di installazione di Windows.Usatelo per installare Windows seguendo le istruzioni.
Hai un po' di tempo libero?Controlla la nostra ultima correzione per il Bluetooth Toggle Missing On Windows 11
Pensieri finali
Windows 11 è la revisione perfetta di cui avevamo bisogno, ma i buggy strumenti di installazione di Windows non erano quello che avevamo chiesto.Tuttavia, non c'è nulla che possa impedirvi di installare Windows se trovate un articolo come questo per guidarvi.

