Risolvere l'errore 0xa00f4244 NoCamerasAreAttached Camera su PC
Aggiornato 2023 di Marzo: Smetti di ricevere messaggi di errore e rallenta il tuo sistema con il nostro strumento di ottimizzazione. Scaricalo ora a - > questo link
- Scaricare e installare lo strumento di riparazione qui.
- Lascia che scansioni il tuo computer.
- Lo strumento sarà quindi ripara il tuo computer.
La presenza online è la cosa più in voga oggi, dato che sempre più persone si avventurano nel marketing digitale e nella comunicazione online.Devi trovarti più a tuo agio davanti alla macchina fotografica per salire sul carro del digitale e non rimanere indietro.Le videoconferenze, i social media e i forum online possono richiedere che tu esca dal tuo guscio e sia presente digitalmente.
Quando devi partecipare a una videochiamata di classe online, a una riunione di conferenza o anche a un flusso d'amore programmato, hai bisogno di accedere alla tua webcam o a un dispositivo esterno con fotocamera digitale.Ma, si aggiunge alla vostra frustrazione di andare in diretta online quando la vostra webcam non funziona affatto.Invece di mostrare la tua faccia, tutto quello che vedi è il messaggio di errore,"Non riusciamo a trovare la tua webcam. Codice di errore: 0xa00f4244 NoCamerasAreAttached".
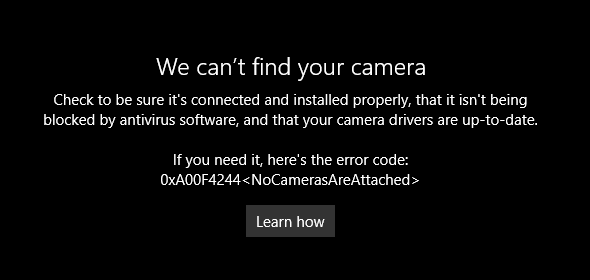
Succede quando l'applicazione o il PC non riesce a rilevare o localizzare la webcam.Il codice di errore NoCamerasAreAttached può essere un problema di hardware, un problema di driver, o il tuo antivirus che si intromette nella tua app.La cosa buona è che puoi risolvere l'errore 0xa00f4244 con diverse soluzioni qui sotto.
Come risolvere i problemi e risolvere il codice di errore 0xa00f4244 No Cameras Are Attached su Windows 10
Ci sono diverse possibili ragioni per cui il tuo computer Windows 10 non può rilevare o utilizzare la webcam internet del tuo portatile o una fotocamera esterna.Il problema si verifica principalmente su popolari computer portatili di HP, Lenovo e Toshiba.Alcune persone riferiscono anche che la loro webcam è scomparsa dalla Gestione periferiche.
Note importanti:
Ora è possibile prevenire i problemi del PC utilizzando questo strumento, come la protezione contro la perdita di file e il malware. Inoltre, è un ottimo modo per ottimizzare il computer per ottenere le massime prestazioni. Il programma risolve gli errori comuni che potrebbero verificarsi sui sistemi Windows con facilità - non c'è bisogno di ore di risoluzione dei problemi quando si ha la soluzione perfetta a portata di mano:
- Passo 1: Scarica PC Repair & Optimizer Tool (Windows 11, 10, 8, 7, XP, Vista - Certificato Microsoft Gold).
- Passaggio 2: Cliccate su "Start Scan" per trovare i problemi del registro di Windows che potrebbero causare problemi al PC.
- Passaggio 3: Fare clic su "Ripara tutto" per risolvere tutti i problemi.
Ma, la cosa importante in questo momento è che tu risolva il problema e alla fine lo risolva e torni alla tua riunione di conferenza o allo streaming dal vivo.Segui ognuno dei metodi qui sotto per risolvere il problema della webcam 0xa00f4244 No Cameras Are Attached.
Soluzione #1 - Riavviare l'applicazione di videoconferenza
Mi dispiace per tutti i tuoi colleghi o amici che devi incontrare nella tua conference call.Potete rilanciare l'app per aggiornare il processo e sperare di ripristinare l'usabilità della vostra webcam.Esci dall'applicazione di videoconferenza che stai usando e aspetta qualche secondo prima di rilanciarla.Controlla se la telecamera ora funziona.
Soluzione #2 - Chiudere le altre applicazioni in esecuzione in background
La tua webcam o la tua fotocamera esterna potrebbe essere usata da qualche altra parte oltre alla tua app in questo momento.A volte, il computer o l'app non possono rilevare l'hardware se lo si usa anche con altre app.Esci dalle app che sono in esecuzione in background per chiudere l'app fotocamera.Poi, provate a rilanciare la webcam sull'app che state usando attualmente.
CHECK OUT: Le migliori offerte sugli ultimi portatili Windows con incredibili caratteristiche della fotocamera integrata!
Soluzione #3 - Consentire l'accesso alla tua fotocamera
- Avviate il menu Impostazioni del vostro PC.
- Vai a Privacy.
- Selezionare Camera.
- Cerca l'opzione Consenti l'accesso alla fotocamera sul dispositivo.
- Fare clic su Cambia.
- Attiva l'opzione di accesso alla fotocamera per questo dispositivo.
- Cerca l'opzione Consenti alle app di accedere alla tua fotocamera.
- Impostatelo su On.
- Vai all'opzione Scegli quali app del Microsoft Store possono accedere alla tua fotocamera.
- Cerca la telecamera e accendila.
- Riavvia il tuo PC e prova a rilanciare la tua webcam.
Soluzione #4 - Modificare le impostazioni della fotocamera tramite l'editor di registro
- Fare clic sul pulsante Start.
- Selezionare Esegui.
- Entrare in regedit.
- Naviga verso questo percorso:HKEY_LOCAL_MACHINE\SOFTWARE\WOW6432Node\Microsoft\Windows Media Foundation\Platform
- Cliccate con il tasto destro del mouse su uno spazio vuoto e selezionate New.
- Fate clic su DWORD (32-bit) Value.
- Impostare il nome suEnableFrameServerMode.
- Poi, cliccate con il tasto destro del mouse sulEnableFrameServerModecartella.
- Selezionare Modifica.
- Impostare il valore dei dati a 0.
- Fare clic su OK.
- Riavvia il tuo PC.
Soluzione #5 - Aggiornare i driver della webcam
- Aprire la Gestione periferiche.
- Cercate la vostra webcam e cliccateci sopra con il tasto destro del mouse.
- Selezionare Proprietà.
- Vai alla scheda Driver.
- Selezionare Aggiorna driver.
- Segui le istruzioni per aggiornare il driver del tuo dispositivo.
Per alcuni utenti, la scansione dei loro computer con un software anti-virus o anti-malware ha aiutato a mitigare il problema.Si è scoperto che problemi come questi possono essere causati anche da un'infezione malware su un PC.
Qualcuno dei metodi di cui sopra ha risolto il tuo problema con la fotocamera su Windows 10?Se no, cos'altro avete fatto per eliminare il problema?Puoi condividere le tue soluzioni con noi per farle conoscere anche agli altri utenti.Scrivici nella sezione dei commenti qui sotto.

