Risolvere l'errore Err_Internet_Disconnected di Chrome o Firefox su Windows 10
Aggiornato 2023 di Marzo: Smetti di ricevere messaggi di errore e rallenta il tuo sistema con il nostro strumento di ottimizzazione. Scaricalo ora a - > questo link
- Scaricare e installare lo strumento di riparazione qui.
- Lascia che scansioni il tuo computer.
- Lo strumento sarà quindi ripara il tuo computer.
Ci sono momenti in cui si incontrano errori durante la navigazione sul web utilizzando il browser Google Chrome o Mozilla Firefox sul computer Windows 10.Lo stesso problema capita a molte persone e può essere dovuto a una serie di ragioni diverse.A volte si può incontrare il messaggio di erroreErr_Internet_Disconnessoe rimanere senza connessione internet.
Questo stesso errore può verificarsi anche su un computer Mac e su dispositivi mobili con Android e iOS (iPhone). Ma, controlliamo come riparare il problema di rete e affrontarlo su PC Windows 10/11.
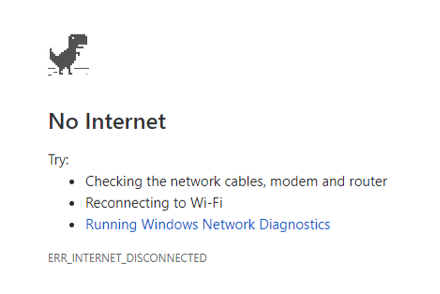
Come risolvere i problemi e risolvere l'errore ERR_INTERNET_DISCONNECTED di Google Chrome o Firefox Browser su Windows 10 PC
Se si verifica un codice di errore di connessione di rete ERR_INTERNET_DISCONNECTED sul tuo browser Google Chrome o Mozilla Firefox, ci sono diversi modi e soluzioni che puoi fare per risolvere il problema sul PC.Esaminiamo di seguito ciascuno dei metodi.
Soluzione #1 - Controlla la tua connessione Internet
Una delle ragioni principali del problema "Err Internet Disconnected" è la perdita del segnale della rete Internet WiFI.Puoi provare a controllare se il tuo Internet ha una connessione di rete attiva o no.A volte, questo potrebbe non essere dalla tua parte, ma può essere un problema con il tuo Internet Service Provider (ISP).
Note importanti:
Ora è possibile prevenire i problemi del PC utilizzando questo strumento, come la protezione contro la perdita di file e il malware. Inoltre, è un ottimo modo per ottimizzare il computer per ottenere le massime prestazioni. Il programma risolve gli errori comuni che potrebbero verificarsi sui sistemi Windows con facilità - non c'è bisogno di ore di risoluzione dei problemi quando si ha la soluzione perfetta a portata di mano:
- Passo 1: Scarica PC Repair & Optimizer Tool (Windows 11, 10, 8, 7, XP, Vista - Certificato Microsoft Gold).
- Passaggio 2: Cliccate su "Start Scan" per trovare i problemi del registro di Windows che potrebbero causare problemi al PC.
- Passaggio 3: Fare clic su "Ripara tutto" per risolvere tutti i problemi.
Prova ad accedere al tuo browser Google Chrome o Mozilla Firefox usando un altro dispositivo se puoi connetterti a Internet.Puoi anche eseguire un test di velocità per controllare la potenza del segnale della tua rete WiFi.
Soluzione #2 - Spegnere e riaccendere il PC e i dispositivi del router
- Esci dal tuo browser Chrome o Firefox.
- Spegni il tuo PC Windows 10.
- Scollegare il router e il modem.
- Aspettate almeno 1 minuto prima di ricollegarli.
- Connettiti a Internet e accendi il tuo PC Windows 10.
- Ora, rilancia il tuo browser Chrome o Firefox e controlla se l'errore è ancora presente.
Soluzione #3 - Cancellare la cache del browser Chrome o Firefox
Cancellare la cache su Google Chrome
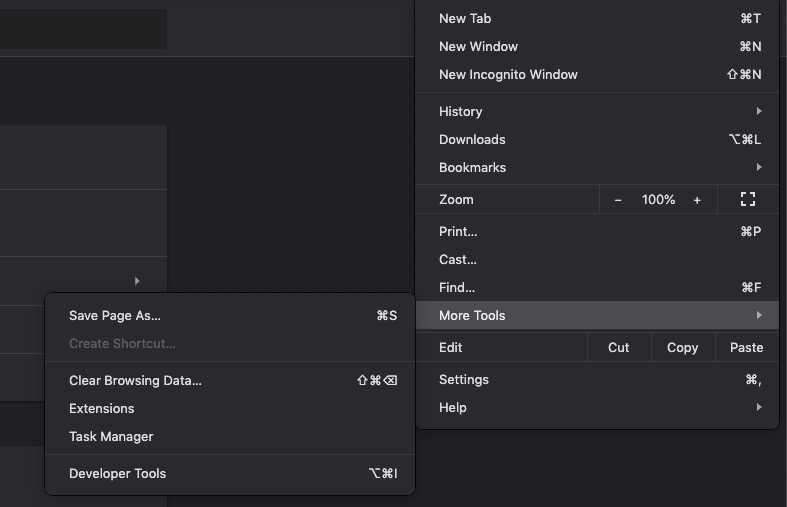
- Sul tuo browser Chrome, clicca sull'icona a tre puntini.
- Seleziona Altri strumenti.
- Clicca su Cancella dati di navigazione.
- Impostare l'intervallo di tempo su Tutto il tempo.
- Spunta le caselle accanto a Cookies e altri dati del sito e Cached images and files.
- Fare clic su Cancella dati.
Cancellare la cache su Mozilla Firefox
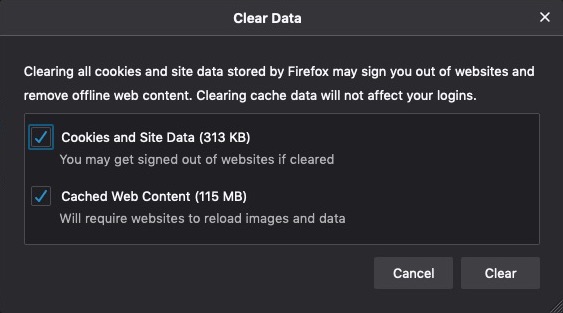
- Per cancellare la cache del tuo browser Firefox, clicca su Firefox.
- Selezionare Preferenze.
- Vai a Privacy & Sicurezza.
- Cercate la sezione Cookies and Site Data.
- Fare clic su Cancella dati.
- Seleziona la casella accanto a Cached Web Content.
- Fare clic su Cancella.
Soluzione #4 - Disattivare temporaneamente Windows Defender o Antivirus
- Fare clic sul pulsante Start.
- Vai a Impostazioni.
- Seleziona Aggiornamenti e sicurezza.
- Fate clic su Windows Security.
- Scegliete Firewall & protezione di rete.
- Seleziona la tua rete.
- Vai a Microsoft Defender Firewall.
- Posizionarlo su Off.
Soluzione #5 - Cancellare le impostazioni DNS
- Fare clic sul pulsante Start.
- Selezionare Prompt dei comandi (Admin)
- Eseguite i seguenti comandi:
- ipconfig /release
- ipconfig /all
- ipconfig /flushdns
- ipconfig /renew
- netsh int ip set dns
- netsh winsock reset
Soluzione #6 - Disattivare le estensioni di Chrome o i componenti aggiuntivi di Firefox
Disabilitare le estensioni e i componenti aggiuntivi su Google Chrome
- Sul tuo browser Chrome, clicca sull'icona a tre puntini.
- Seleziona Altri strumenti.
- Fare clic su Estensioni.
- Cerca una possibile estensione problematica e sposta l'interruttore per disabilitarla.
Disabilitare le estensioni e i componenti aggiuntivi su Mozilla Firefox
- Per il browser Firefox, clicca sull'icona Menu.
- Seleziona Componenti aggiuntivi e Temi.
- Vai a Estensioni.
Ora, cercate la possibile estensione problematica.Attiva l'interruttore per disabilitarlo.
Hai altri metodi che possono risolvere il problema della connessione di rete WiFI Err_Internet_Disconnected sul browser Chrome o Firefox?Puoi condividerli con noi nella sezione dei commenti qui sotto.

