Risolvere Windows 10 chiude tutte le applicazioni quando si va in modalità sospensione o ibernazione
Aggiornato 2023 di Marzo: Smetti di ricevere messaggi di errore e rallenta il tuo sistema con il nostro strumento di ottimizzazione. Scaricalo ora a - > questo link
- Scaricare e installare lo strumento di riparazione qui.
- Lascia che scansioni il tuo computer.
- Lo strumento sarà quindi ripara il tuo computer.
Mettere il computer a dormire è probabilmente la prima scelta di molti di voi quando volete fare una pausa di aria fresca.O per i computer portatili, quando si ritrae lo schermo, il computer va in modalità sleep per default.Quando volete usarlo di nuovo, basta aprire il portatile e inserire il tasto periodico per "svegliare" il computer.Ora potete continuare a lavorare, ma il lavoro non è ancora finito.
Ottimo, ma molti di voi dicono che il loro computer ha una modalità di ibernazione molto sgradevole, il che significa che tutte le applicazioni sono chiuse quando Windows è acceso.Entrano in modalità ibernazione.È come se avessi appena riavviato il tuo computer, tutti i programmi incompleti sono spenti.
Questo significa che potete perdere tutti i documenti che avete, documenti che non avete salvato.Quindi, in questo articolo di Techquack, condivideremo alcuni modi per risolvere Windows 10 spegnendo tutte le app che sono in attesa o in ibernazione per errore!
Perché Windows 10 spegne tutte le app quando va in modalità sospensione o ibernazione
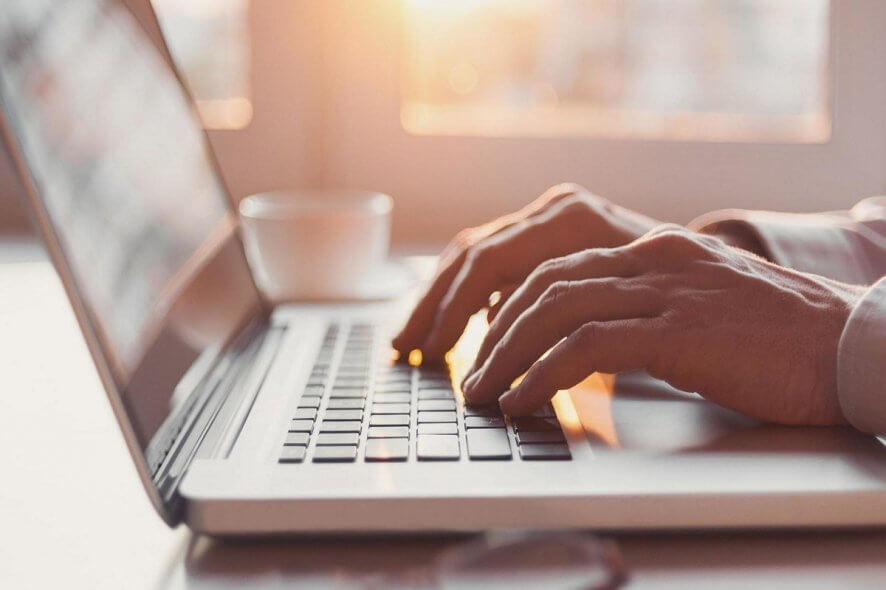
Note importanti:
Ora è possibile prevenire i problemi del PC utilizzando questo strumento, come la protezione contro la perdita di file e il malware. Inoltre, è un ottimo modo per ottimizzare il computer per ottenere le massime prestazioni. Il programma risolve gli errori comuni che potrebbero verificarsi sui sistemi Windows con facilità - non c'è bisogno di ore di risoluzione dei problemi quando si ha la soluzione perfetta a portata di mano:
- Passo 1: Scarica PC Repair & Optimizer Tool (Windows 11, 10, 8, 7, XP, Vista - Certificato Microsoft Gold).
- Passaggio 2: Cliccate su "Start Scan" per trovare i problemi del registro di Windows che potrebbero causare problemi al PC.
- Passaggio 3: Fare clic su "Ripara tutto" per risolvere tutti i problemi.
I driver di visualizzazione forniscono la comunicazione tra il sistema operativo, l'architettura grafica del PC e il display stesso.Se i driver sono configurati in modo improprio, corrotti o obsoleti, possono causare tutti i tipi di problemi con il vostro PC, compreso lo spegnimento inaspettato del vostro portatile.
Microsoft suggerisce che la regolazione delle impostazioni del display del computer può evitare che il portatile si spenga dopo aver chiuso il coperchio.Le impostazioni del display controllano il comportamento del vostro portatile quando vi addormentate e vi svegliate.Potete accedervi digitando "Power and Sleep Settings" nella casella di ricerca di Windows.
Si può incontrare questo problema perché un aggiornamento installato di recente ha cambiato le impostazioni di sistema, o le impostazioni del piano di alimentazione sono state corrotte, o ci sono conflitti con applicazioni di terze parti.
Per ripristinare Windows 10, che disattiva tutte le applicazioni quando va in modalità sospensione o ibernazione

Risoluzione dei problemi dell'alimentazione
Per risolvere questo problema, provate a eseguire prima il risolutore di problemi dell'alimentazione.
Lo strumento di risoluzione dei problemi dell'alimentazione risolve automaticamente alcuni problemi comuni dell'alimentazione.Esegui Power Troubleshooter per regolare le impostazioni di alimentazione del tuo computer.Tra le altre cose, il risolutore di problemi controlla le impostazioni del timer del computer, che determinano quanto tempo il computer aspetta prima di spegnere lo schermo o andare in modalità di sospensione.Regolare queste impostazioni può aiutarvi a risparmiare energia e a prolungare la durata della batteria del vostro computer.
Ecco come:
- Clicca su Start e inserisci Troubleshooting.
- Nei risultati, seleziona Opzioni di risoluzione dei problemi.
- Scorrete verso il basso e cliccate su Power.Poi seguite le istruzioni sullo schermo.
Potete anche accedere al risolutore di problemi aprendo un prompt dei comandi, poi digitando il seguente comando e premendo Invio.
msdt.exe /id PowerDiagnostics
Clicca su Next e segui le istruzioni sullo schermo.
Lavoro SFC e DISM
Se il problema non viene risolto dal troubleshooter, potete eseguire un'analisi SFC/DISM.
Procedere come segue:
Aprire Notepad – Copiare e incollare il seguente comando in un editor di testo.
@echo de
data /t e ora /t
echo Dism /Online /Cleanup-Image /StartComponentCleanup
Dism /Online /Cleanup-Image /StartComponentCleanup
echo…Data / t e ora / t
Echo Dismount / Online / Clean-up-image / Restore-health
Smontaggio /Online /Pulizia-immagini /Ripristino-salute
echo…
Data / t e ora / t
SFC eco / scansione
SFC / scansione
data / t e ora / t
pausa su
Salvare il file con un nome e aggiungere un'estensione .bat – per esempio; SFC_DISM_scan.bat
Eseguite il file batch diverse volte con i diritti di amministratore (cliccate con il tasto destro sul file salvato e selezionate "Esegui come amministratore" dal menu contestuale) fino a quando non smette di segnalare errori – poi potete riavviare il computer e vedere se il problema è stato risolto.
Disattivare il pool di ibernazione ibrido
Se il problema persiste, è probabile che la modalità di inibizione dell'ibrido sia stata disabilitata.Il ripristino della modalità dovrebbe risolvere il problema.Ecco come:
- Premere Windows + R.Nella finestra di dialogo Esegui, digitare control – premere Invio.
- Clicca su Hardware e suoni.
- Selezionare le opzioni di alimentazione.
- In base al piano di alimentazione corrente per il tuo PC, clicca su Cambia le impostazioni del piano di alimentazione.
- Selezionare Cambia le impostazioni di alimentazione avanzate.
- Ora clicca sul segno "+" accanto a Hibernate per nascondere la sezione.
- Clicca su Consenti modalità di risparmio energetico ibrida e imposta On per la batteria e la connettività.
- Poi clicca su Ibernazione dopo e imposta le opzioni Su batteria e Connessione su Mai.
- Fare clic su Apply -> OK.
Potete quindi controllare se il problema è stato risolto.Tuttavia, se il problema persiste, è necessario identificare gli ultimi aggiornamenti installati sul PC e rimuoverli.
Domande frequenti
Perché il mio computer chiude i programmi quando è inattivo?
Questo potrebbe essere causato da cambiamenti nelle impostazioni di sistema, impostazioni del piano di alimentazione corrotte o conflitti con applicazioni di terze parti.Prova a far funzionare il risolutore di problemi di alimentazione.Il risolutore di problemi risolve automaticamente alcuni problemi comuni del piano di alimentazione.Esegui il risolutore di problemi di alimentazione per regolare le impostazioni di alimentazione del tuo computer.
Perché Windows 10 continua a chiudere i miei programmi?
Questo problema può essere causato da un file di sistema corrotto.Raccomando di eseguire System File Checker.System File Checker (SFC) viene eseguito per controllare i file di sistema corrotti che possono essere la causa di questo problema.Quando richiesto, digitare sfc / scan now e premere Invio.
I programmi vengono chiusi quando sono in ibernazione?
Quando il computer si spegne, tutti i programmi aperti vengono chiusi e il computer spegne il sistema operativo.Un PC spento non consuma quasi nulla.Modalità di ibernazione: Quando il PC è in modalità di ibernazione, va in modalità di risparmio energetico.Lo stato del PC è conservato nella memoria, ma il resto del PC è spento e non consuma energia.
Come posso evitare che i programmi di Windows si chiudano?
Per disattivare il pulsante di chiusura di una finestra selezionata, premete Ctrl+1 per attivarlo o disattivarlo temporaneamente.Se volete che le modifiche siano permanenti, premete invece Ctrl+2 per aggiungere il programma alle regole.

