Risolvi i problemi di connessione di rete su Windows 10
Aggiornato 2023 di Marzo: Smetti di ricevere messaggi di errore e rallenta il tuo sistema con il nostro strumento di ottimizzazione. Scaricalo ora a - > questo link
- Scaricare e installare lo strumento di riparazione qui.
- Lascia che scansioni il tuo computer.
- Lo strumento sarà quindi ripara il tuo computer.
Senza avere una connessione Internet sul tuo computer, sarà come un corpo senz'anima in quest'epoca.Che tu stia lavorando o trasmettendo contenuti in streaming o addirittura studiando, una connessione di rete adeguata è sempre importante.Tuttavia, nulla è permanente in questo mondo e quindi la connessione a Internet.Se stai riscontrando problemi di connessione di rete anche su Windows 10, segui questa guida alla risoluzione dei problemi.
È abbastanza ovvio e comune per gli utenti avere problemi con la connessione Internet di sorta.Che tu sia un utente di un dispositivo mobile o un utente di computer, potresti trovare una connessione Internet lenta o addirittura nessun messaggio di errore Internet durante la navigazione.Ciò può accadere sia con le connessioni Wi-Fi che cablate sul tuo PC/laptop Windows 10 in qualsiasi momento.
Ora, se riscontri un problema del genere abbastanza spesso sul tuo computer Windows 10, significa che ci sono alcune possibili ragioni dietro che possono essere risolte molto facilmente seguendo questa guida completa.Vale anche la pena ricordare che, sebbene tu abbia una buona connessione Internet, al giorno d'oggi potresti riscontrare diversi problemi di connettività di rete durante il gioco, lo streaming, la navigazione, il download di contenuti, ecc.
Correzione: problemi di connessione di rete su Windows 10
Fortunatamente, qui abbiamo condiviso un paio di possibili soluzioni alternative che dovrebbero aiutarti a risolvere questo problema di connettività di rete.Quindi, senza ulteriori indugi, entriamo nel merito.
Note importanti:
Ora è possibile prevenire i problemi del PC utilizzando questo strumento, come la protezione contro la perdita di file e il malware. Inoltre, è un ottimo modo per ottimizzare il computer per ottenere le massime prestazioni. Il programma risolve gli errori comuni che potrebbero verificarsi sui sistemi Windows con facilità - non c'è bisogno di ore di risoluzione dei problemi quando si ha la soluzione perfetta a portata di mano:
- Passo 1: Scarica PC Repair & Optimizer Tool (Windows 11, 10, 8, 7, XP, Vista - Certificato Microsoft Gold).
- Passaggio 2: Cliccate su "Start Scan" per trovare i problemi del registro di Windows che potrebbero causare problemi al PC.
- Passaggio 3: Fare clic su "Ripara tutto" per risolvere tutti i problemi.
1.Riavvia il computer
Inutile dire che un semplice riavvio del computer può anche risolvere completamente diversi problemi di connettività di rete.A volte un problema tecnico di rete o dati temporanei della cache possono causare tali problemi.Quindi, riavvia il computer per verificare se il problema è stato risolto o meno.In caso contrario, puoi seguire il metodo successivo.
2.Imposta data e ora corrette
Bene, impostare la data e l'ora corrette può anche risolvere diversi problemi sul sistema Windows.Una data e un'ora errate possono entrare in conflitto con la connettività del server e con la connettività Internet che dovrebbe essere corretta.Fare così:
- Fare clic con il pulsante destro del mouse sulla data/ora dalla barra delle applicazioni.
- Selezionare Regola data/ora > Qui è possibile impostare manualmente la data e l'ora in base al proprio fuso orario.
- Inoltre, assicurati di sincronizzare l'orologio dal server dell'ora.
- Attiva Imposta fuso orario automaticamente.
3.Aggiorna Windows
Se nel caso, non hai aggiornato la build del tuo sistema operativo Windows per un po', significa che in qualche modo la tua build obsoleta del sistema operativo Windows sta causando molteplici problemi con la connettività e le prestazioni.Quindi, dovresti tenere aggiornato periodicamente il tuo sistema Windows.Fare quello:
- Premi i tasti Windows + I per aprire le Impostazioni di Windows.
- Fare clic su Aggiornamento e sicurezza > Fare clic su Verifica aggiornamenti da Windows Update.
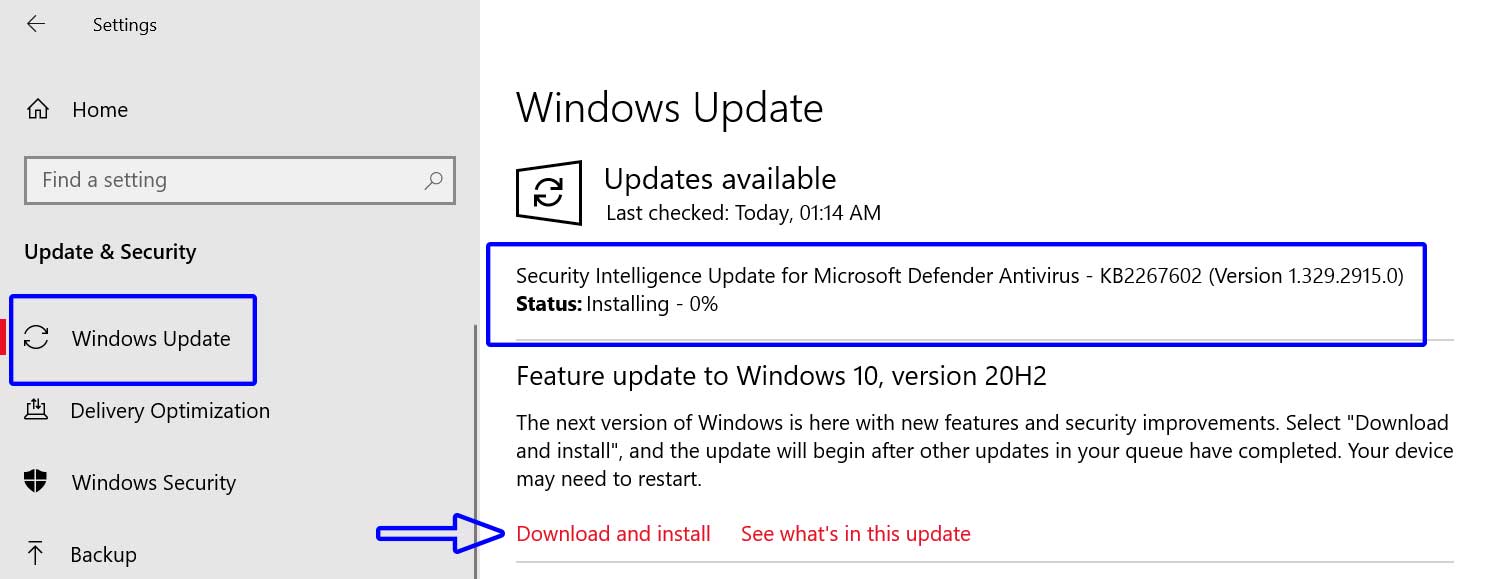
- Se è disponibile un aggiornamento, seleziona Scarica e installa.
- Una volta terminato, assicurati di riavviare il computer per applicare le modifiche.
4.Router Wi-Fi Power Cycle
Prova a spegnere e riaccendere il tuo router Wi-Fi se stai usando solo il Wi-Fi.Fondamentalmente garantisce che il tuo router non abbia alcun tipo di problema tecnico o problemi di cache.In tal senso, dovresti essere in grado di utilizzare correttamente Internet se riscontri problemi di connessione di rete su Windows 10.Per farlo:
- Spegni prima il router > Lascia che gli indicatori LED si spengano completamente.
- Ora, scollega il cavo di alimentazione dal router.
- Attendere circa 30 secondi e ricollegare il cavo di alimentazione.
- Infine, accendi il router> Connetti a Internet e verifica il problema.
5.Svuota la cache DNS
Svuotando la cache DNS sul tuo computer Windows 10, puoi facilmente cancellare tutte le voci della cache precedenti o non valide e il sistema recupera le nuove combinazioni e le memorizza nuovamente nella cache locale.Fare quello:
- Premi i tasti Windows + R per aprire la finestra di dialogo Esegui.
- Digitacmde premiInvioper aprire ilPrompt dei comandi. [Se richiesto dall'UAC, fai clic suSìper consentire l'autorizzazione]
- Ora, inserisci il seguente comando e premi Invio per rimuovere l'indirizzo IP corrente:
ipconfig /release
- Quindi, digita il seguente comando e premi nuovamente Invio per richiedere un nuovo indirizzo IP da DHCP:
ipconfig /renew
- Una volta terminato, esegui il seguente comando per aggiornare le voci IP sul tuo computer:
ipconfig /flushdns
- Hai finito.Chiudi il prompt dei comandi e riavvia il PC.
6.Ripristina socket di Windows
Netsh è uno strumento di utilità della riga di comando che aiuta gli utenti a ripristinare la connettività di rete su Windows 10.Mentre "Winsock" sta per "Windows Sockets".Winsock è un insieme di file che consentono ai programmi Windows di connettersi facilmente a Internet e ad altri computer.Se ricevi anche l'errore "ERR_CONNECTION_RESET" su Chrome o Microsoft Edge, questo lo risolverà.
Puoi anche dire che Winsock è una "Application Programming Interface (API)" che può essere utilizzata dagli sviluppatori per rendere i loro programmi abilitati alla rete.Vale anche la pena ricordare che le applicazioni a 16 bit utilizzano file WINSOCK.Per ripristinarlo:
- Premi i tasti Windows + R per aprire la finestra di dialogo Esegui.
- Digitacmde premiInvioper aprire ilPrompt dei comandi. [Se richiesto dall'UAC, fai clic suSìper consentire l'autorizzazione]
- Ora, inserisci il seguente comando e premi Invio per ripristinare l'intero stack di rete sul tuo PC:
netsh winsock reset
- Al termine, riavvia il computer per applicare le modifiche.
- Infine, controlla se si verificano o meno problemi di connessione di rete su Windows 10.
7.Controlla lo stato del ping IP
Tuttavia, riscontrando lo stesso tipo di problemi, dovresti controllare lo stato del ping IP sul tuo computer seguendo i passaggi seguenti.Ping non è alcun tipo di risoluzione dei problemi.Ti dice solo se la tua rete ha una connessione stabile in corso o meno.Ti dice anche i tempi di risposta, il blocco della rete, ecc.
- Fare clic sul menu Start > Digita lo stato della rete e aprirlo dal risultato della ricerca.
- Ora vai su Proprietà da quale connessione stai utilizzando.
- Scorri verso il basso e vedi Indirizzo IPv4.
- Questo è il tuo indirizzo IP sul tuo computer che stai cercando.Annotalo da qualche altra parte.
- Quindi, premi i tasti Windows + Rper aprire la finestra di dialogoEsegui.
- Digitacmde premiInvioper aprire ilPrompt dei comandi. [Se richiesto dall'UAC, fai clic suSìper consentire l'autorizzazione]
- Ora, inserisci il seguente comando e premi Invio per verificare e verificare se TCP/IP è installato e configurato correttamente o meno. [Sembrerà un ping 198.128.1.0 ma i numeri possono variare]
ping your IPv4 address
- Se, nel caso, ricevi una risposta "Connessione non riuscita", significa che dovrai ripristinare l'intera configurazione di rete seguendo nuovamente il metodo di ripristino dei socket di Windows dall'alto.
- Ma se ricevi continuamente una risposta ping ininterrotta, puoi procedere al metodo successivo.
8.Esegui lo strumento di risoluzione dei problemi di connessione a Internet
Se sei abbastanza sicuro che non ci siano possibili problemi con la tua connessione Internet perché sei in grado di navigare online ed eseguire altri lavori relativi a Internet su altri computer o dispositivi mobili, dovresti eseguire lo strumento di risoluzione dei problemi di connessione a Internet sul tuo PC per verificare per questo.Gli strumenti di risoluzione dei problemi predefiniti di Windows possono provare a risolvere i problemi automaticamente nella maggior parte dei casi.
- Premi i tasti Windows + I per aprire le Impostazioni di Windows.
- Ora, fai clic su Aggiornamento e sicurezza> Fai clic su Risoluzione dei problemi dal riquadro di sinistra.
- Fare clic su Risoluzione dei problemi aggiuntiva dalla finestra del riquadro di destra.
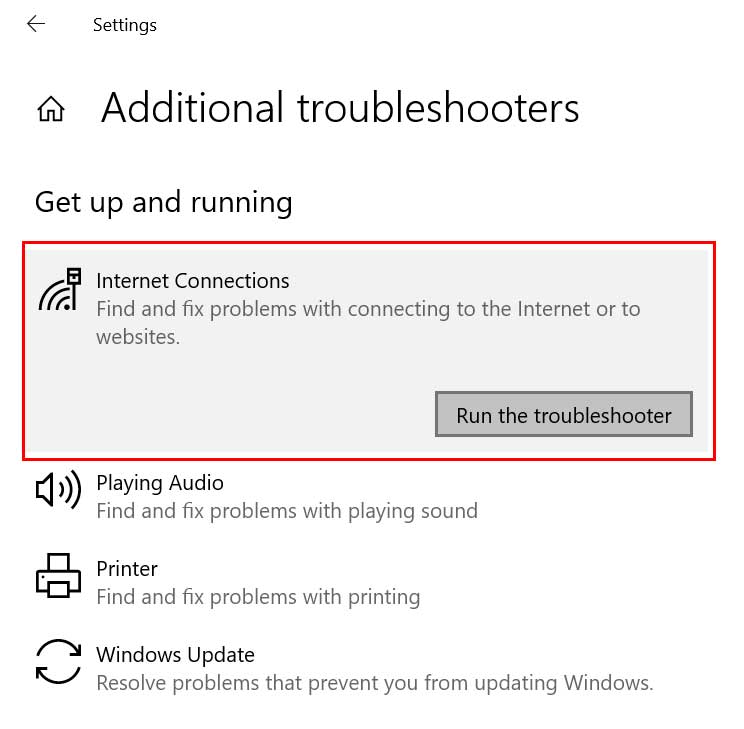
- Quindi individuare Connessioni Internet dall'elenco e fare clic su di esso.
- Seleziona Esegui lo strumento di risoluzione dei problemi e attendi il completamento del processo.
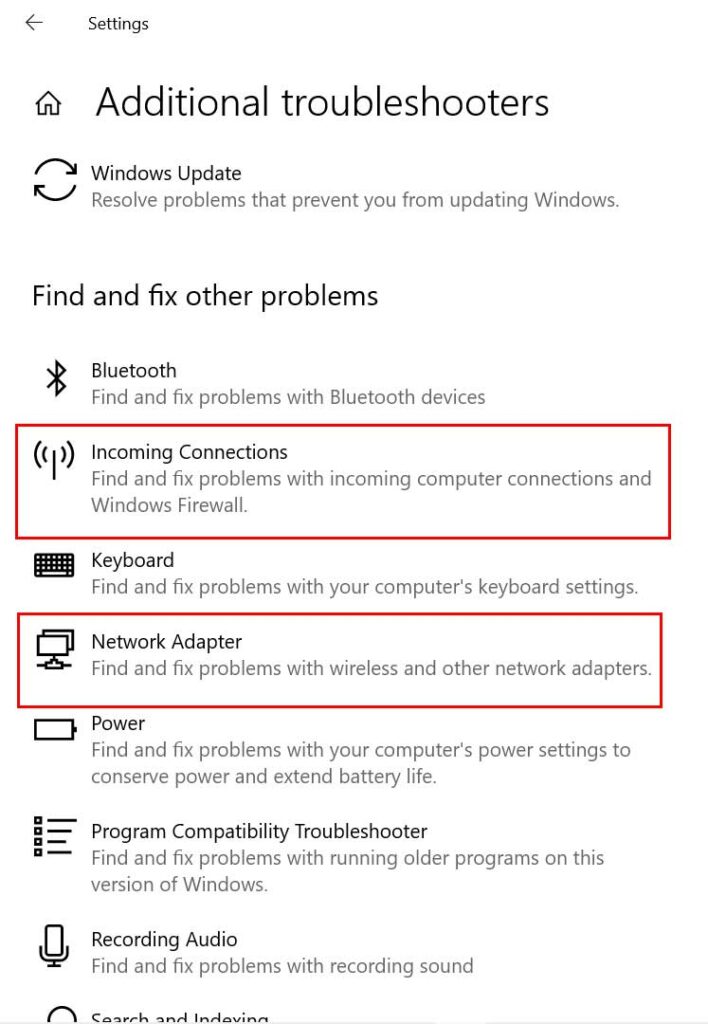
- Assicurati di eseguire gli stessi passaggi anche per le connessioni in entrata e l'adattatore di rete. [Li troverai nella stessa pagina]
- Una volta terminato, assicurati di riavviare il computer per applicare le modifiche.
9.Ripristina le impostazioni di rete
Tuttavia, se nessuno dei metodi ha funzionato per te, prova a eseguire il ripristino delle impostazioni di fabbrica delle impostazioni di rete sul computer Windows 10 per impostare le impostazioni di fabbrica.Nella maggior parte dei casi, questo metodo dovrebbe funzionare per tutti.Tieni presente che dovrai impostare o connetterti nuovamente alla rispettiva rete dopo il ripristino delle impostazioni di fabbrica.Fare così:
- Premi i tasti Windows + I per aprire le Impostazioni di Windows.
- Vai su Rete e Internet > Scorri la pagina Stato fino in fondo.
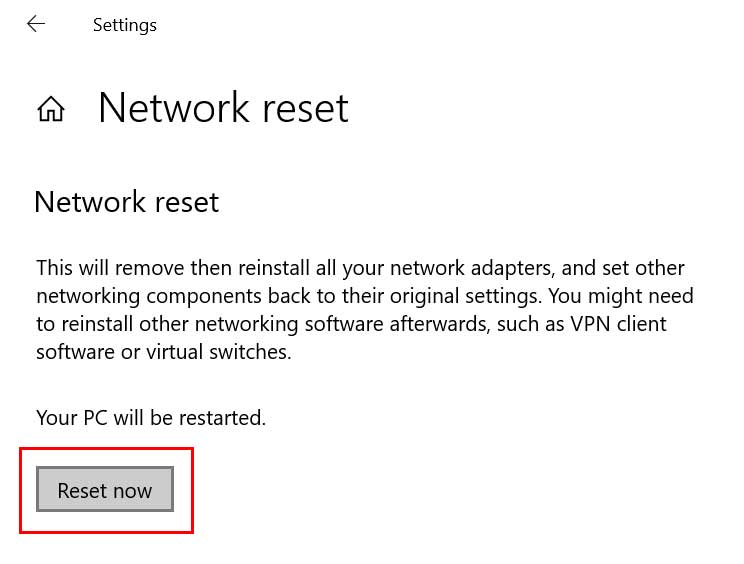
- Fai clic su Ripristino rete > Fai clic sul pulsante Ripristina ora.
- Attendi il completamento del processo.Al termine, il PC si riavvierà automaticamente.
Questo è tutto, ragazzi.Speriamo che questa guida ti sia stata utile.Se hai altre domande, faccelo sapere nel commento qui sotto.

