Risolvi il problema della distorsione del suono audio di Windows 11
Aggiornato 2023 di Marzo: Smetti di ricevere messaggi di errore e rallenta il tuo sistema con il nostro strumento di ottimizzazione. Scaricalo ora a - > questo link
- Scaricare e installare lo strumento di riparazione qui.
- Lascia che scansioni il tuo computer.
- Lo strumento sarà quindi ripara il tuo computer.
Hai problemi con la distorsione audio o audio di Windows 11 abbastanza spesso o continuamente?Bene, non preoccuparti perché ti abbiamo fornito un paio di possibili soluzioni alternative per risolvere facilmente e completamente un problema del genere.È possibile che durante la riproduzione di videogiochi o file multimediali, l'altoparlante del laptop o l'altoparlante esterno collegato presentino problemi con la qualità dell'audio che potrebbero essere distorti o non molto chiari rispetto a ciò che ti aspetti.
Questo è uno dei problemi più comuni con gli utenti di computer Windows da anni e le probabilità sono abbastanza alte che potrebbe esserci un problema o un conflitto con il software di sistema o altri potenziali bug relativi al software o persino problemi di compatibilità che faremo discutere qui.Poiché la maggior parte delle soluzioni è abbastanza facile da eseguire e molti utenti ne traggono vantaggio, ti consigliamo di seguire i metodi uno per uno fino a quando non vengono risolti.
Correzione: problema di distorsione del suono audio di Windows 11
Non c'è dubbio che la chiarezza dell'audio o del suono è una delle cose più importanti quando si utilizza un computer perché include notifiche in arrivo, avviso di accensione/spegnimento del sistema, riproduzione di file multimediali, videogiochi, progetti di modifica e così via.Abbiamo già riscontrato altri problemi con il sistema operativo Windows 11 segnalati da molti utenti come problemi con la tastiera, problemi con la stampante, problemi di connettività, problemi con la modalità luce notturna e altro ancora.
Se il sistema del tuo computer e l'hardware supportano la qualità audio ad alta definizione o una qualità audio di nuova generazione per un'esperienza di ascolto straordinaria e l'audio non esce bene, significa che c'è qualche problema con il lato del sistema.Negli scenari peggiori, forse il tuo altoparlante è danneggiato o presenta dei problemi.Nella maggior parte dei casi, potrebbe essere l'audio Realtek o il problema del driver audio ad alta definizione oltre alla configurazione audio sul PC Win11.
Note importanti:
Ora è possibile prevenire i problemi del PC utilizzando questo strumento, come la protezione contro la perdita di file e il malware. Inoltre, è un ottimo modo per ottimizzare il computer per ottenere le massime prestazioni. Il programma risolve gli errori comuni che potrebbero verificarsi sui sistemi Windows con facilità - non c'è bisogno di ore di risoluzione dei problemi quando si ha la soluzione perfetta a portata di mano:
- Passo 1: Scarica PC Repair & Optimizer Tool (Windows 11, 10, 8, 7, XP, Vista - Certificato Microsoft Gold).
- Passaggio 2: Cliccate su "Start Scan" per trovare i problemi del registro di Windows che potrebbero causare problemi al PC.
- Passaggio 3: Fare clic su "Ripara tutto" per risolvere tutti i problemi.
Ora, senza perdere altro tempo, entriamo nella guida qui sotto.
1.Riavvia il PC e l'altoparlante
La prima cosa che puoi fare è semplicemente riavviare il computer Windows 11 per aggiornare il sistema da problemi temporanei o problemi di connettività.Successivamente, dovresti spegnere e riaccendere anche l'altoparlante esterno collegato o l'home theater per verificare il problema della distorsione audio.Se il problema persiste, prova a seguire il metodo successivo.
2.Controllare la connettività dell'altoparlante o dell'home theater
Assicurati di controllare correttamente la connettività dell'altoparlante o dell'home theater con il desktop o il laptop di Windows 11 perché una connessione allentata può causare alcuni problemi di chiarezza.Nel frattempo, controlla se il jack audio e la porta audio sono fisicamente danneggiati o meno.Se una qualsiasi delle parti è danneggiata, dovrai riparare o sostituire quella parte.
Prova a collegare il jack audio dell'altoparlante a un'altra porta audio del computer (con Win10 o versioni precedenti) o se hai un altro computer, prova a controllare lo stesso.Se nel caso, il computer con sistema operativo Windows 10 o precedente funziona bene con l'altoparlante e la sua qualità audio, indica che ci sono alcuni problemi di configurazione o compatibilità con il tuo PC Windows 11.
3.Controlla l'uscita audio
Un altro problema che può verificarsi correlato alla distorsione dell'audio è una configurazione errata dell'uscita audio nel menu delle impostazioni audio di Windows 11.È possibile che l'uscita audio sia selezionata come diversa ed è per questo che viene visualizzato il problema.Per controllare e configurare correttamente l'uscita audio corretta:
- Fai clic su "Centro operativo" nella barra delle applicazioni di Windows 11 all'estrema destra. [Premere i tasti Win + A]
- Fare clic sull'icona della freccia accanto al livello del volume. [Gestisci dispositivi audio]
- Ora troverai un elenco di dispositivi audio attualmente collegati al sistema.Fare clic sul dispositivo dall'elenco di cui si desidera riprodurre l'audio.
- Assicurati di controllare se il problema è stato risolto ora o meno.
Dovresti anche impostare il dispositivo di uscita audio come predefinito dall'opzione Altre impostazioni del volume.In modo che Windows 11 possa sempre riprodurre l'audio tramite il dispositivo di uscita audio selezionato o predefinito senza interruzioni.
In alternativa, puoi fare clic sul menu Start e cercare Modifica suono di sistema.Quindi, fai clic su di esso> Nella finestra Suono, vai alla scheda "Riproduzione"> Seleziona il dispositivo di output che desideri impostare come predefinito e fai clic su "Imposta predefinito"> Fai clic su "OK" per salvare le modifiche.
Leggi anche
Come correggere l'errore di runtime in Windows 11
Come correggere l'errore del dispositivo I/O del disco rigido esterno in Windows 11/10
Come risolvere se il dispositivo di scorrimento della luminosità manca su Windows 11 e 10
Come risolvere il problema con lo scanner che non funziona su Windows 11
4.Disabilita i miglioramenti audio
Alcuni utenti di Windows 11 hanno anche segnalato che dopo aver disabilitato i miglioramenti audio sul sistema, il problema della distorsione del suono è stato risolto o ridotto drasticamente.Se i miglioramenti audio sono abilitati sul tuo computer, prova a disabilitarli per risolvere il problema.Fare così:
- Fare clic sul menu Start > Cerca Modifica suoni di sistema.
- Fai clic su di esso dal risultato della ricerca> Nel pannello Suono, vai alla scheda Riproduzione.
- Assicurati di selezionare l'altoparlante di uscita che stai utilizzando o con cui stai riscontrando problemi.
- Ora, fai clic su Proprietà> Fai clic sulla scheda Miglioramenti.
- Seleziona la casella di controllo "Disattiva tutti i miglioramenti" e fai clic su OK per salvare le modifiche.
- Infine, riavvia il computer e verifica nuovamente il problema della distorsione audio.
5.Seleziona un altro formato audio
In alcuni scenari, il formato audio selezionato o predefinito sul computer potrebbe non essere sufficientemente compatibile con l'hardware o il dispositivo audio di output.Quindi, si consiglia anche di selezionare un formato audio diverso dalle impostazioni per verificare se il dispositivo di uscita audio funziona correttamente o meno.Fare quello:
- Fare clic sul menu Start e cercare il suono di sistema Modifica.
- Quindi, fai clic su di esso per aprire> Nella finestra Audio, vai alla scheda "Riproduzione".
- Fai clic con il pulsante destro del mouse sul dispositivo di uscita audio che stai affrontando il problema.
- Fai clic su Proprietà > Nelle proprietà degli altoparlanti, vai alla scheda Avanzate.
- Fare clic sul menu a discesa > Assicurati di selezionare un altro formato audio dall'elenco.
- Ora, fai clic su Prova.Prova a controllare lo stesso con altri formati audio uno per uno finché non ne trovi uno migliore. [Prova a testare il formato audio a 24 bit come consigliato]
- Al termine, fare clic su Applica e quindi selezionare OK per salvare le modifiche.
- Sei a posto.
6.Esegui lo strumento di risoluzione dei problemi di riproduzione audio
Se i metodi precedenti non hanno funzionato per te, prova a eseguire l'opzione di risoluzione dei problemi di riproduzione audio sul tuo computer Windows 11 seguendo i passaggi seguenti.A volte può anche farti sapere cosa sta effettivamente succedendo o potrebbe anche provare a risolvere il potenziale problema nell'audio Realtek.Fare così:
- Premi i tasti Windows + I per aprire le Impostazioni di Windows.
- Fare clic su Sistema dal riquadro di sinistra> Scorrere leggermente verso il basso la finestra del riquadro di destra.
- Ora, fai clic su Risoluzione dei problemi> Fai clic su Altri strumenti per la risoluzione dei problemi.
- Fare clic sul pulsante Esegui da Riproduzione audio.
- Dovrai selezionare il dispositivo di uscita audio di cui desideri risolvere i problemi.
- Fare clic su Avanti > Attendi che lo strumento di risoluzione dei problemi esegua la scansione dei problemi relativi all'audio.Potrebbe volerci del tempo.
- Segui le istruzioni sullo schermo per completare il processo di risoluzione dei problemi e scegli cosa fare dopo.
Se il problema persiste, puoi controllare alcune altre soluzioni alternative di seguito.
7.Controlla gli aggiornamenti di Windows
Se nel caso, il tuo sistema Windows 11 non si è aggiornato per un po', assicurati di controllare tutti gli aggiornamenti di sistema in sospeso e installarli uno per uno.Fare così:
- Premi i tasti Windows + I per aprire le Impostazioni di Windows.
- Fare clic su Windows Update dal riquadro di sinistra > Fare clic su Verifica aggiornamenti.
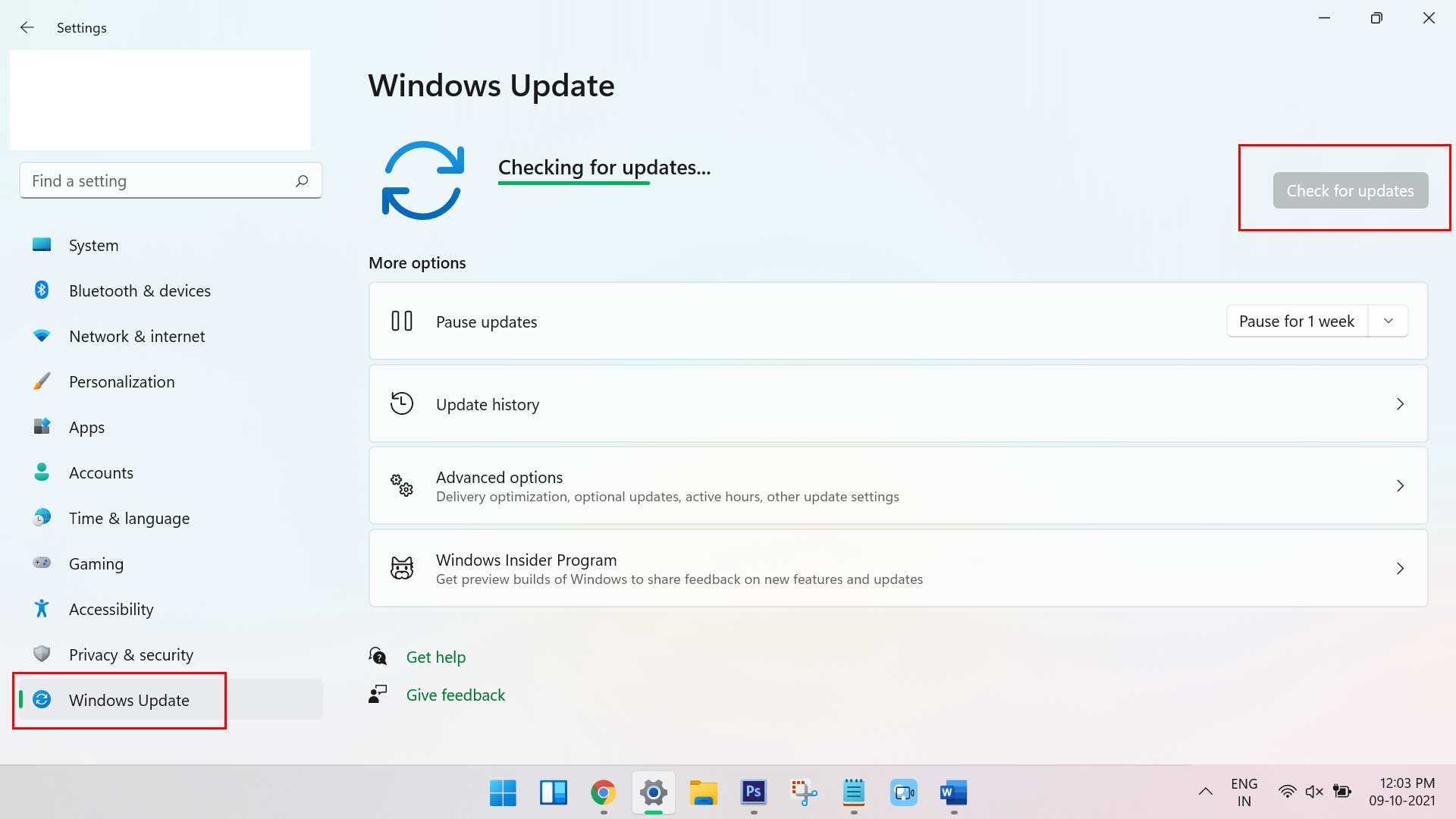
- Il sistema inizierà automaticamente a verificare la disponibilità di aggiornamenti.Se disponibile, ti avviserà.
- Basta fare clic sul pulsante Scarica e installa per avviare l'aggiornamento.
- Potrebbe volerci del tempo per completare il processo di download e installazione.Quindi abbi un po' di pazienza.
- Infine, il sistema ti chiederà di riavviarlo.Riavvia il computer per applicare immediatamente le modifiche.
8.Aggiorna driver audio
Bene, un driver audio obsoleto, danneggiato o addirittura mancante può eventualmente entrare in conflitto con il dispositivo di uscita audio e il problema della distorsione del suono.È sempre una buona idea aggiornare il driver audio sul PC per verificare se tutto funziona correttamente o meno.Per farlo:
- Premi i tasti Windows + X per aprire il menu di collegamento rapido.
- Ora, fai clic su Gestione dispositivi per aprirlo> Fai doppio clic su Controller audio, video e giochi.
- Fare clic con il pulsante destro del mouse sul dispositivo audio attivo o problematico > Selezionare Aggiorna driver.
- Fare clic su Cerca automaticamente i driver > Attendi il completamento del processo.
- Se è disponibile un aggiornamento, il sistema lo verificherà automaticamente e installerà l'aggiornamento.
- Una volta terminato, assicurati di riavviare il sistema per applicare le modifiche.
Si consiglia inoltre di annotare il numero di modello del computer specifico o il numero di modello della scheda madre e quindi visitare direttamente il sito Web del rispettivo produttore per scaricare e installare il driver audio più recente.
9.Reinstalla il driver audio
È molto probabile che il driver audio sia danneggiato o abbia alcuni bug che potrebbero riscontrare problemi con la distorsione del suono o l'assenza di suono.In quello scenario, prova a seguire i passaggi seguenti per reinstallare nuovamente il driver audio o il dispositivo audio nel computer Windows 11 per risolverlo.
- Premi i tasti Windows + X per aprire il menu di collegamento rapido.
- Ora, fai clic su Gestione dispositivi per aprirlo> Fai doppio clic su Controller audio, video e giochi.
- Fare clic con il pulsante destro del mouse sul dispositivo audio attivo o problematico > Selezionare Disinstalla dispositivo.
- Fare nuovamente clic su Disinstalla per confermare l'attività > Attendi il completamento del processo.
- Una volta terminato, assicurati di riavviare il computer per applicare le modifiche.
- Dopo il riavvio, il sistema Windows 11 reinstallerà automaticamente il driver audio o il dispositivo audio mancante (se connesso).
Tuttavia, se non viene installato automaticamente dal sistema, assicurati di annotare il numero di modello del computer o il numero di modello della scheda madre e visitare direttamente il sito Web del produttore ufficiale per scaricare e installare il driver audio più recente.
Se nel caso, il driver/dispositivo audio viene reinstallato, ma il problema persiste, assicurati di seguire il metodo successivo.
10.Riavvia il servizio audio
In Windows 11 sono disponibili un paio di servizi audio che in alcuni casi potrebbero causare problemi con la qualità del suono.Assicurati di seguire i passaggi seguenti per riavviare il servizio audio sul tuo computer Windows 11 se sono stati interrotti o disabilitati per qualche motivo.
- Premi i tasti Windows + R per aprire la finestra di dialogo Esegui.
- Ora, digita services.msc nel campo e premi Invio per aprire Servizi.
- Cerca Windows Audio> Fai doppio clic su di esso per aprire le proprietà audio di Windows.
- Quindi, controlla il Tipo di avvio: Automatico > Stato del servizio: In esecuzione. [In caso contrario, selezionare Automatico e Avvia il servizio]
- Quindi fare clic su Applica e selezionare OK per salvare le modifiche.
Dovrai anche eseguire gli stessi passaggi per il resto dei servizi audio come Windows Audio Endpoint Builder e Remote Procedure Call.Basta avviare il servizio e impostarlo su automatico per il tipo di avvio, quindi applicare le modifiche per tutti e tre.
11.Reinstalla il driver audio (modalità di compatibilità)
- Prima di tutto, assicurati di scaricare il file del driver audio più recente per il tuo specifico modello di computer/scheda madre direttamente dal sito Web del produttore. [Consigliato]
- Quindi premere i tasti Windows + X per aprire il menu di collegamento rapido.
- Ora, fai clic su Gestione dispositivi per aprirlo> Fai doppio clic su Controller audio, video e giochi.
- Fare clic con il pulsante destro del mouse sul dispositivo audio attivo o problematico > Selezionare Disinstalla dispositivo.
- Fare nuovamente clic su Disinstalla per confermare l'attività > Attendi il completamento del processo.
- Una volta terminato, assicurati di riavviare il computer per applicare le modifiche.
- Ora, fai clic con il pulsante destro del mouse sul file di installazione del driver audio che hai scaricato in precedenza.
- Fare clic su Proprietà > Fare clic sulla scheda Compatibilità.
- Quindi fai clic su Esegui questo programma in modalità compatibilità per:sotto
- l'opzione Modalità compatibilità.
- Seleziona l'opzione del sistema operativo Windows 7/8/8.1 dal menu a discesa.
- Quindi, fai clic su Applica e quindi su OK per salvare le modifiche.
- Infine, assicurati di aprire il file del driver o di eseguirlo per installarlo correttamente sul sistema.
- Una volta terminato, dovrai riavviare il computer per applicare immediatamente le modifiche.
Bene, ecco come puoi facilmente risolvere il problema della distorsione audio di Windows 11.
Questo è tutto, ragazzi.Presumiamo che questa guida ti sia stata utile.Per ulteriori domande, puoi commentare di seguito.

