Correggi l'errore non correggibile di Whea di Windows 10
Aggiornato 2023 di Marzo: Smetti di ricevere messaggi di errore e rallenta il tuo sistema con il nostro strumento di ottimizzazione. Scaricalo ora a - > questo link
- Scaricare e installare lo strumento di riparazione qui.
- Lascia che scansioni il tuo computer.
- Lo strumento sarà quindi ripara il tuo computer.
All'inizio, ogni sistema operativo è dotato di molteplici bug, errori, glitch che sono abbastanza comuni da secoli.Mentre alcuni degli errori sono così difficili da capire o scoprire qual è l'errore esatto.Bene, l'errore non correggibile WHEA di Windows 10 è uno di questi e qui in questa guida alla risoluzione dei problemi condivideremo con te tutte le possibili soluzioni alternative e alcune consigliate anche da Microsoft.
Quindi, gli arresti anomali di Windows o gli errori criptici potrebbero non capitarti sempre a meno che non vi sia un guasto grave nel sistema o all'interno dell'hardware.Parlando in particolare del sistema operativo Windows, ci sono più arresti anomali che molti utenti potrebbero riscontrare come Black Screen of Death, Blue Screen of Death, ecc.
Quindi, la schermata blu della morte è anche nota come messaggio di errore della schermata blu con arresto anomalo dell'avvio e simili.Nel frattempo, la schermata di errore contiene anche alcune informazioni relative all'arresto improvviso o occasionale del sistema Windows.Tuttavia, non ti mostra un'idea conclusiva di ciò che è successo all'improvviso.Se anche tu stai affrontando lo stesso problema, controlla completamente questa guida.
Che cos'è l'errore non correggibile WHEA in Windows 10?
Prima di passare alla definizione approfondita o alle correzioni, diamo un'occhiata a come appare esattamente un errore non correggibile WHEA o quale messaggio di errore appare sullo schermo.
Note importanti:
Ora è possibile prevenire i problemi del PC utilizzando questo strumento, come la protezione contro la perdita di file e il malware. Inoltre, è un ottimo modo per ottimizzare il computer per ottenere le massime prestazioni. Il programma risolve gli errori comuni che potrebbero verificarsi sui sistemi Windows con facilità - non c'è bisogno di ore di risoluzione dei problemi quando si ha la soluzione perfetta a portata di mano:
- Passo 1: Scarica PC Repair & Optimizer Tool (Windows 11, 10, 8, 7, XP, Vista - Certificato Microsoft Gold).
- Passaggio 2: Cliccate su "Start Scan" per trovare i problemi del registro di Windows che potrebbero causare problemi al PC.
- Passaggio 3: Fare clic su "Ripara tutto" per risolvere tutti i problemi.
Dice "Il tuo PC ha riscontrato un problema e deve essere riavviato.Stiamo solo raccogliendo alcune informazioni sull'errore, quindi riavvieremo per te. (0% completo) Se desideri saperne di più, puoi cercare online in seguito questo errore.WHEA_UNCORRECTABLE_ERROR'.
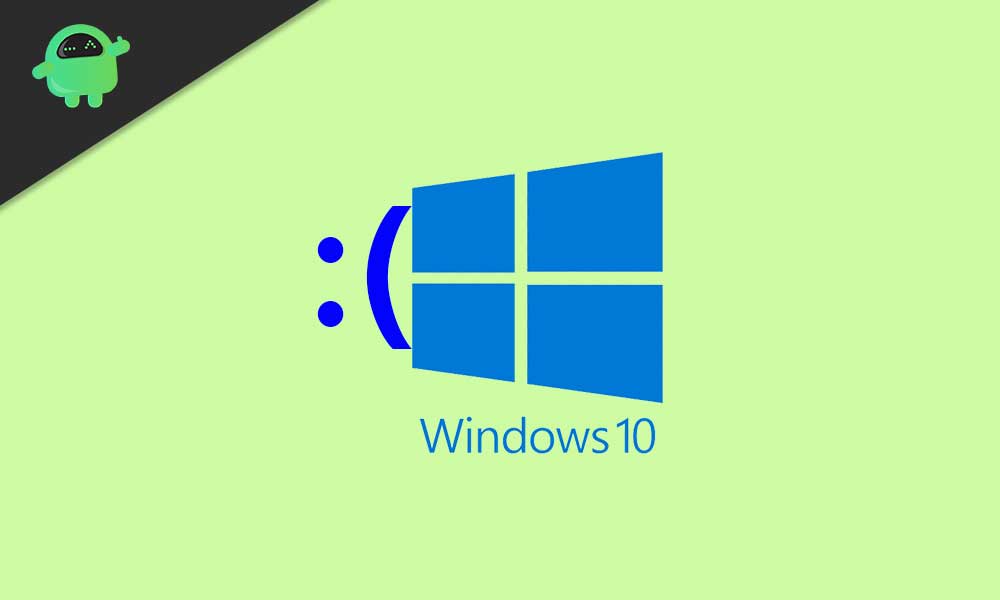
Quindi, possiamo anche dire che si tratta di un errore relativo all'hardware che include il codice di arresto di Windows 0x0000124.Se hai ricevuto un errore di schermata blu significa chiaramente che il tuo PC si è spento improvvisamente per proteggersi dalla perdita di dati.
In un altro modo, possiamo dire che il WHEA_UNCORRECTABLE_ERROR può verificarsi per più motivi, ma tutti i motivi saranno direttamente correlati all'hardware del PC.Quindi, il problema relativo all'hardware può essere come HDD danneggiato, GPU, CPU, RAM, problema di compatibilità del driver con l'hardware, problema di surriscaldamento, file di sistema/registro di Windows danneggiati, problemi di tensione di alimentazione, errori di file dump, ecc.
Correggi l'errore non correggibile di Whea di Windows 10
Prima di tutto, inizieremo con un paio di soluzioni più semplici e comuni che sono state consigliate dallo stesso supporto di Microsoft Windows.Quindi, senza ulteriori indugi, passiamo ai passaggi seguenti:
1.Aggiorna build di Windows
- Fai clic suStart>Impostazioni>Aggiornamento e sicurezza.
- Se l'aggiornamento disponibile non viene visualizzato automaticamente, fai clic suCerca aggiornamenti.
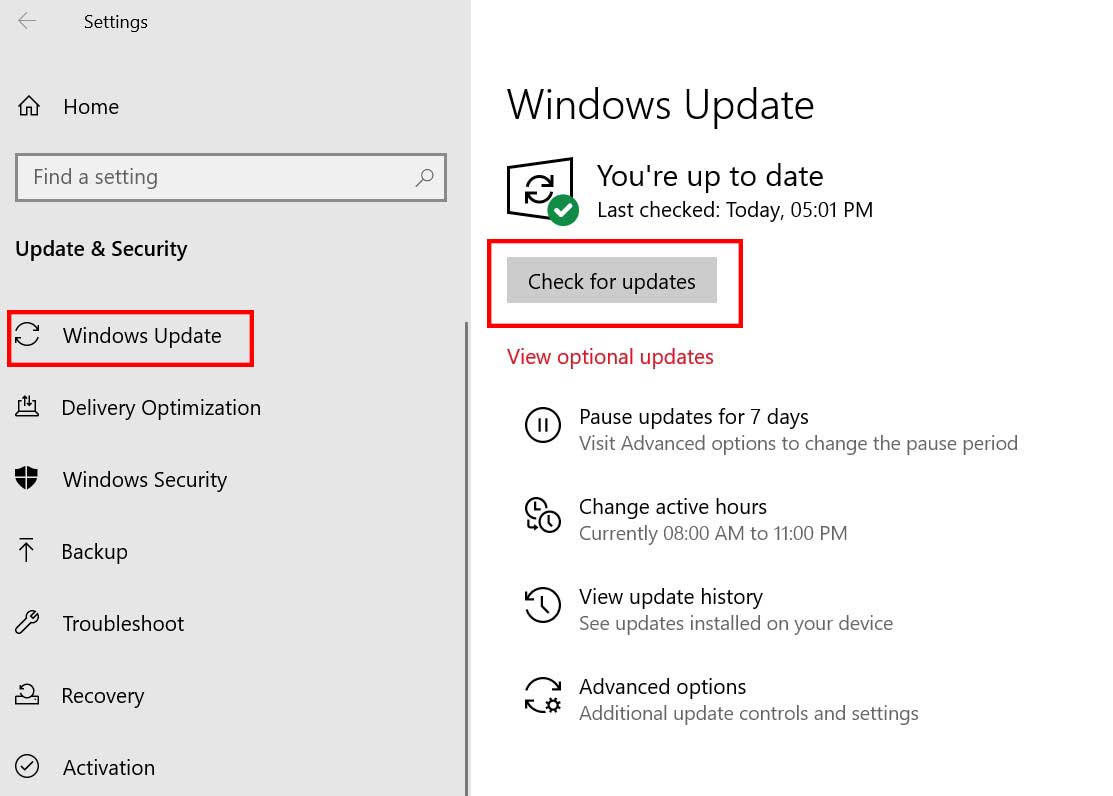
- Se è disponibile l'ultimo aggiornamento di Windows disponibile anche l'aggiornamento cumulativo, assicurati di scaricarlo e installarlo.
- Una volta scaricato, il sistema ti chiederà di riavviare il dispositivo per applicare le modifiche.
2.Ripristina Windows da un punto di ripristino del sistema
- Fare clic su Start > Digita Pannello di controllo e fare clic su di esso dal risultato della ricerca.
- Ora, digita Recovery sulla barra di ricerca e fai clic su di essa per aprire.
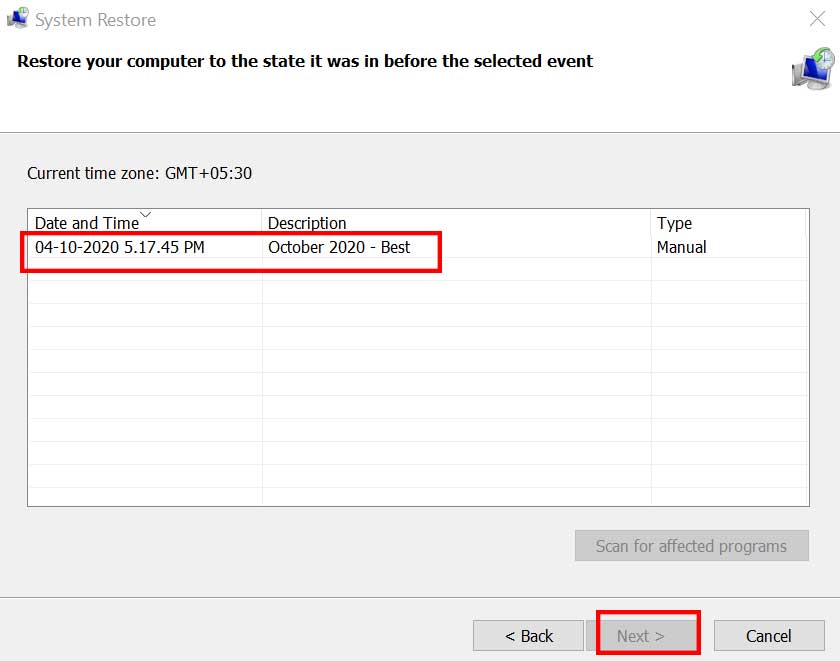
- Apri Ripristino configurazione di sistema > Nella casella Ripristina file di sistema e impostazioni, fai clic su Avanti.
- Scegli e seleziona il punto di ripristino che desideri utilizzare dall'elenco dei risultati.
- Seleziona Cerca i programmi interessati.
- Quindi fare clic su Avanti ed uscire.
Tuttavia, se nel caso, non è possibile visualizzare alcun punto di ripristino, fare clic sulla casella di controllo Mostra più punti di ripristino per visualizzare più punti di ripristino.
Tuttavia, non riesci a vedere alcun punto di ripristino?
Quindi vai su Pannello di controllo> Ripristino> Configura Ripristino configurazione di sistema> Seleziona l'unità di sistema installata (come C:)> Fai clic su Configura> Seleziona Attiva l'opzione di protezione del sistema> Fai clic su Applica e quindi su OK> Fai clic su OKe dovresti essere in grado di vedere un punto di ripristino del sistema.
Ora, se davvero non riesci a trovare alcun punto di ripristino del sistema, il che significa che anche la protezione del sistema è attivata, non hai mai creato alcun punto di ripristino del sistema per l'unità prima.Pertanto, in tale scenario, non sarai in grado di ripristinare il PC utilizzando il punto di ripristino del sistema.Tuttavia, non preoccuparti perché ci sono molte altre soluzioni menzionate di seguito che puoi seguire per correggere l'errore non correggibile WHEA di Windows 10.
3.Esegui il disco di controllo di Windows (CHKDSK)
Assicurati di provare a eseguire completamente il processo di controllo del disco di Windows per scansionare e correggere qualsiasi tipo di errore relativo al disco che può anche causare problemi con l'errore della schermata blu o arresti anomali.
- Fare clic su Start > Digita prompt dei comandi.
- Ora, fai clic con il pulsante destro del mouse sull'applicazione del prompt dei comandi dal risultato della ricerca.
- Seleziona Esegui come amministratore.
- Successivamente, dovrai digitare il comando seguente nell'interfaccia del prompt dei comandi e premere Invio: (se è presente una richiesta per pianificare il disco di controllo al prossimo riavvio, digitare Y e premere Invio per pianificarlo)
chkdsk /r
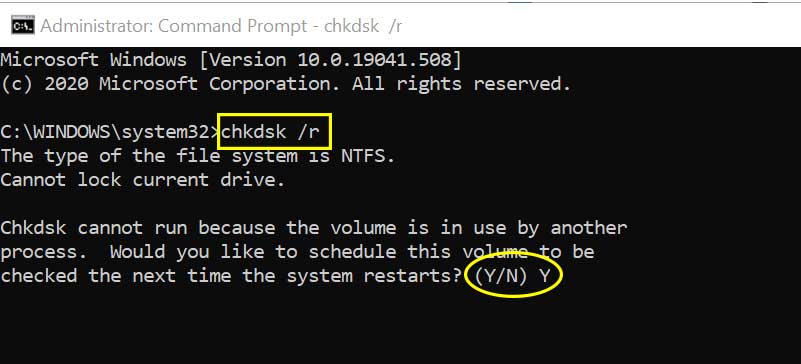
- Questo comando di controllo del disco eseguirà automaticamente la scansione del sistema alla ricerca di errori e risolverà anche se si verifica un problema.Lascia che il processo venga completato.
- Una volta terminato, riavvia completamente il PC e potresti non ricevere il particolare WHEA_UNCORRECTABLE_ERROR dalla prossima volta.
4.Controllare l'hardware del PC
- Poiché la particolare schermata blu dell'errore di morte è principalmente correlata all'hardware del sistema, dovresti controllare manualmente tutti i componenti hardware esterni o rimovibili uno per uno, indipendentemente dal fatto che siano collegati correttamente o meno.
- Assicurati di staccare le parti hardware esterne come CPU, GPU, RAM, ventola di raffreddamento, batteria CMOS, connettori HDD SATA/PATA, ecc., e reinserirle/ricollegarle rispettivamente solo per controllare la connettività.
- Inoltre, dovrai anche controllare se qualsiasi componente o parte hardware è danneggiato o meno.
- Inutile dire che se c'è polvere o umidità sulla superficie o sulle giunture della scheda madre, CPU, GPU, RAM, ventola di raffreddamento, ecc, assicurati di farlo esplodere o pulirlo delicatamente con un pennello senza danneggiare le porte o i connettori.
5.Ripristina l'overclocking del sistema
Se, nel caso, sei un fanatico per quanto riguarda i giochi per PC hardcore o il lavoro intenso relativo a CPU/GPU e hai abilitato la modalità di overclocking per CPU/GPU, assicurati di ripristinare la velocità di clock alle impostazioni di fabbrica.
- Accedi alla modalità BIOS o UEFI del tuo sistema spegnendo il computer e quindi, riavviando Windows, continua a premere il tasto F2/Cancella finché non viene visualizzato il menu BIOS.
- Vale la pena ricordare che le impostazioni BIOS/UEFI possono variare in base al produttore.Quindi, tutto ciò che serve per scoprire l'opzione Overclocking dal menu e ripristinarla alla modalità predefinita.
- Una volta terminato, riavvia il tuo PC Windows 10 e controlla l'errore non correggibile Whea.
6.Ripristina BIOS/UEFI
Se nel caso, il ripristino della funzione di overclock non funziona per te, assicurati di provare a ripristinare anche il menu BIOS/UEFI.Utilizzando lo stesso processo sopra, avviare nel menu BIOS/UEFI.Quindi trova il BIOS Settings Reset o Default BIOS Setup e selezionalo per confermare.Al termine, riavvia il PC.
7.Aggiorna BIOS/UEFI
Ci sono molte scorciatoie e tutorial approfonditi disponibili online per aggiornare in sicurezza il BIOS/UEFI del tuo sistema Windows in base alla marca della tua scheda madre senza alcun problema.Proprio come l'aggiornamento di Windows, anche l'aggiornamento del BIOS è utile e necessario per correggere molti arresti anomali o errori.
8.Aggiorna driver hardware
Come già accennato, senza i driver di sistema, il tuo sistema operativo Windows non può funzionare correttamente nella totale sincronizzazione con i componenti hardware.Quindi, è sempre un'idea migliore e consigliamo anche di controllare periodicamente gli aggiornamenti dei driver e di essere aggiornato proprio come il sistema operativo Windows.Gli aggiornamenti o le patch più recenti dei driver possono correggere facilmente più errori, arresti anomali, problemi di compatibilità, semplicemente schioccando le dita.
Ci sono così tanti popolari e affidabili strumenti gratuiti di Windows Driver Updater disponibili su Internet che puoi installare sul tuo PC e installare automaticamente tutti gli aggiornamenti dei driver disponibili.
Tuttavia, puoi aprire manualmente Gestione dispositivi dall'opzione del menu rapido premendo il tasto di scelta rapida Windows + X.
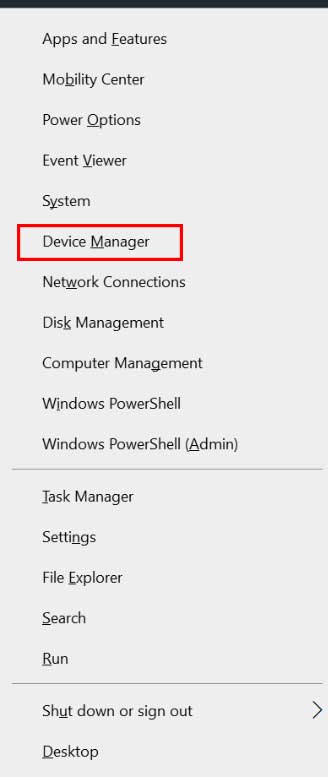
Successivamente, puoi fare clic sui driver hardware specifici uno per uno e fare clic con il pulsante destro del mouse sul dispositivo per selezionare l'opzione di aggiornamento del driver.
Ad esempio, se desideri aggiornare il driver grafico, apri Gestione dispositivi > Fai clic sulla freccia di Schede video > Fai clic con il pulsante destro del mouse sulla scheda grafica > Avanti, seleziona Aggiorna driver > Scegli Cerca automaticamente i driver.Se è disponibile un aggiornamento, scaricherà e installerà automaticamente l'aggiornamento.Al termine, riavvia il computer per salvare le modifiche.
Tuttavia, può essere un processo lungo e richiedere molto tempo per controllare e aggiornare manualmente i driver uno per uno.Pertanto, è meglio utilizzare uno qualsiasi degli strumenti di aggiornamento dei driver di terze parti senza alcun mal di testa.
9.Usa MemTest86 per controllare la RAM
Se non lo sai, il sistema Windows ha un'opzione di controllo della memoria integrata chiamata "Diagnostica memoria di Windows. Tuttavia, questo non è così avanzato o approfondito come lo strumento MemTest86.Quindi, parlando dello strumento MemTest86, è un'applicazione Windows gratuita che sostanzialmente testa macchine x86.
Sebbene il processo per completare il test degli errori della RAM possa essere lungo, vale la pena utilizzarlo.Basta avviare il MemTest86 tramite un'unità flash USB sul sistema e farà il lavoro.Assicurati che occorrano ore per completare un singolo passaggio e potrebbero volerci più tempo per due volte, a seconda della quantità di RAM installata sul sistema.
- Visita il sito Web ufficiale di MemTest86 > Fai clic sul pulsante Download nella prima schermata.
- Il file zip USB MemTest86 verrà scaricato immediatamente sul computer.
- Collega l'unità flash USB al tuo computer.
- Estrarre il file zip utilizzando WinRAR o 7-zip.
- Ora, fai doppio clic sull'applicazione imageUSB (exe) per aprire l'interfaccia Crea e scrivi un'immagine di un'unità USB.
- Successivamente, l'unità flash USB collegata apparirà nel Passaggio 1: selezionare le unità USB da elaborare.
- In caso contrario, fare clic su Aggiorna unità e fare clic su Sì per visualizzare l'unità flash USB.
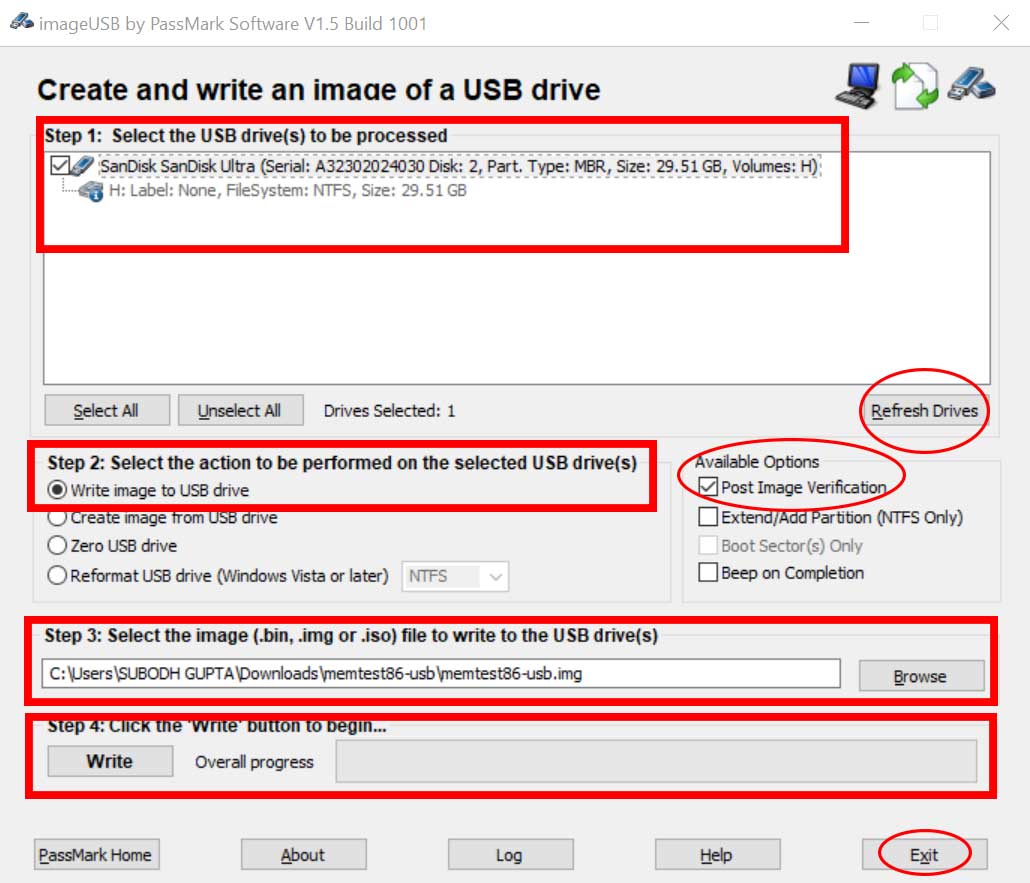
- Fare clic su Scrivi immagine su unità USB dal Passaggio 2: selezionare l'azione da eseguire sulle unità USB selezionate.
- Assicurati che l'opzione Verifica post immagine sia selezionata in Opzioni disponibili.
- Ora, dal passaggio 3: seleziona il file immagine (.bin, .img o .iso) da scrivere sulle unità USB, dovrai fare clic su Sfoglia> Scegli e selezionare il memtest86-usb.img estratto file. (Per lo più il file verrà selezionato automaticamente, quindi non è necessario selezionarlo manualmente)
- Infine, fai clic sul pulsante Scrivi nel passaggio 4: fai clic sul pulsante "Scrivi" per iniziare...
- Attendi il completamento del processo > Quindi fai clic su Esci.
- Spegni il PC > Riavvia di nuovo il sistema e continua a premere il tasto Canc/ESC/F10 contemporaneamente finché non viene visualizzato il menu di selezione Boot.
- Quindi, seleziona prima l'unità flash USB collegata da avviare.
- Verrà avviato il test della RAM.Quindi, abbi pazienza perché ci vorranno ore.
Si spera che questo metodo sia utile per correggere completamente l'errore non correggibile WHEA di Windows 10.Se vedi che c'è un errore della RAM o che appare un qualsiasi tipo di messaggio di avviso dopo il test della memoria, puoi cercarlo online per intraprendere ulteriori azioni o aiutare una volta riavviato il PC nel sistema.
10.Ripristina sistema Windows
Se nel caso, nessuno dei metodi ha funzionato per te e la schermata blu di errore o arresto anomalo della schermata ti sta letteralmente preoccupando, dovresti finalmente ripristinare completamente il sistema Windows sul tuo PC per risolvere il problema.Per farlo:
- Fare clic sull'icona del menu Start nella parte inferiore sinistra della barra delle applicazioni.
- Fare clic su Impostazioni > Seleziona Aggiornamento e sicurezza.
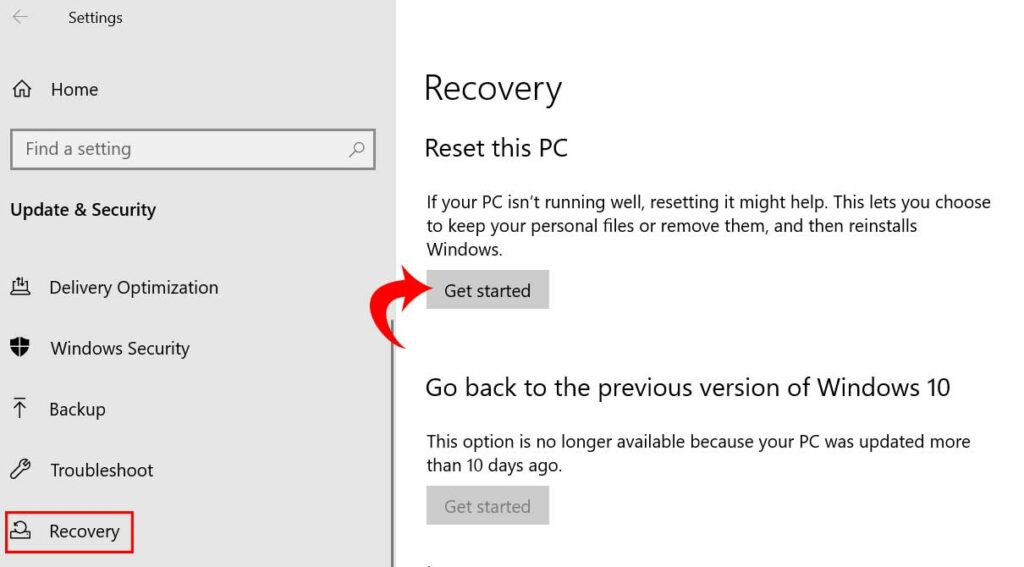
- Quindi vai su Ripristino> Fai clic su Inizia sotto l'opzione Ripristina questo PC.
- Lascia che il processo si completi automaticamente.Durante questo processo, il PC si riavvierà, quindi non spegnere il computer.
- Successivamente, dovrai selezionare se desideri mantenere i miei file o Rimuovi tutto opzione. (Dipende da te. Se hai un documento o un file multimediale necessario sul disco del sistema operativo Windows installato, ad esempio unità C:, puoi selezionare l'opzione Mantieni i miei file.) Tuttavia, ti consigliamo di eseguire un ripristino pulito io, e rimuovo tutto l'opzione.
- Una volta terminato, riavvia il PC e sarai a posto.
Conclusione:
Sebbene gli errori o gli arresti anomali della schermata blu siano irritanti e confusi a volte per la maggior parte delle persone, avrai più soluzioni alternative con cui giocare per risolvere questo problema.Per coloro che sono abbastanza avanzati o abbastanza familiari con la reinstallazione del sistema operativo Windows, consigliamo anche di reinstallare correttamente il sistema Windows dopo aver rimosso il sistema operativo precedentemente installato, il che ti beneficerà molto anche in altri aspetti delle prestazioni.
Ci auguriamo che tu abbia trovato molto utile questa guida alla risoluzione dei problemi.Puoi commentare di seguito per qualsiasi domanda di seguito e ci piacerebbe sentirti.
Potrebbe piacerti anche:
- Una guida per cambiare la priorità in Task Manager su Windows 10
- Come bloccare i download automatici di driver specifici su Windows 10
- Correzione dell'installazione di Windows non riuscita nella fase SAFE_OS con un errore

