Se il vostro account è stato disabilitato, rivolgetevi all'amministratore di sistema.
Aggiornato 2023 di Marzo: Smetti di ricevere messaggi di errore e rallenta il tuo sistema con il nostro strumento di ottimizzazione. Scaricalo ora a - > questo link
- Scaricare e installare lo strumento di riparazione qui.
- Lascia che scansioni il tuo computer.
- Lo strumento sarà quindi ripara il tuo computer.
Vedete "Il vostro account è stato disabilitato. Rivolgersi all'amministratore di sistema" quando si cerca di accedere?Ecco come risolvere il problema con semplici passaggi.
Windows dispone di un'opzione per disabilitare qualsiasi account utente, a condizione che l'utente che lo fa abbia i permessi di amministratore.Quando un utente tenta di accedere a un account utente disabilitato, il sistema visualizza il messaggio "L'account è stato disabilitato. Rivolgersi all'amministratore del sistema".Se necessario, un amministratore può abilitare l'account utente con pochi clic.
Tuttavia, cosa succede se si è l'unico utente o non si è mai disabilitato l'account utente e si continua a vedere questo messaggio?I motivi per cui viene visualizzato il messaggio di errore sono molteplici.Tra i motivi più comuni vi sono, a titolo esemplificativo, il blocco accidentale di un utente da un secondo account utente, file di sistema corrotti, programmi dannosi, infezioni da virus o malware, processi di ripristino o aggiornamento del sistema, ecc.
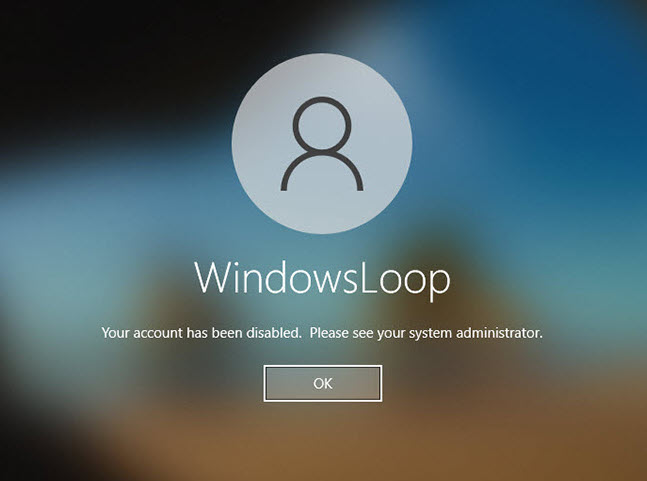
Note importanti:
Ora è possibile prevenire i problemi del PC utilizzando questo strumento, come la protezione contro la perdita di file e il malware. Inoltre, è un ottimo modo per ottimizzare il computer per ottenere le massime prestazioni. Il programma risolve gli errori comuni che potrebbero verificarsi sui sistemi Windows con facilità - non c'è bisogno di ore di risoluzione dei problemi quando si ha la soluzione perfetta a portata di mano:
- Passo 1: Scarica PC Repair & Optimizer Tool (Windows 11, 10, 8, 7, XP, Vista - Certificato Microsoft Gold).
- Passaggio 2: Cliccate su "Start Scan" per trovare i problemi del registro di Windows che potrebbero causare problemi al PC.
- Passaggio 3: Fare clic su "Ripara tutto" per risolvere tutti i problemi.
Quando gli utenti di Windows vedono il messaggio di errore "L'account è stato disabilitato. Rivolgersi all'amministratore di sistema", può essere difficile individuare il problema e risolverlo.Fortunatamente, è abbastanza facile risolvere il problema e abilitare l'account utente.
Indipendentemente dal motivo, se viene visualizzato il messaggio di errore "L'account è stato disabilitato. Rivolgersi all'amministratore di sistema" in Windows 10 o Windows 11, seguite questi passaggi per abilitare l'account utente.
Risolvere l'errore "Il tuo account è stato disabilitato. Rivolgersi all'amministratore di sistema".
Esistono due modi per risolvere l'errore "Il tuo account è stato disabilitato".Se si dispone di un secondo account utente con privilegi di amministratore, seguire il primo metodo.In caso contrario, seguire il secondo metodo per creare un nuovo account amministratore utilizzando il Prompt dei comandi per abilitare l'account utente disabilitato.
- Abilitare l'account utente da un secondo account utente
- Creare un account amministratore per abilitare l'account utente
1.Abilitare l'account utente da un secondo account utente
Se si dispone di un secondo account utente con privilegi di amministratore, è possibile abilitare facilmente l'account disabilitato dal prompt dei comandi.Ecco come.
Per prima cosa, accedere al secondo account utente.Quindi, aprire il menu Start, cercare "Prompt dei comandi", fare clic con il pulsante destro del mouse sul risultato e selezionare l'opzione "Esegui come amministratore".
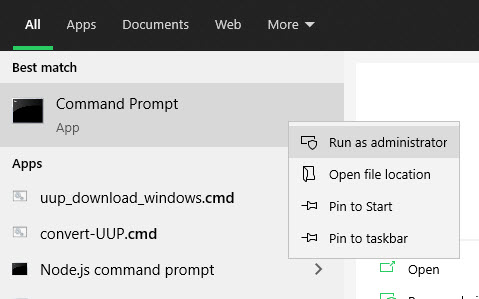
L'azione sopra descritta avvierà il Prompt dei comandi con diritti di amministratore.Nella finestra di comando, digitate il comando seguente e premete Invio.Sostituire il nome utente fittizio con il nome utente effettivo dell'account disabilitato.Nel mio caso, il nome dell'account utente è "windowsloop 2".
Nota: se non è possibile aprire la finestra CMD come amministratore o se viene visualizzato l'errore "Accesso negato", non si dispone dei diritti di amministratore.Seguire il secondo metodo.
utente netto "USER_ACCOUNT_NAME" /attivo:sì
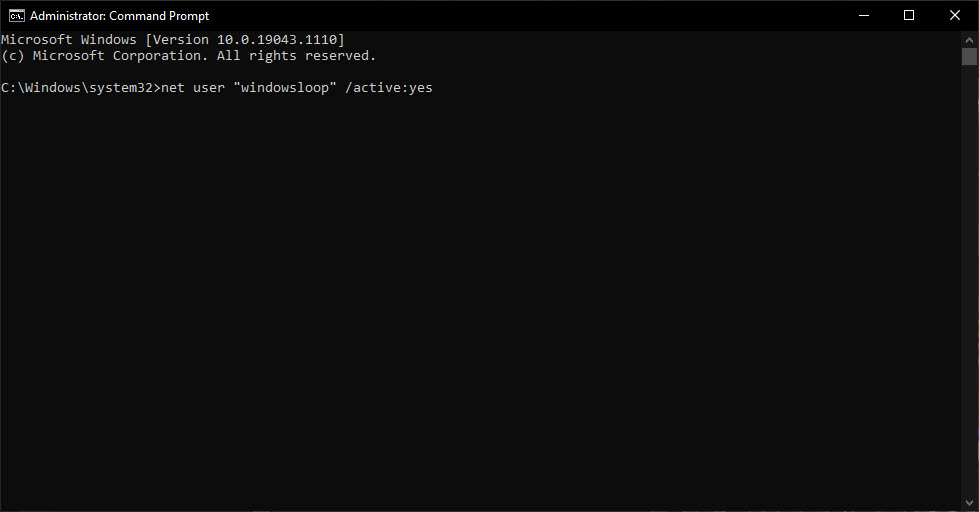
Se l'esecuzione è andata a buon fine, verrà visualizzato il messaggio "Completato con successo" nella finestra del prompt dei comandi.A questo punto è possibile chiudere la finestra CMD, riavviare il computer e accedere all'account disabilitato.In questo modo, l'errore "Il tuo account è stato disabilitato dall'amministratore" è stato risolto.
2.Abilitare l'account utente dall'account Amministratore
Se non c'è un secondo account, dobbiamo abilitare l'account amministratore integrato e poi usarlo per abilitare l'account utente disabilitato.Ecco come.
Innanzitutto, accendere il sistema.Nella schermata di accesso, fare clic sull'icona "Alimentazione" e poi sull'opzione "Riavvia" tenendo premuto il tasto "Shift".Questa azione riavvia il sistema e porta alla schermata Avvio avanzato.
Nella schermata Avvio avanzato, selezionare l'opzione "Risoluzione dei problemi".
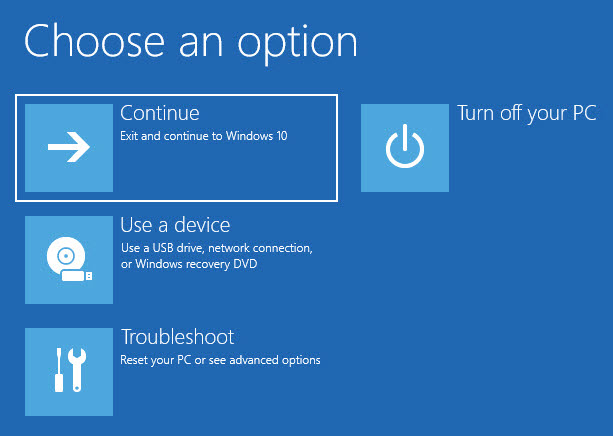
Selezionare "Opzioni avanzate".
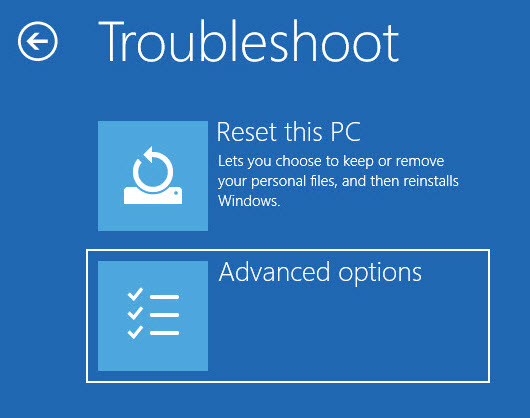
Selezionare l'opzione "Prompt dei comandi".
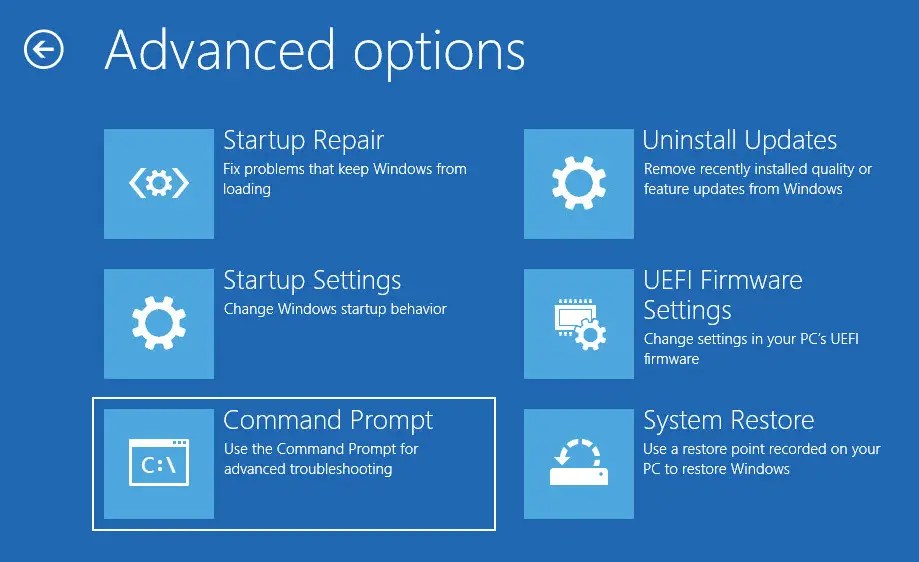
A questo punto, il sistema si riavvia di nuovo e chiede di scegliere un account utente.Fare doppio clic sull'account utente.
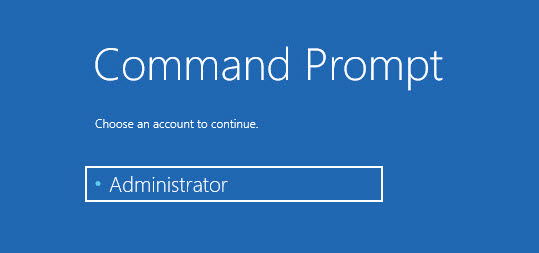
Digitare quindi la password, se necessario, e fare clic sul pulsante "Continua".
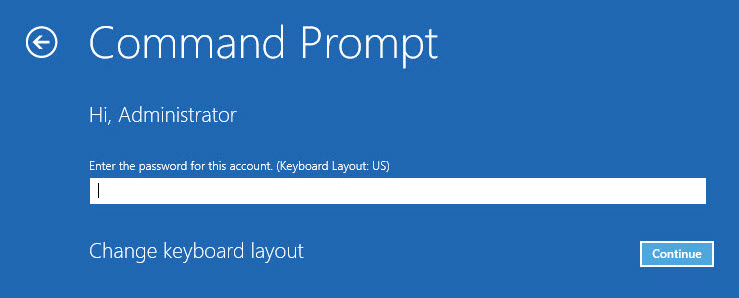
Una volta fatto ciò, Windows aprirà la finestra del Prompt dei comandi.Digitare il comando seguente e premere Invio.Abiliterà l'account amministratore nascosto.
net user administrator /active:yes

Dopodiché, chiudere la finestra del Prompt dei comandi e fare clic sull'opzione "Continua".Questa azione riavvia normalmente il sistema.
Nella schermata di blocco, si dovrebbe vedere un nuovo account utente chiamato "Amministratore".Selezionatelo per accedere.A volte potrebbe essere necessario premere il pulsante "Accedi" dopo aver selezionato l'account utente.
Dopo aver effettuato l'accesso all'account amministratore, aprire il menu Start, cercare "Prompt dei comandi", fare clic con il pulsante destro del mouse sul risultato e selezionare l'opzione "Esegui come amministratore".
Nella finestra CMD, eseguite il comando seguente sostituendo il nome dell'account fittizio con il nome utente effettivo dell'account bloccato.
utente netto "USER_ACCOUNT_NAME" /attivo:sì
Una volta eseguito il comando, riavviare il computer.
Dopo il riavvio, si dovrebbe essere in grado di accedere al proprio account utente regolare.
Il passo finale consiste nel disattivare l'account amministratore nascosto abilitato.A tal fine, aprire il Prompt dei comandi come amministratore dal menu Start ed eseguire il comando seguente.Disabilita l'account dell'amministratore di sistema.
net utente amministratore /attivo:no
Questo è quanto.In questo modo è stato possibile risolvere il messaggio di errore "L'account è stato disabilitato. Rivolgersi all'amministratore di sistema" in Windows 10 e Windows 11.
Spero che sia d'aiuto.
Se avete bisogno di aiuto, commentate qui sotto.

